USBドライブ用自動バックアップソフトウェア [Windows]
![USBドライブ用自動バックアップソフトウェア [Windows] USBドライブ用自動バックアップソフトウェア [Windows]](https://tips.webtech360.com/resources8/r252/image-4071-0829093733946.jpg)
BackUpAnyWhereは、USBフラッシュドライブのデータをPCのあらかじめ定義されたディレクトリに簡単かつ自動的にバックアップできる無料のポータブルツールです。
デスクトップ用のPUBGはSteamから入手できます。Steamにゲームをインストールするときは、ダウンロードボタンをクリックする以外に何もする必要はありません。Steamは、ゲームの実行に必要なすべての処理を行います。これには、フレームワークなどの追加ソフトウェアのインストールが含まれます。
PUBGのTsIGame.exoエラーを解決します
PUBGはオンラインゲームです。ゲームをプレイするには、ユーザーは近くの地域を選択する必要があり、最大99人の他のプレイヤーとのゲームに追加されます。その後、最後まで戦います。ゲームが見つかるまでに時間がかかる場合がありますが、待機時間は1分を超えません。
PUBGを起動してTsIGame.exoエラーが発生した場合、基本的にゲームのプレイがブロックされます。ほとんどの場合、ゲームはクラッシュします。実行し続ける場合もありますが、ゲームに参加できなくなります。いずれにせよ、あなたは遊ぶことができません。修正方法は次のとおりです。
メモリ使用量を確認してください
PUBGでのTsIGame.exoエラーは、メモリ不足が原因である可能性があります。PCバージョンのゲームのメモリ要件は非常に高く、ローエンドで8GB、ハイ/ベストパフォーマンスエンドで16GBです。ゲーム用に特別に構築されたPCを持っていない限り、たとえそれが数年前であっても、メモリの問題が発生する可能性があります。
これを修正するには、次のことを試してください。
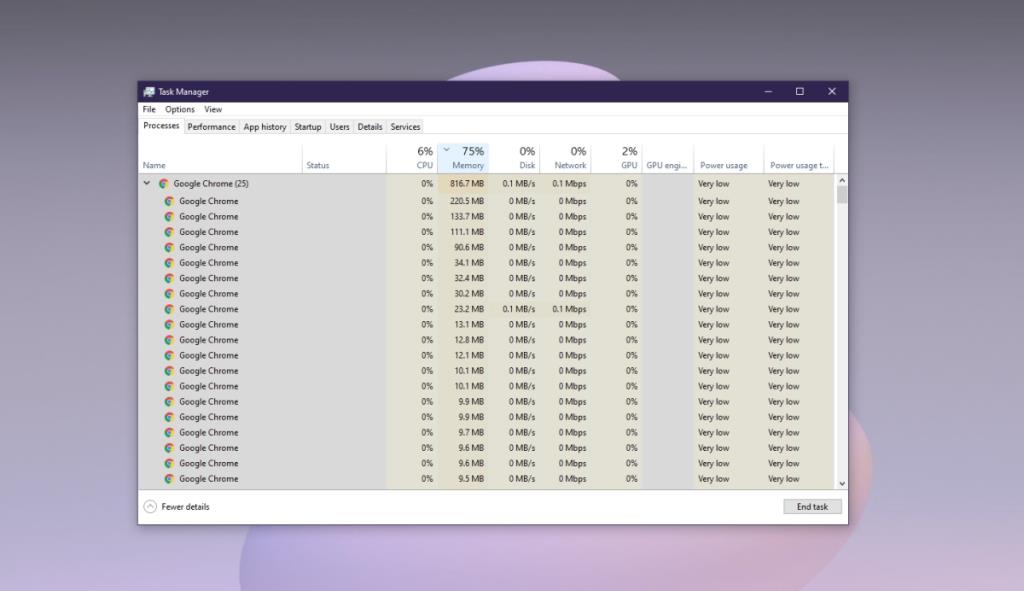
ファイルの整合性を確認する
Steamゲームの問題は、多くの場合、ファイルを検証し、ファイルに問題がないことを確認することで解決できます。
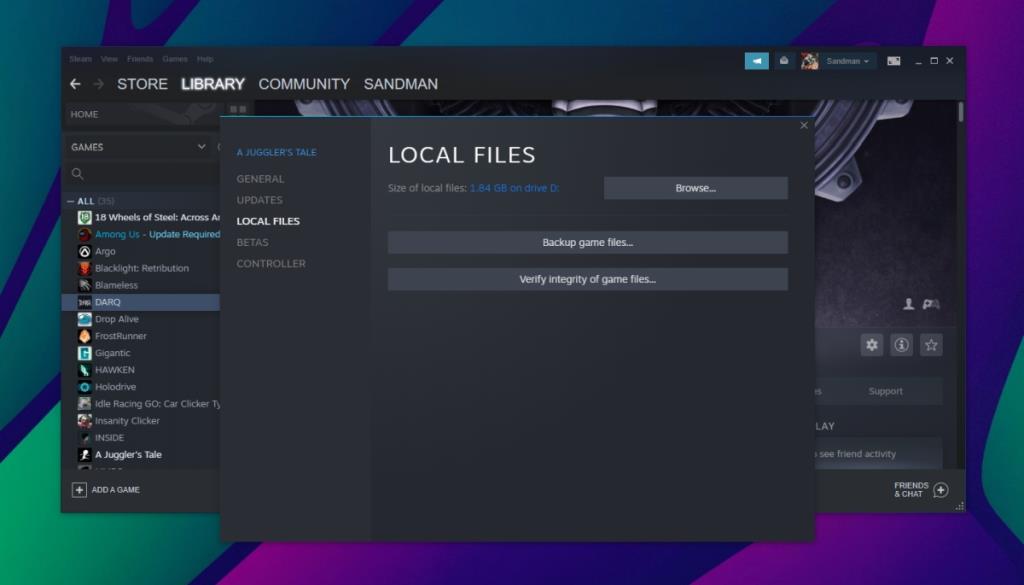
Microsoft Visual C ++再頒布可能パッケージを再インストールします
Microsoft Visual C ++再頒布可能パッケージは、Windows上のほとんどのアプリを実行するために必要な必須のライブラリです。の問題により、PUBGでTsIGame.exoエラーが発生する可能性があります。ライブラリをアンインストールして再インストールします。
結論
デスクトップ版のPUBGは、実際にはローエンドのPCやラップトップで再生することを意図したものではありません。ローエンドのシステムでスクレイピングすることはできますが、問題が発生することになります。デスクトップ用のPUBGアプリのLiteバージョンがありましたが、廃止されました。PCにゲームをプレイするために必要なハードウェアがない場合は、Tencentの公式Androidエミュレーターを使用して、代わりにモバイル版のゲームをプレイできます。
BackUpAnyWhereは、USBフラッシュドライブのデータをPCのあらかじめ定義されたディレクトリに簡単かつ自動的にバックアップできる無料のポータブルツールです。
USBフラッシュドライブは、今日最も人気のあるデータ転送メディアの1つであり、その大量使用は使いやすさを大いに高める一方で、データの
フォーブス誌によると、最高のWindows PCはApple MacBook Proですが、CNETはこれを最高のWindowsラップトップと呼んでいます。皮肉なことに、
LogMeInは最も人気のあるリモートデスクトップ画面共有ツールの1つであり、デスクトップおよびモバイルユーザーが簡単にリモートで画面にアクセスして共有できます。
Windowsエクスプローラのコンテキストメニューからプログラムやオプションを編集したり、ファイルの種類や説明を変更したり、高度な変更を加えたりしたいですか?
大規模なオフィスや教室で、リンク、ドキュメント、大量のテキストを頻繁に共有する必要がある場合は、クリップボード共有が便利です。
ソリッドステートドライブ(SSD)は、徐々に主流になりつつある新しい技術です。従来のハードディスクドライブと比べて、はるかに高速で長寿命です。
Windows 11と10でヘルプを利用するための10の方法をご紹介します。Get Helpアプリからトラブルシューティングのヒントまで、PCの問題を解決しましょう。
AVGはついにアンチウイルスソフトウェアのバージョン9をリリースしました。同社は、以前のバージョンと比較して、より高速で堅牢になったとしています。Grisoft、
VLCメディアプレーヤーは、新機能の詳細な記事を書いた後でも、私を驚かせ続けています。最近、VLCプレーヤーがISOイメージも再生できることを発見しました。



![ファイルの種類、自動再生、既定のプログラムの設定を編集する [Windows 7/Vista] ファイルの種類、自動再生、既定のプログラムの設定を編集する [Windows 7/Vista]](https://tips.webtech360.com/resources8/r252/image-5457-0829093416584.jpg)

![SSDドライブを最適化するための調整 [Windows] SSDドライブを最適化するための調整 [Windows]](https://tips.webtech360.com/resources8/r252/image-2143-0829093415212.jpg)

