Windows 7 プロセスエクスプローラー – ベスト2をダウンロード

Windows 7には多くの改良点があり、ほとんどの人が同意するでしょう。しかし、すべての機能が改善されたわけではなく、OS全体が一から構築されたわけではありません。
Slack では音声通話またはビデオ通話が可能で、ハドル機能もあります。ハドルを使用すると、音声グループ通話に参加できます。ハドルは、チャネル、グループ、または個人のチャット スレッド上で発生するイベントです。ハドル、音声およびビデオ通話に加えて、Slack ユーザーは音声メッセージを送信し、再生することもできます。
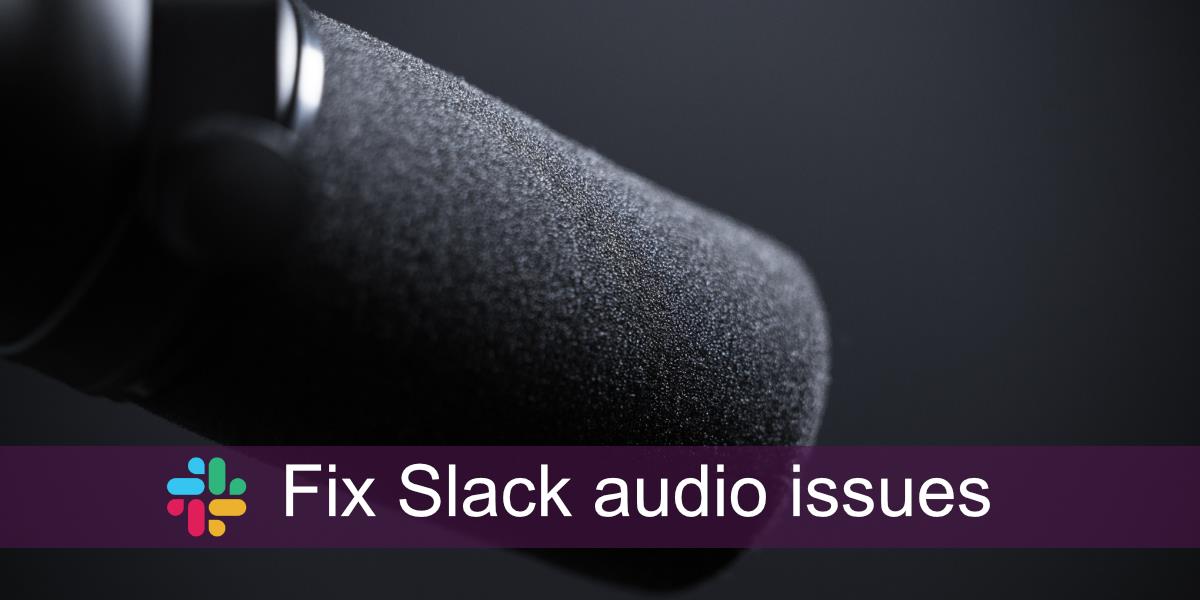
Slack のオーディオの問題
Slack の音声の問題がグループ内で発生した場合は、ネットワークに関連している可能性があります。音声メッセージの送信に問題がある場合は、ローカルの音声設定が原因である可能性もあります。両方を組み合わせることもできます。Slack で音声の問題が発生している場合は、次の修正を実行してください。
Slackを再起動する
アプリの問題を解決する最も簡単な方法の 1 つは、アプリを再起動することです。スラックも例外ではありません。
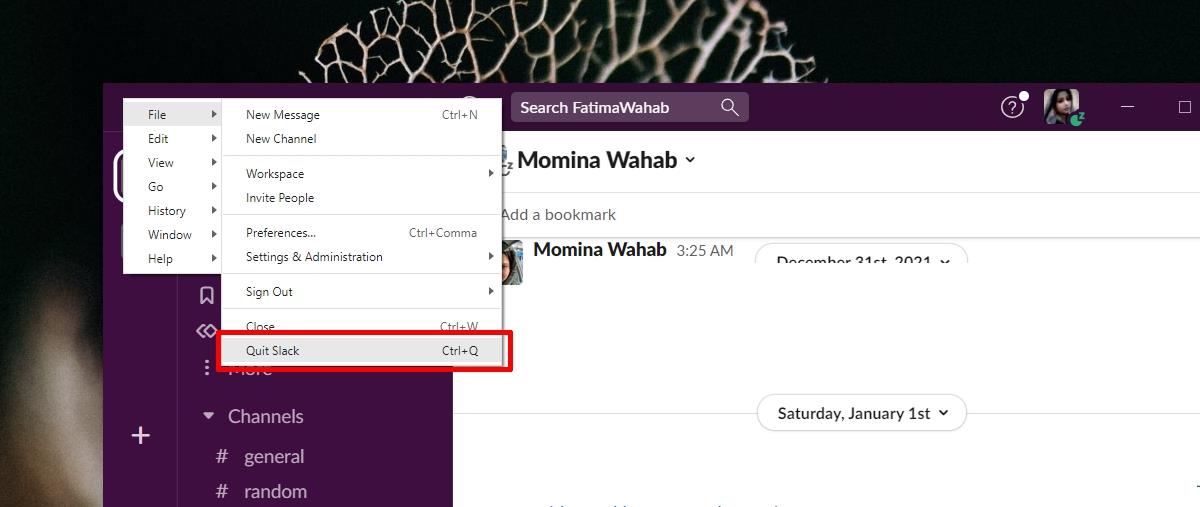
オーディオデバイスを確認してください
どのオーディオ デバイスがデフォルトのオーディオ デバイスとして設定されているかを確認します。システムに複数のオーディオ デバイスが接続されている場合、Slack は話し相手のデバイスを使用していない可能性があります。
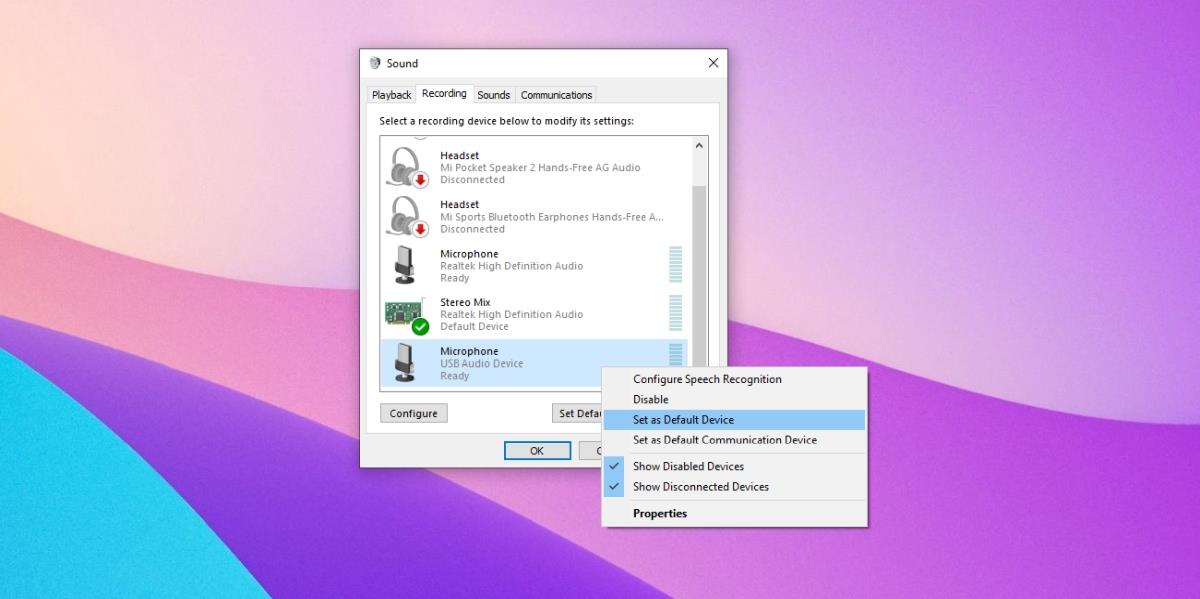
Slack オーディオ デバイスを確認する
Slack が正しいオーディオ デバイスを使用するように設定されているかどうかを確認します。アクティブではないデバイスを使用している場合、音声を送受信することはできません。
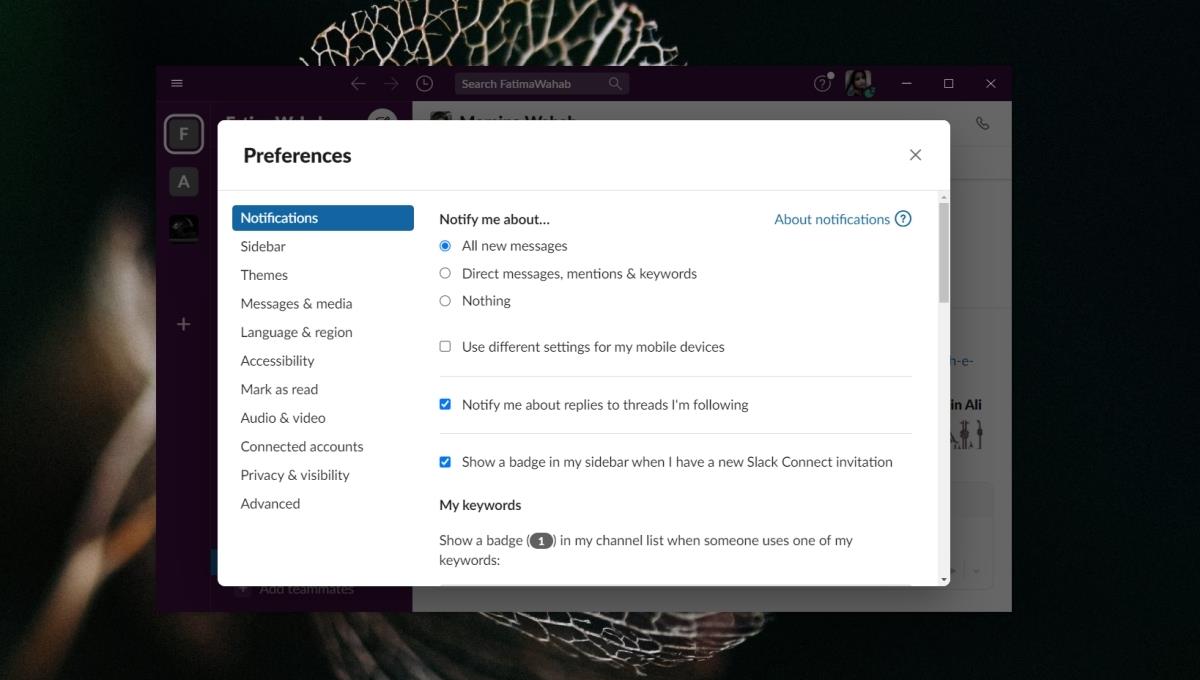
ネットワーク速度を確認してください
オーディオが機能する、つまりオーディオを送信したり受信したりするには、安定した適度に高速なインターネット接続が必要です。Slack は音声通話に最低 200Kbps を推奨していますが、通話の参加者が増える場合は 2Mbps も必要になります。
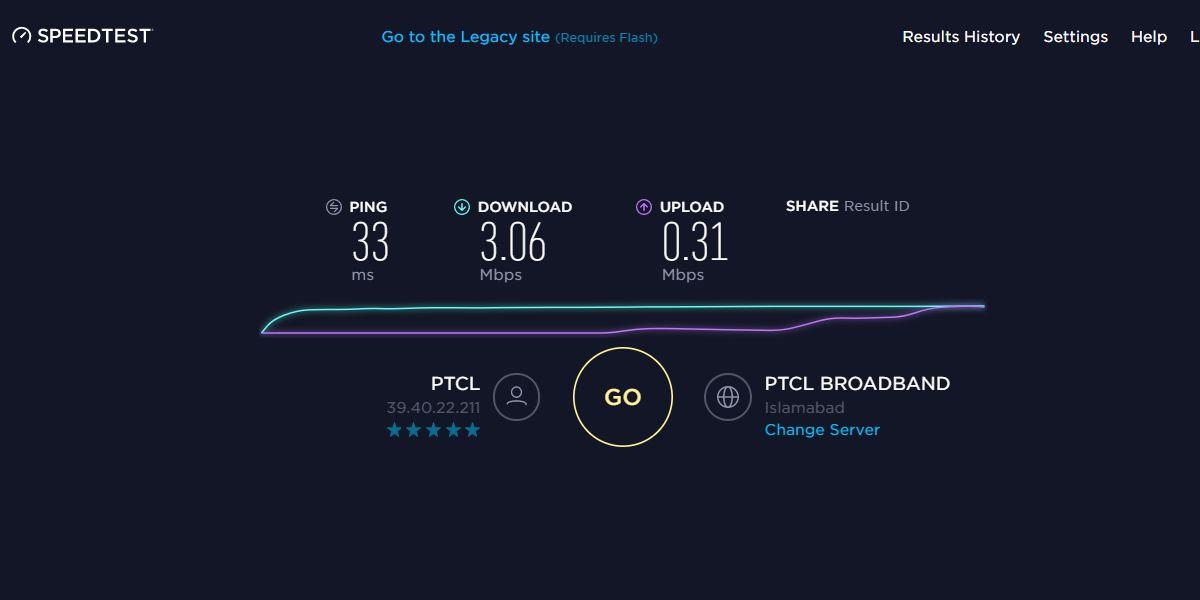
オーディオドライバーを更新する
Slack のオーディオの問題は、オーディオ ドライバーに問題がある可能性があります。最新の状態であることを確認してください。
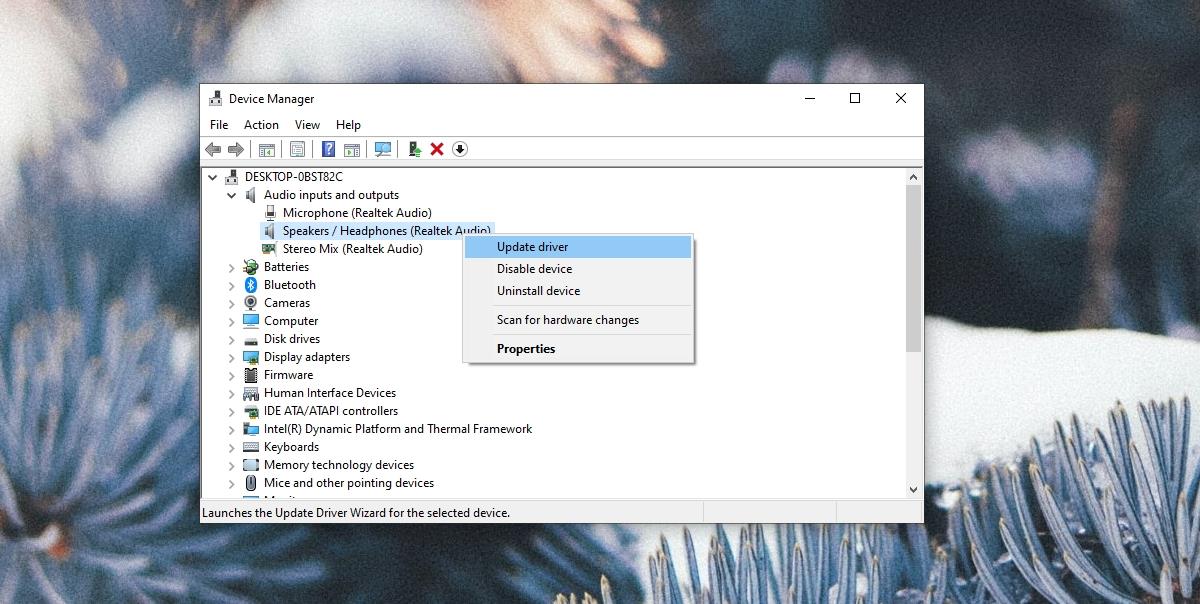
オーディオデバイスの使用状況を確認する
オーディオ デバイスが別のアプリで使用されている場合、Slack は使用できません。別のアプリから制御を引き継ぐことはできません。システム上で実行されており、スピーカーまたはマイクを使用している可能性のあるすべてのアプリを確認してください。画面録画アプリやその他の音声/ビデオ会議ツールは、最初に確認する必要があるタイプのアプリです。このような種類のアプリを終了し、Slack を再起動してください。
Slack を再インストールする
他のすべてが失敗した場合は、Slack を再インストールします。何をしてもうまくいかない場合の核オプションです。
結論
Slack は通常、セットアップして使用するのが簡単なアプリです。何らかの問題が発生することはほとんどありませんが、例外は常に存在します。オーディオ デバイスが正しく設定されていることを確認してください。多くの場合、問題はオーディオ デバイスにあります。
Windows 7には多くの改良点があり、ほとんどの人が同意するでしょう。しかし、すべての機能が改善されたわけではなく、OS全体が一から構築されたわけではありません。
ooVoo をご紹介します。Windows、Mac、Android、iOS で音声通話、ビデオ通話、インスタント メッセージングを行えるクロス プラットフォーム コミュニケーション ツールです。
先ほど、写真に枠線を追加するヒントを紹介しました。このチュートリアルでは、枠線にさらに細かいディテール、つまり興味深い要素を追加する方法を説明します。
USBメモリや外付けハードドライブのデータ転送速度を正確に知りたいですか?SpeedOutは、その速度を調べることができるシンプルなプログラムです。
Battery Barは、タスクバーに常駐し、独自のアルゴリズムを使用してノートパソコンのバッテリーをリアルタイムで監視するWindows用の無料ツールです。多くのバッテリー
画面解像度を頻繁に変更すると、アイコンがごちゃ混ぜになってしまい、手動で並べ替える必要があることに気づいたことがあるでしょう。
Antimalware Service Executable とは何か、それがどのように Windows PC を保護するのか、そしてなぜそれが CPU リソースを大量に消費するのかについて説明します。
Photoshopのドキュメントプリセットをバックアップする方法
Windows 10からmacOSにブックマークを同期する方法
毎日更新される様々なオンラインコミックサイトがあります。それらをすべて一括ダウンロードしたい場合は、Comics Fetcherを使えば可能です。

![Photoshopで写真にエッジを追加する方法 [チュートリアル] Photoshopで写真にエッジを追加する方法 [チュートリアル]](https://tips.webtech360.com/resources8/r252/image-4440-0829093900681.jpg)




