Windows 7でウィンドウエクスプローラーの位置とサイズを記憶させる

様々なフォーラムで一部のユーザーが述べているように、Windows 7はウィンドウを再度開いた後、その位置とサイズを記憶できない。これはWindows 7では当てはまらない。
Windows 7 Snipping Tool は、作業の証明、バグの特定、リモート サポートなどのためにワークステーションから画面イメージを頻繁にキャプチャする必要があるユーザーにとって、Microsoft が提供する便利な追加機能です。
しかし、Microsoft はこのアプリを廃止し、Windows 7のアップデートのプッシュを停止しました。したがって、Snipping Tool が失敗した場合は、Snipping Tool を使用せずに Windows 7 でスクリーンショットを撮る方法を見つける必要があります。
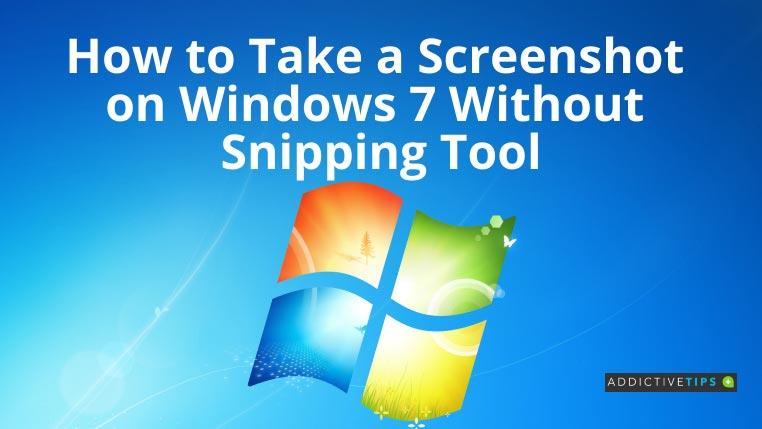
Snipping Tool を使用せずに Windows 7 でスクリーンショットを撮る: Windows+PrtScr
全画面スクリーンショットが必要な場合にこの方法を使用し、画像処理ツールを使用せずに画像ファイルとして保存します。次の手順を試して、その魔法を確認してください。
この方法はハードウェアに依存します。このアクションによってピクチャ フォルダー内にファイルが保存されない場合は、コンピューターのハードウェア構成がそれをサポートしていません。
スニッピングツール PrtScr を使用せずにスクリーンショットを撮る
Print Screenボタンは、Windows 7 でスクリーンショットを撮るために最も広く使用されている方法です。行う必要があるのは次のとおりです。
スニッピングツールを使用せずにスクリーンショットを撮る方法: Alt+PrtScr
タスクバーなどの Windows ユーザー インターフェイスを表示する画面全体ではなく、アクティブなウィンドウのスクリーンショットを撮るだけで済みます。その方法は次のとおりです。
Windows 7 ラップトップでスクリーンショットを撮る
ほとんどの Windows 7 ラップトップには、 Ctrl キーとWindowsキーの間に追加のキーが付属しています。Fnキーとして知られています。Print Screenキーを含む、ファンクション ( F1~F12 ) キーなどの特別なキーボード キーを制御します。
したがって、これらのデバイスでは、スクリーンショットを撮るには、上記のキー構成とともにFnキーを押す必要があります。
まれに、ラップトップには専用のPrint Screenボタンが付属していない場合があります。その場合は、Windows + Fn +スペースバーを同時に押すと、スクリーンショットを取得できます。
最終的な考え
Microsoft Windows 7 OS の利点は、Snipping Tool が失敗した場合や要件を満たさなかった場合に前述のトリックを使用するなど、代替手段が常に存在することです。
サードパーティ製のツールは便利に見えるかもしれませんが、職場のコンピュータではそのようなツールをインストールするには管理者の許可が必要な場合があるため、手動の方法を利用するようにしてください。
したがって、スニッピング ツールを使用せずに Windows 7 でスクリーンショットを撮る方法に関するこのチュートリアルは、実用的な画面イメージを取得するのに役立ちます。
様々なフォーラムで一部のユーザーが述べているように、Windows 7はウィンドウを再度開いた後、その位置とサイズを記憶できない。これはWindows 7では当てはまらない。
クラウドへのファイルのバックアップは、生産性を実際に向上させるほど直感的に行えるようになりました。使いやすい自動バックアップ
動画をオフラインで楽しめるように、Windows 11 コンピューター向けの YouTube 動画ダウンローダーのベスト 7 をランキングしました。
急いでどこかに出かけるときにWindows XPのシャットダウンに時間がかかりすぎることにイライラしていませんか?もしあなたがそうしたいのであれば
レジストリエディターを使用しているときに同じレジストリキーに何度もアクセスし、それを別のコンピューターに転送したいと思ったことはありませんか?Windowsの場合
Windows 7には多くの改良点があり、ほとんどの人が同意するでしょう。しかし、すべての機能が改善されたわけではなく、OS全体が一から構築されたわけではありません。
ooVoo をご紹介します。Windows、Mac、Android、iOS で音声通話、ビデオ通話、インスタント メッセージングを行えるクロス プラットフォーム コミュニケーション ツールです。
先ほど、写真に枠線を追加するヒントを紹介しました。このチュートリアルでは、枠線にさらに細かいディテール、つまり興味深い要素を追加する方法を説明します。
USBメモリや外付けハードドライブのデータ転送速度を正確に知りたいですか?SpeedOutは、その速度を調べることができるシンプルなプログラムです。
Battery Barは、タスクバーに常駐し、独自のアルゴリズムを使用してノートパソコンのバッテリーをリアルタイムで監視するWindows用の無料ツールです。多くのバッテリー






![Photoshopで写真にエッジを追加する方法 [チュートリアル] Photoshopで写真にエッジを追加する方法 [チュートリアル]](https://tips.webtech360.com/resources8/r252/image-4440-0829093900681.jpg)

