ファイルの種類、自動再生、既定のプログラムの設定を編集する [Windows 7/Vista]
![ファイルの種類、自動再生、既定のプログラムの設定を編集する [Windows 7/Vista] ファイルの種類、自動再生、既定のプログラムの設定を編集する [Windows 7/Vista]](https://tips.webtech360.com/resources8/r252/image-5457-0829093416584.jpg)
Windowsエクスプローラのコンテキストメニューからプログラムやオプションを編集したり、ファイルの種類や説明を変更したり、高度な変更を加えたりしたいですか?
最近、古いHDDを交換してWindows 10をより高速に起動するために、新しいSSDを購入した場合、SSDがコンピューターに表示されないときに問題が発生する可能性があります。問題を解決できるため、ファイルにアクセスできなくなっても慌てる必要はありません。
新しいSSDが表示されないのはなぜですか?
SSDがWindows10で検出されない理由は、次のようなさまざまなものが考えられます。
SSDが検出されない場合の対処方法
ソリッドステートドライブが誤動作しているため、交換する必要があると考えるのは簡単です。ただし、最初からこの高価なソリューションを選択する前に、別のコンピューターに接続してみてください。
それが機能する場合は、デバイスの設定に問題があることを明確に示しています。デバイスの設定を変更することで問題を解決できるため、朗報です。Windows10コンピューターに新しいSSDが表示されない場合は、次の解決策を実行して新しいSSDを修正できます。
1.BIOSでSSDを有効にします
SSDがBIOSで有効になっていることを確認することから始めます。これがあなたがする必要があることです:
2.ディスク管理でSSDを初期化します
最近コンピューターに接続した新しいSSDがある場合、Windowsエクスプローラーで表示できるようにするには、ディスク管理から初期化する必要がある場合があります。これを実現する方法は次のとおりです。
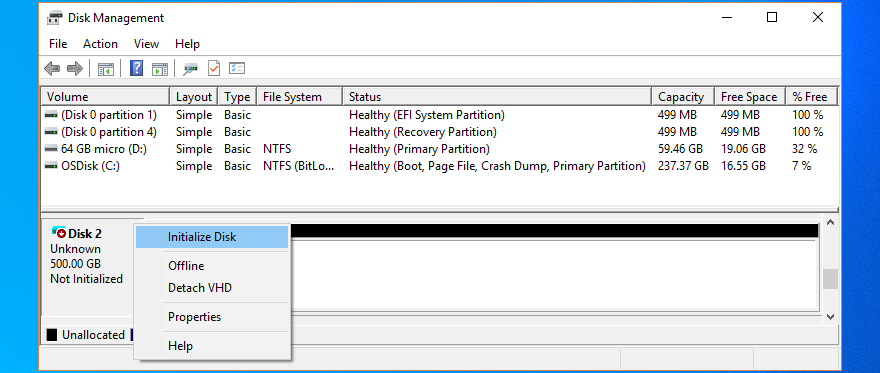
ディスクの管理でこのタスクが完了したら、ファイルの操作を開始する前に、SSDを使用してファイルを保存したり、パーティションを作成したりできます。
3.SSDをすばやく再インストールします
SSDがPCに正しくインストールされていない場合、これを解決する方法は次のとおりです。


4.SSDドライバーを更新します

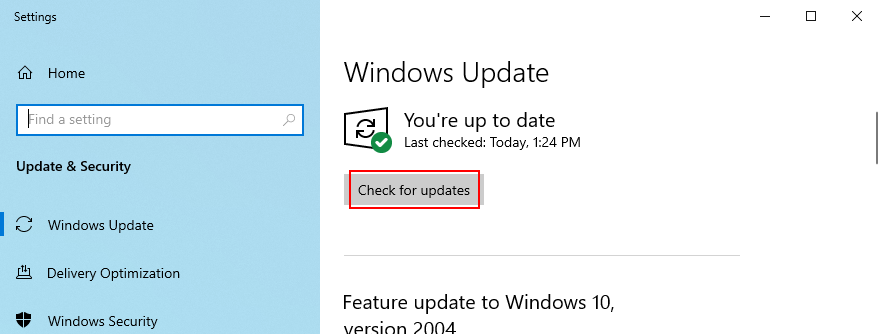
Windows UpdateでSSDのドライバーが見つからない場合は、製造元の公式Webサイトにアクセスして、新しいドライバーを見つけ、ダウンロードして、インストールする必要があります。ただし、互換性のないドライバーを入手するリスクを冒したくない場合は、ドライブ更新ソフトウェアソリューションを利用できます。これは、すべてのドライバーをチェックするのに役立ちます。
5.SSDドライバーをロールバックします
SSDモデルとオペレーティングシステムをサポートしていないドライバーをインストールした場合、機能の問題が発生する可能性があり、SSDがコンピューターに表示されない理由になる可能性があります。この問題を修正するには、以前のバージョンにロールバックする必要があります。
6.ストレージコントローラードライバーを更新します
ストレージコントローラードライバーが廃止された場合、SSDは正しく接続されず、Windows 10によって検出されないままになります。ただし、これらのドライバーを更新することで問題を修正できます。
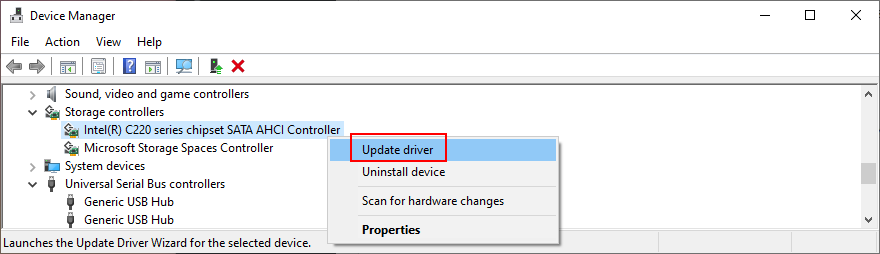
7.SSDケーブルとUSBポートを確認します
コンピューターをシャットダウンし、SSDケーブルを調べて、USBポートに正しく挿入されていることを確認します。USBポートが誤動作して接続の問題が発生した場合に備えて、USBポートが多い場合は、USBポートを切り替えることもお勧めします。
また、互換性のある別のケーブルが横になっている場合は、現在のケーブルを交換し、それを使用してSSDをコンピューターユニットに接続します。ケーブルが何らかの形で損傷している可能性があります。そうしないと、SSD自体に問題がある可能性があります。
8.ドライブ文字を割り当てます
ディスクドライブが非表示になっている場合は、ドライブ文字が欠落しているか、別のパーティションと競合している可能性があります。たとえば、M.2SSDがWindows10 PCに表示されない場合は、新しいドライブ文字を割り当てることでこの問題を修正できます。
ディスクの管理を使用してドライブ文字を割り当てる方法:

コマンドプロンプトを使用してドライブ文字を割り当てる方法:
diskpart統合パーティションマネージャにアクセスするために実行しますlist volumeしてすべてのディスクドライブをチェックアウトします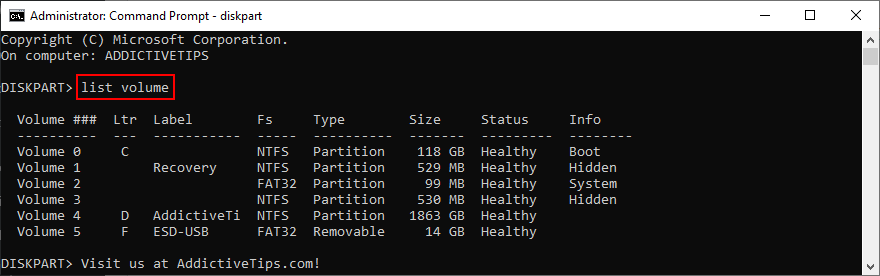
select volume #(例select volume 4)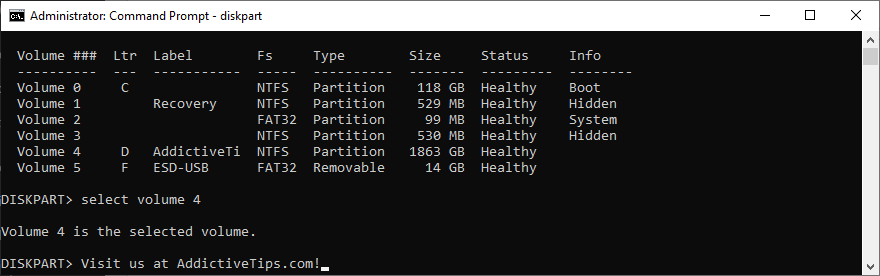
assign letter=新しいドライブ文字を入力して追加しassign letter=eます(例)。Enterキーを押します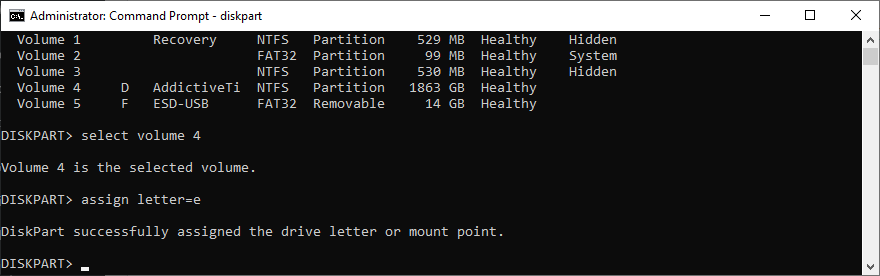
9.SSDをフォーマットします
ファイルエクスプローラーでSSDの内容にアクセスしようとしたときにエラーが発生した場合は、ドライブをフォーマットすることをお勧めします。そこに保存したすべてのファイルが失われることを意味することに注意してください。
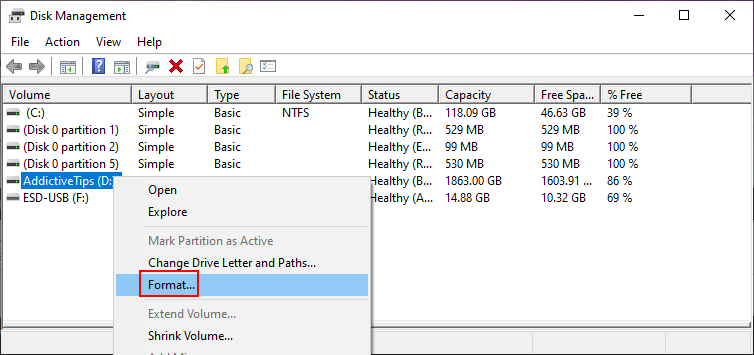
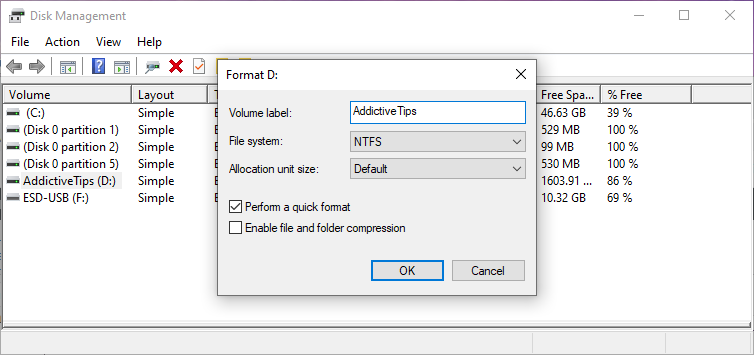
SSDがディスクの管理に表示されない場合は、コマンドプロンプトを使用してください。
diskpartlist diskしてすべてのHDDとSSDを表示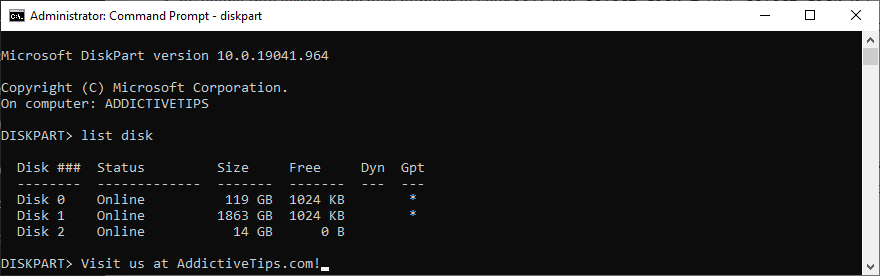
select disk #(例select disk 0)を実行します。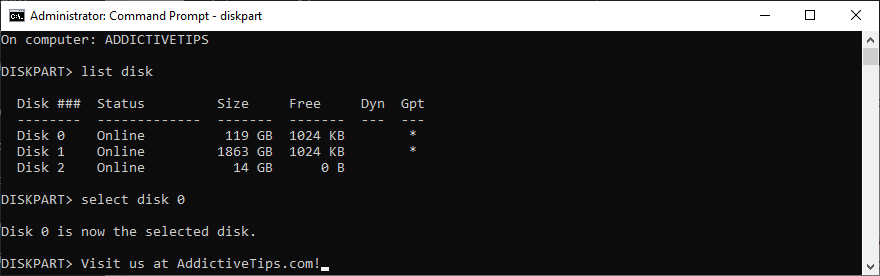
clean選択したSSDからすべてのファイルとフォルダーを完全に削除して、ディスククリーンアップを正常に実行しますformat fs=ntfsしてSSDをNTFSとしてフォーマットします10.SSD診断ツールを使用します
SSDの状態を検査し、Crystal Disk Mark、Open Hardware Monitor 、SSDLifeなどの専用ツールを使用して幅広い情報を見つけることができます。ベンチマークテストを実行してSMART属性を確認するには、これらのプログラムの1つをダウンロードしてSSDにポイントするだけです。
11.他の周辺機器のプラグを抜きます
Wi-FiアダプターやWebカメラなど、複数の外部デバイスがコンピューターに接続されている場合は、それらを切り離すことをお勧めします。SSDと衝突し、SSDを使用できなくなり、SSDが誤動作していると思わせる可能性があります。
そうする前に、必ずコンピュータをシャットダウンしてください。次に、電源を入れて、SSDが表示されるかどうかを確認します。
12.ハードウェアとデバイスのトラブルシューティングを実行します
Windows 10では、一般的なハードウェアエラーの修正専用のトラブルシューティングツールを使用できるため、SSDの問題を修復するために使用できます。通常、トラブルシューティング設定で見つけることができます。ただし、ハードウェアとデバイスのトラブルシューティングがその領域にない場合は、実行ツールを使用できます。
msdt.exe -id DeviceDiagnostic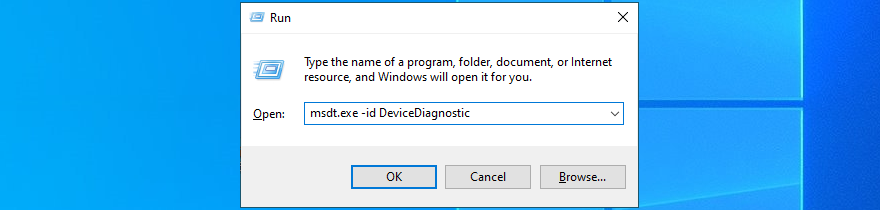
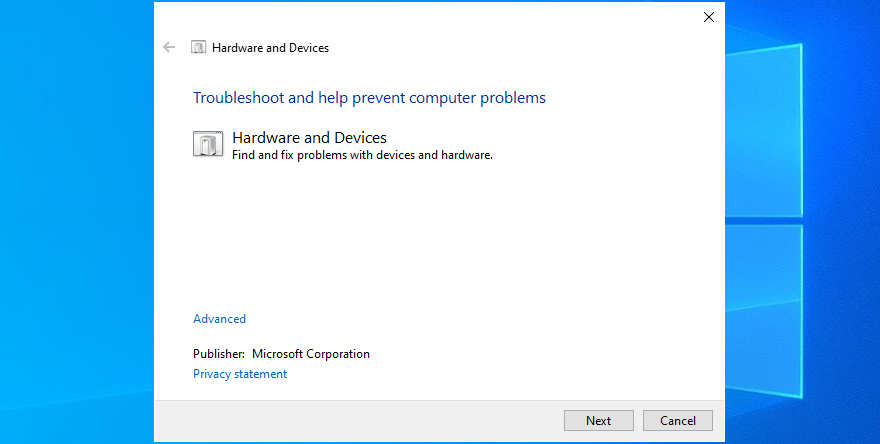
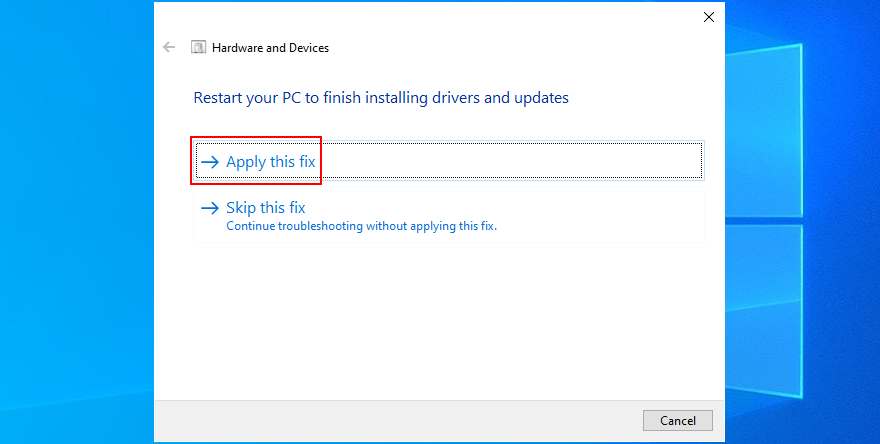
13.CHKDSKを実行します
SSDにエラーまたは不良セクタがある場合は、CHKDSK(ディスクのチェック)を実行してそれらを見つけて解決できます。コマンドライン環境からCHKDSKを起動できるため、サードパーティのソフトウェアソリューションをインストールする必要はありません。
CHKDSKの使用方法:
chkdsk d: /f /rSSDにD:文字が割り当てられているかどうかを入力します。それ以外の場合はd:、正しいパーティション文字に置き換えてください。ヒット入力キーを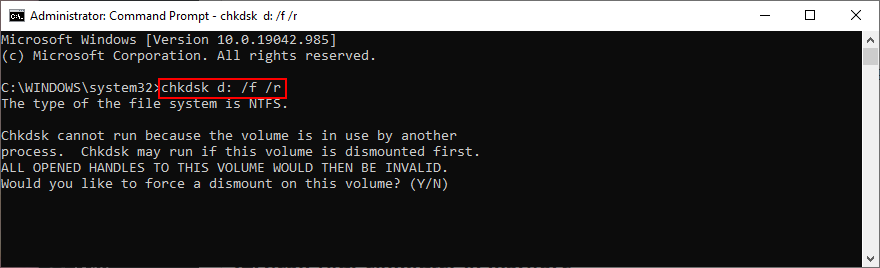
14.コンピューターをスキャンしてマルウェアを探します
オペレーティングシステムがマルウェアに感染している場合、SSDがコンピューターに表示されない可能性があります。ただし、Windows Defenderを使用すると、マルウェアスキャンを実行し、破損したファイルを削除または隔離できます。
Windows Defenderの使用方法:
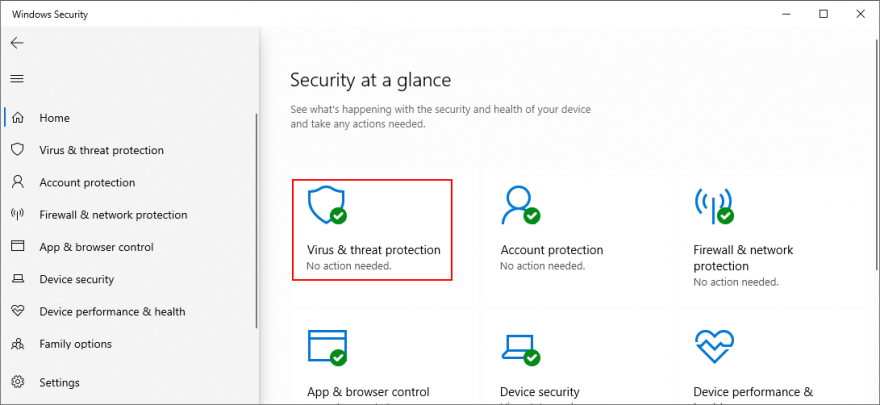
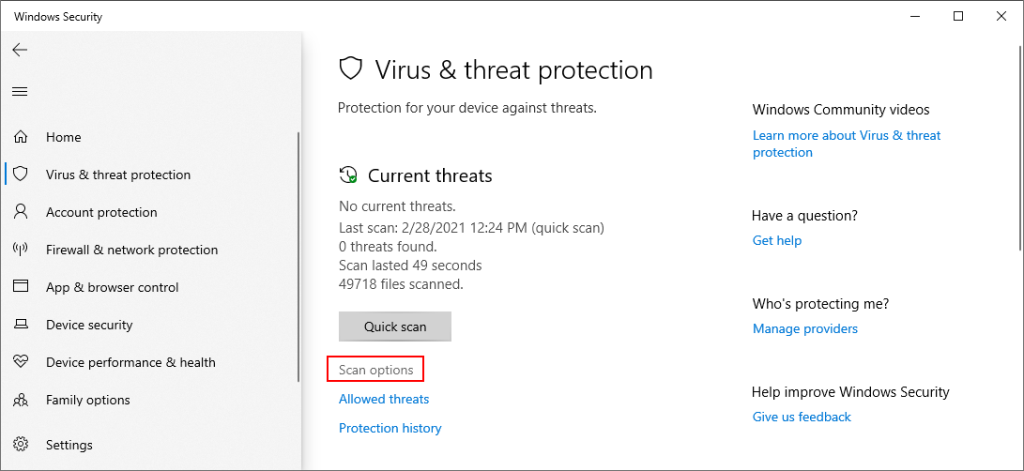
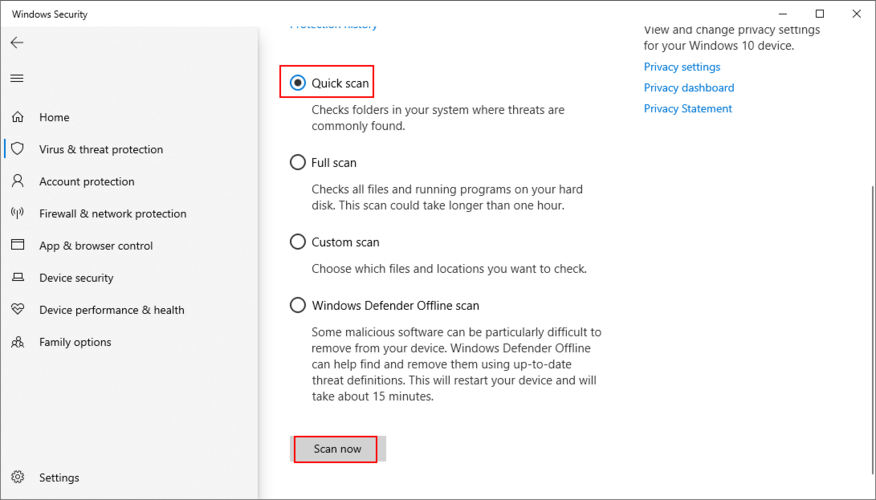
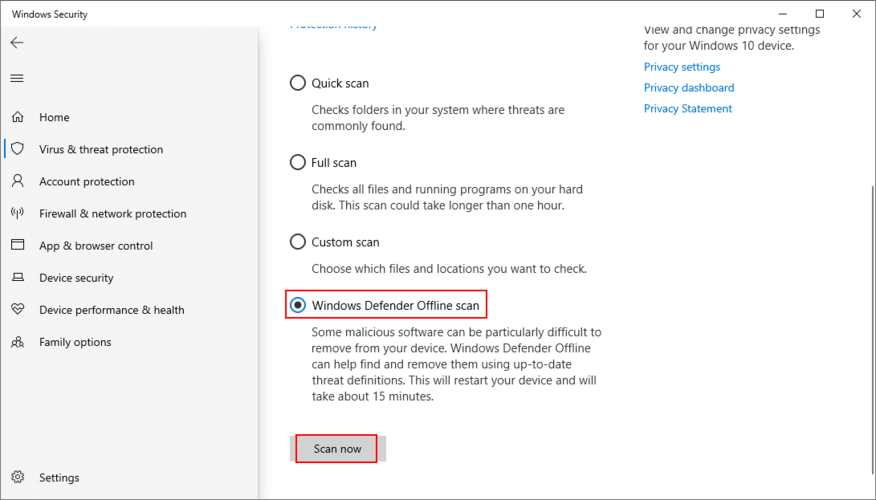
15.BIOSを更新します
BIOSを更新したことがない場合、または最後の更新から時間が経過している場合は、ディスクの初期化エラーが発生する可能性があります。したがって、この問題を解決するには、BIOSを高速化する必要があります。
BIOSを更新する方法:
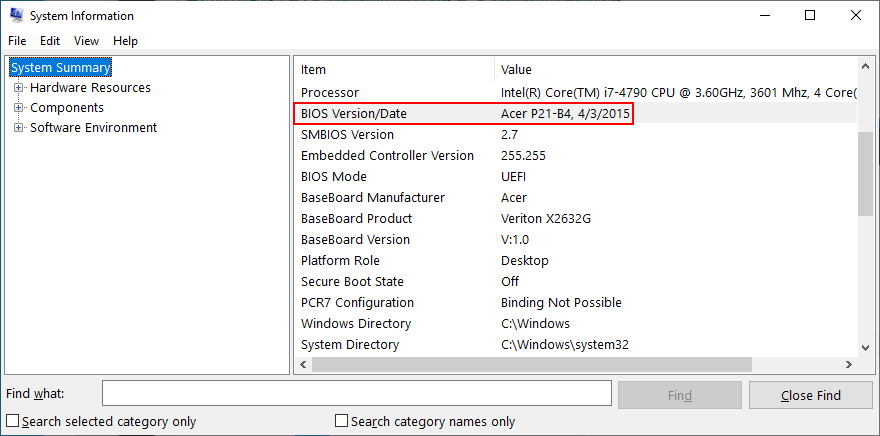

16.システムメモリを確認します
システムRAMに問題があると、ストレージデバイスに影響を及ぼし、SSDがWindowsコンピューターに表示されなくなる可能性があります。したがって、Windowsメモリ診断と呼ばれる統合ツールを使用してRAMをチェックすることをお勧めします。
Windowsメモリ診断の使用方法:
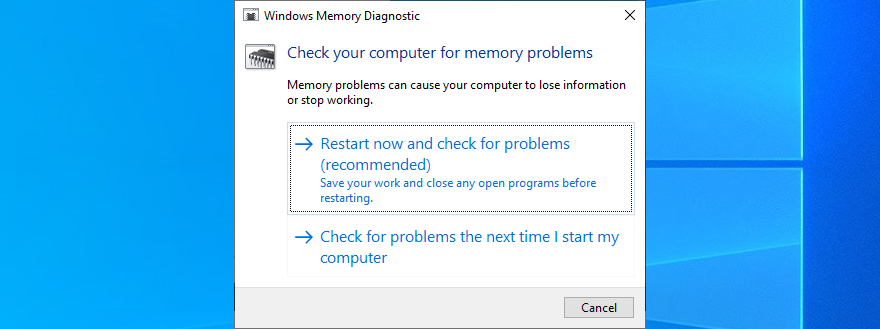
デフォルトでは、標準モードでRAMテストを実行します。ただし、拡張テストに切り替えることをお勧めします。時間がかかりますが、PCに関する洞察が得られ、SSDに問題がある理由がわかる場合があります。
拡張テストモードに切り替えるには、F1を押してオプションにアクセスし、[拡張]を選択し、F10を押して確認します。スキャン結果は、システムの起動後にWindows10通知センターに表示されます。または、MemTest86をダウンロード、インストール、使用することもできます。
17.Linuxライブディストリビューションを使用する
オペレーティングシステムに問題があると思われる場合は、ライブLinuxディストリビューションを使用して起動可能なUSBドライブを作成できます。ペンドライブを使用してPCを起動した後、ファイルを回復したり、他の操作を実行したりするためにSSDにアクセスできます。たとえば、Rufusを使用できます。
Rufusを使用してLinuxライブディストリビューションを作成する方法:
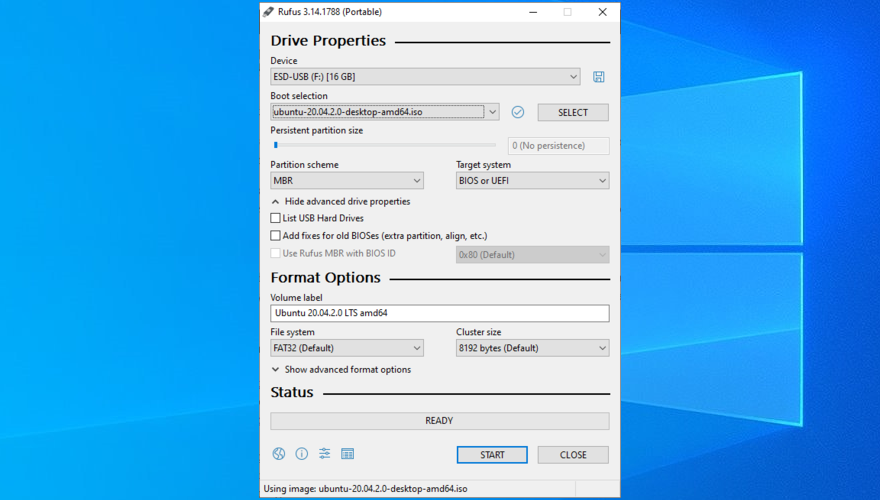
USBドライブからLinuxを起動する方法:
結論
要約すると、SSDがコンピューターに表示されない場合は、デバイス、ケーブル、またはコンピューターの設定に問題がある可能性があります。SSDがBIOSで有効になっていて、ディスク管理で初期化されていることを確認することから始めます。
さらに、SSDをすばやく再インストールし、ドライバーを更新またはロールバックし、ストレージコントローラードライバーを更新し、SSDケーブルとUSBポートを確認し、ドライブ文字を変更し、SSDをフォーマットし、専用の診断ツールを使用できます。
SSD以外の他の周辺機器のプラグを抜き、ハードウェアとデバイスのトラブルシューティングを実行し、CHKDSKを使用してSSDエラーと不良セクタを修正し、コンピュータをスキャンしてマルウェアを検出し、BIOSを更新し、システムメモリを確認し、Linuxを使用することもお勧めします。 SSDにアクセスするためのライブディストロ。
どのような解決策があなたのために働きましたか?重要なステップを見逃しましたか?以下のコメントセクションでお知らせください。
Windowsエクスプローラのコンテキストメニューからプログラムやオプションを編集したり、ファイルの種類や説明を変更したり、高度な変更を加えたりしたいですか?
大規模なオフィスや教室で、リンク、ドキュメント、大量のテキストを頻繁に共有する必要がある場合は、クリップボード共有が便利です。
ソリッドステートドライブ(SSD)は、徐々に主流になりつつある新しい技術です。従来のハードディスクドライブと比べて、はるかに高速で長寿命です。
Windows 11と10でヘルプを利用するための10の方法をご紹介します。Get Helpアプリからトラブルシューティングのヒントまで、PCの問題を解決しましょう。
AVGはついにアンチウイルスソフトウェアのバージョン9をリリースしました。同社は、以前のバージョンと比較して、より高速で堅牢になったとしています。Grisoft、
VLCメディアプレーヤーは、新機能の詳細な記事を書いた後でも、私を驚かせ続けています。最近、VLCプレーヤーがISOイメージも再生できることを発見しました。
私は少し聴覚に問題があり、映画の中で俳優が何を話しているのか理解するのが少し難しいです。普段は映画を観る時は
Chromium Edgeにアップデートしても、旧バージョンのEdgeブラウザが失われることはありません。ガイドに従ってバックアップし、両方のブラウザを同時に起動しておきましょう。
Cdexは、オーディオCDからデータを抽出し、WAVまたはMP3形式で保存できる無料のオープンソースツールです。また、オーディオCDをリッピングすることもできます。
ゲストモードとは?あなたのコンピュータを使用しているときに、友人や同僚が重要なファイルを削除したり、システムの一部を変更したりしたことはありませんか?

![SSDドライブを最適化するための調整 [Windows] SSDドライブを最適化するための調整 [Windows]](https://tips.webtech360.com/resources8/r252/image-2143-0829093415212.jpg)




