Windows で CD/DVD に自動実行ファイルを自動的に作成して追加する

昨年9月にUSBドライブに自動実行機能を追加し、アイコンをカスタマイズする方法を紹介しました。しかし、もしあなたが
Steamは世界で最も人気のあるゲームプラットフォームです。数え切れないほどの無料および有料のゲームへのアクセスを提供し、ユーザーにユーザーフレンドリーなインターフェイスですべてをプレイする可能性を提供します。
残念ながら、Steamを起動しようとするたびに開くわけではないため、お気に入りのゲームに戻ることができません。これは多くのゲーマーを悩ます厄介な問題です。
ただし、問題の根本的な原因が何であっても、今日は問題の回避策が見つかるので、Steamが開かないように修正する方法を読んでください。
コンピュータに変更を加える前に、システムの復元ポイントを設定することをお勧めします。何か問題が発生した場合は、回復オプションを使用してWindowsを以前の状態に復元できます。
十分なストレージスペースが利用できる場合は、ハードディスクのフルバックアップの実行も検討する必要があります。システムの復元が常に期待どおりに機能するとは限らないため、信頼性が高くなります。
最近Steamを起動して終了し、それ以上開くことができなかった場合は、バックグラウンドで開いているプロセスが多すぎることが原因である可能性があります。ただし、タスクマネージャから関連するすべてのプロセスを終了することで、この問題をすばやく修正できるはずです。
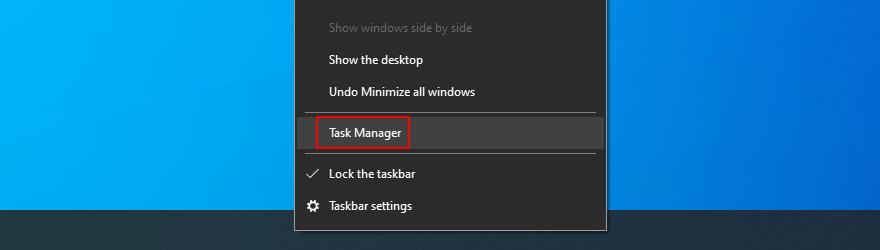

サービス障害のためにSteamがコンピューターで開かない場合は、修復ツールを使用して修正できます。
"C:\Program Files (x86)\Steam\bin\SteamService.exe" /repair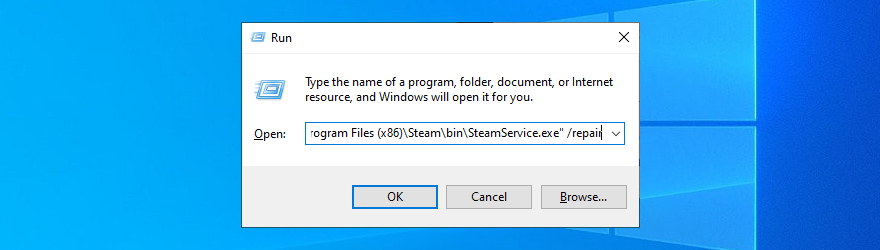
コンピュータのディスク容量が不足していないか確認してください。他のソフトウェアアプリケーションと同様に、Steamは、特にインターネット対応ツールであるため、正しく機能するために空きディスク容量が必要です。
サードパーティのクリーナーをインストールせずにWindows10のディスク領域を解放する最も簡単な方法は、ディスククリーンアップツールを使用することです。
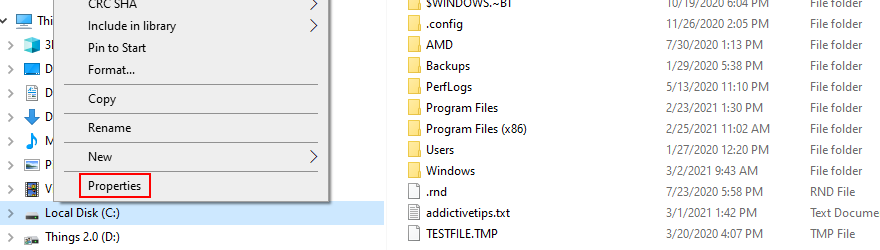
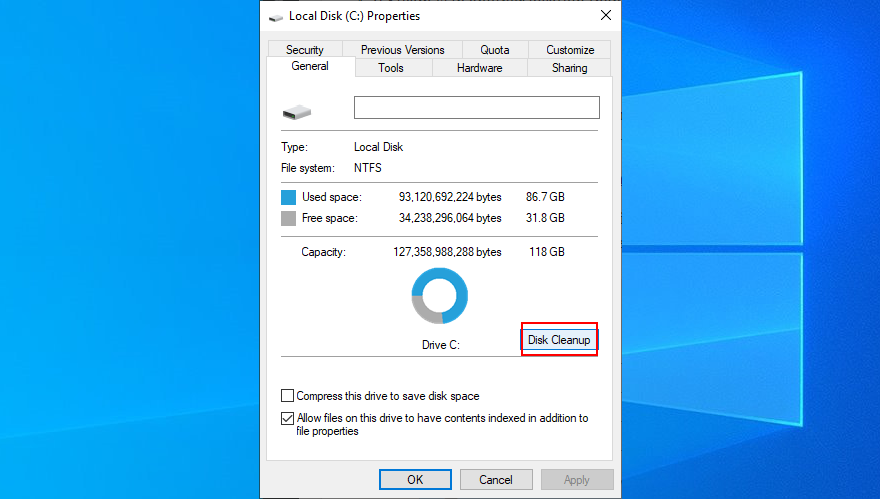
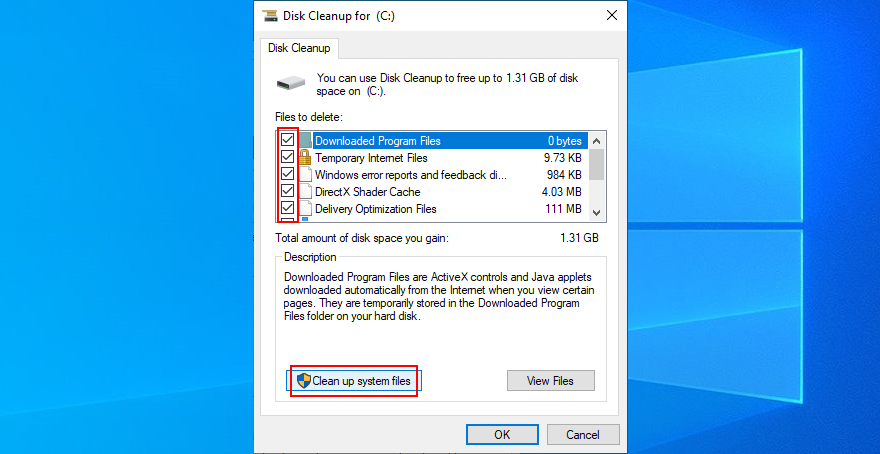
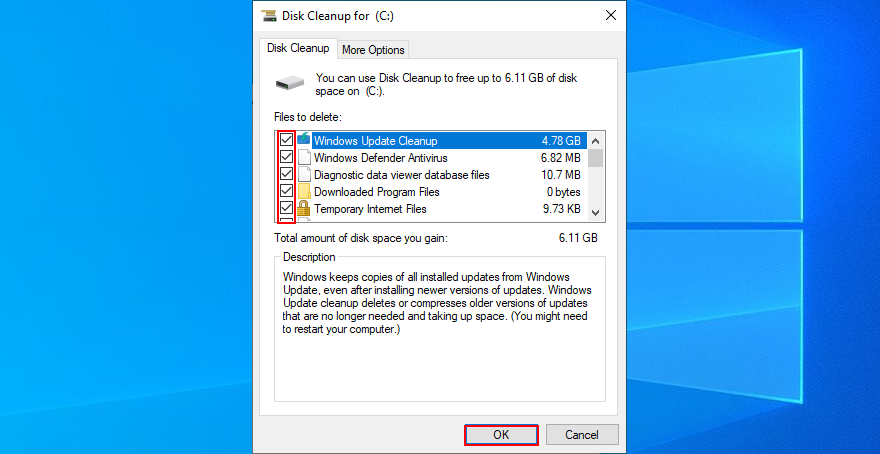
appcacheフォルダーには、アプリケーションファイルとゲームファイルに関する情報が含まれています。通常、Steamコアコンポーネントに干渉することはありません。
それでも、それを削除して、ゲームクライアントにハードリフレッシュを与えることができます。Steamは必要なものすべてでappcacheフォルダーを自動的に再構築するので心配しないでください。
C:\Program Files (x86)\Steam\ます。Steamを別の場所にインストールした場合は、代わりにその場所にアクセスしてください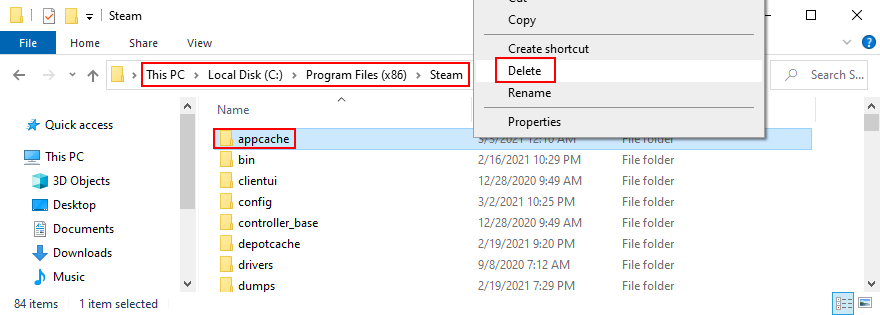
ソフトウェアアプリケーションが正常に動作していない場合は、Steamがコンピューターで開かない理由である可能性があります。この問題を修正するには、Steamをアンインストールしてから、最新バージョンをダウンロードしてインストールします。ゲームはPCにインストールされたままになるので、心配しないでください。

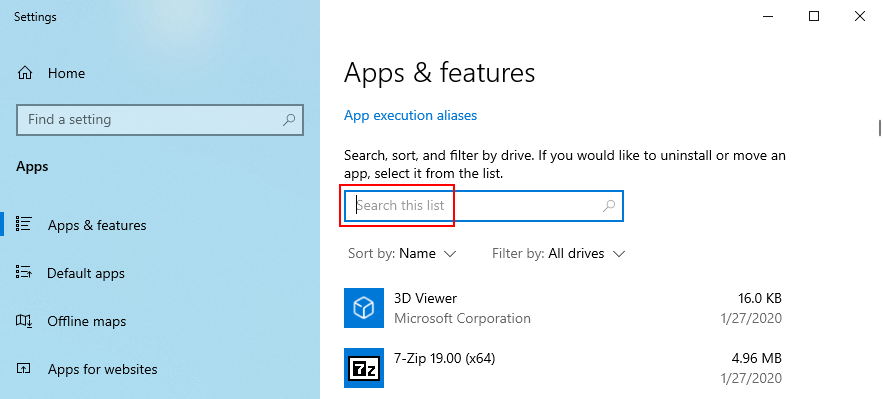
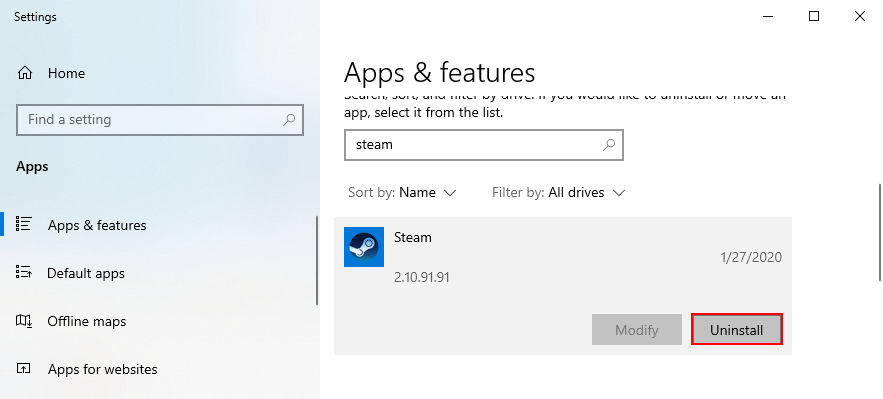
公式サイトからSteamをダウンロードして、再度セットアップ操作を行うことができます。また、利用可能な最新のアップデートを実行することも保証します。
Steamデスクトップクライアントを開くことはできるが、ゲームをダウンロードまたは起動できない場合は、次のことを試してください。

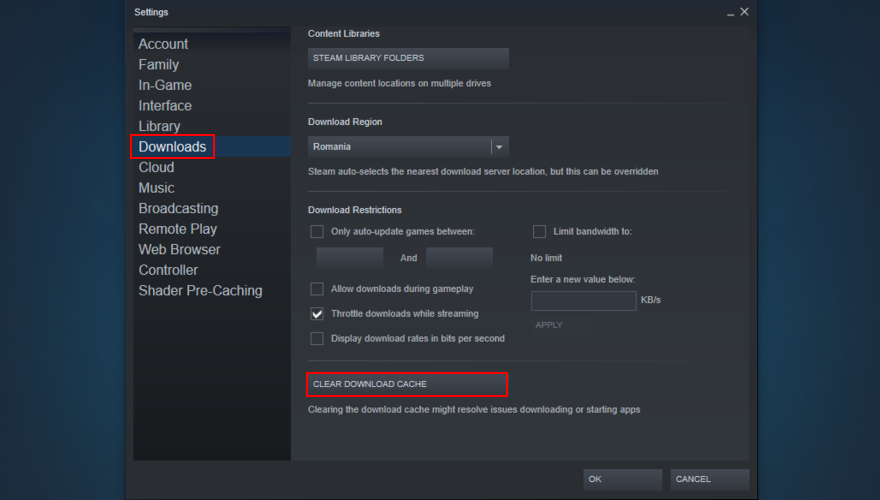
USBフラッシュドライブ、メモリカード、外付けハードディスクなどの周辺機器は、Steamに対してもアプリケーション機能の問題を引き起こす可能性があります。
Steamランチャーで問題が発生し始めた時期を正確に特定してください。同じ時期に新しいデバイスをPCに接続した場合は、そのデバイスが原因である可能性があります(または、USBポートに障害がある可能性があります)。
不要なものをすべて取り外し、コンピューターを再起動して、Steamアプリを開いてみてください。必要なデバイスの場合は、それらを別のUSBポートに接続してみてください。
アクティブなインターネット接続がない場合でも、Steamアプリを起動し、オフラインモードに切り替えてゲームをプレイできるはずです。ただし、特定のネットワーク接続設定はクライアント全体に影響を与える可能性があります。
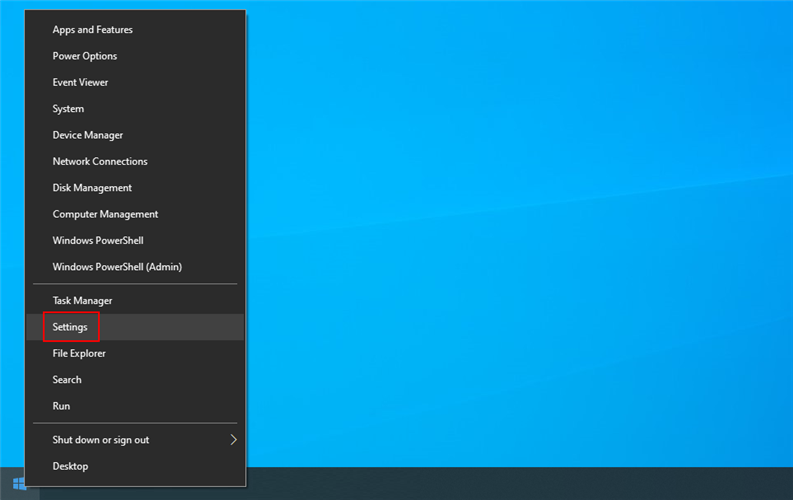
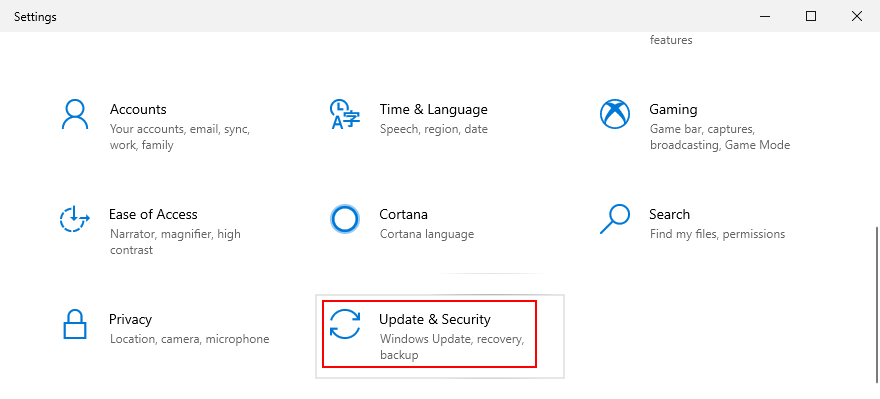
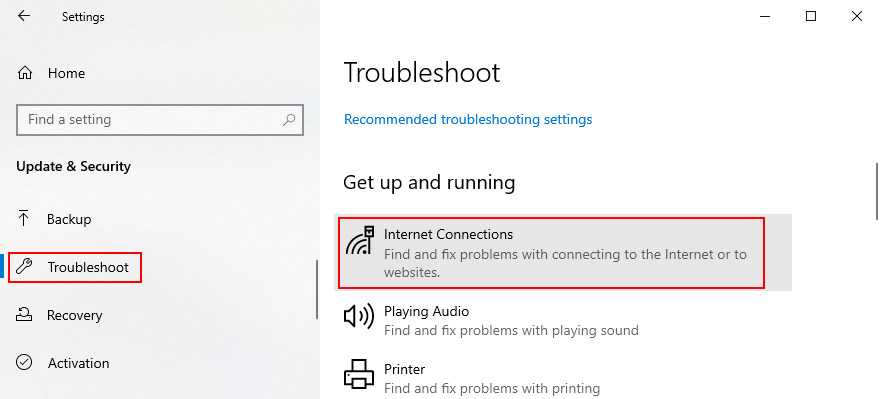

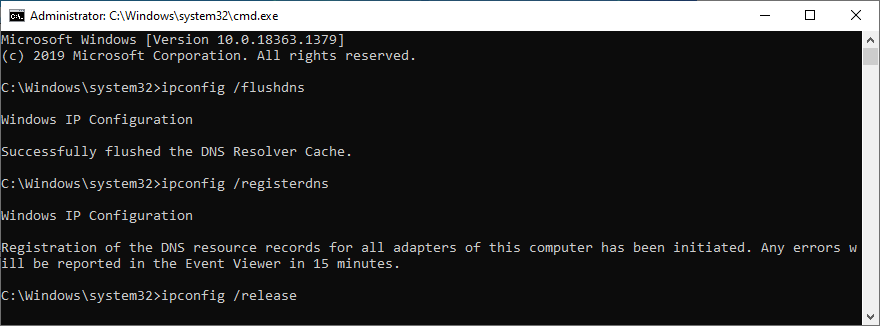
ipconfig /flushdnsipconfig /registerdnsipconfig /releaseipconfig /renewnetsh winsock reset最近ファイアウォール設定を変更した場合は、Steamのインターネットアクセスを誤って無効にした可能性があります。
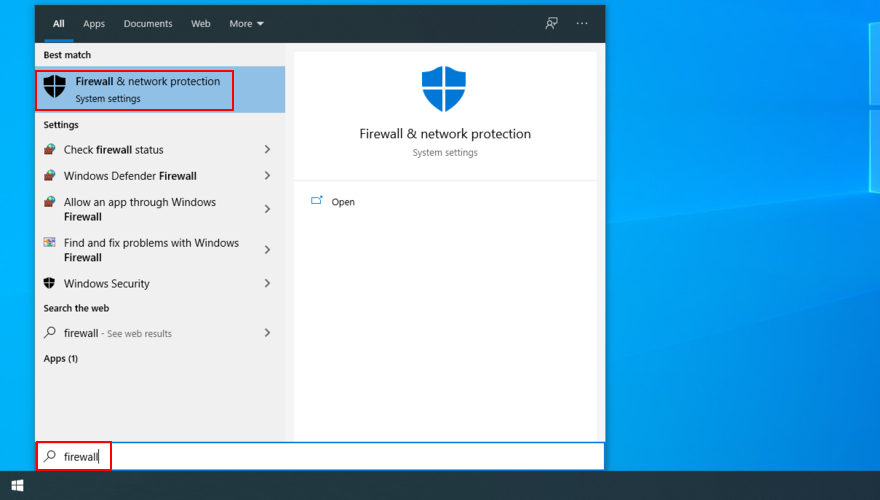
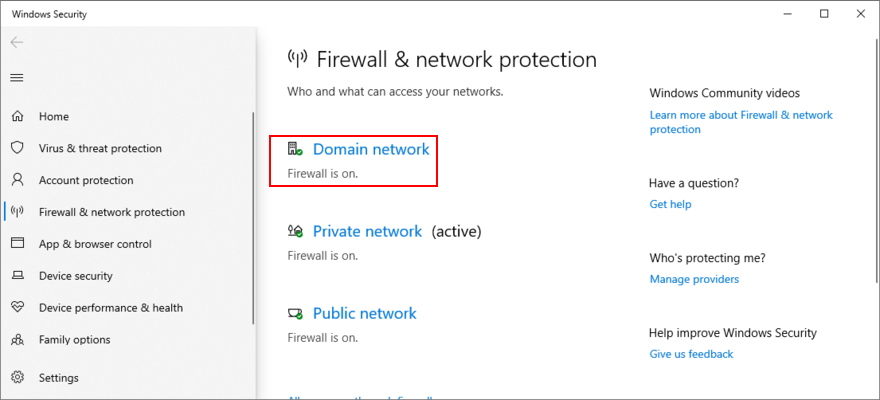
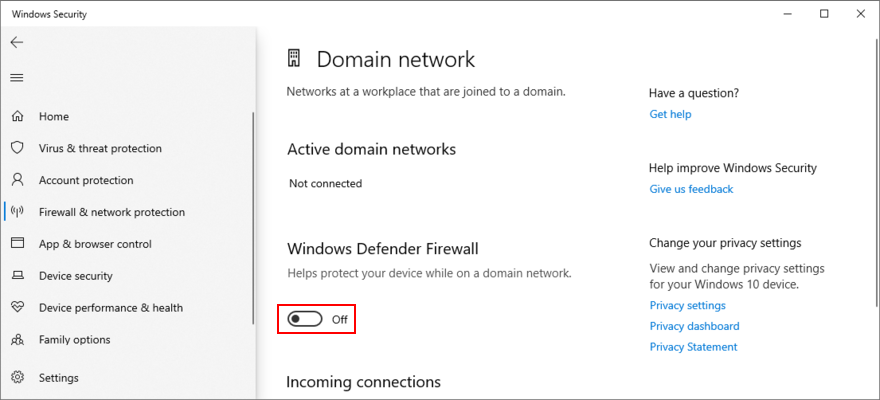
すべてが正常に機能している場合は、ファイアウォールの障害であることが確実にわかります。しかし、それはそうに戻って、無効にそれを維持するのは危険だファイアウォール&ネットワーク保護、クリックし設定を復元し、はいUACによってプロンプトが表示された場合。
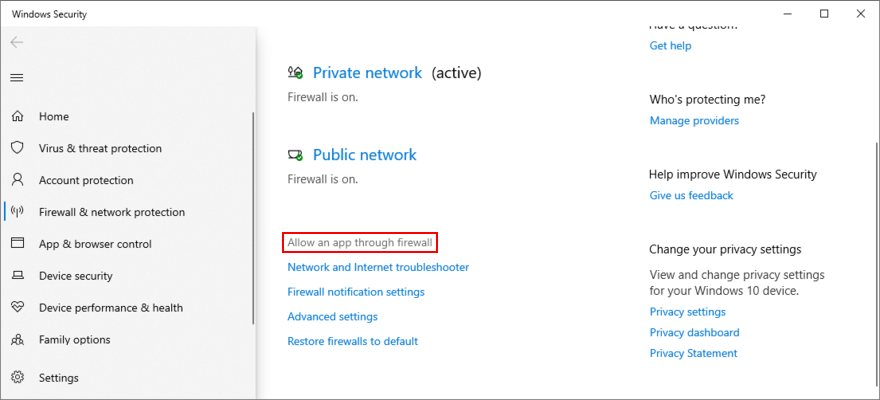
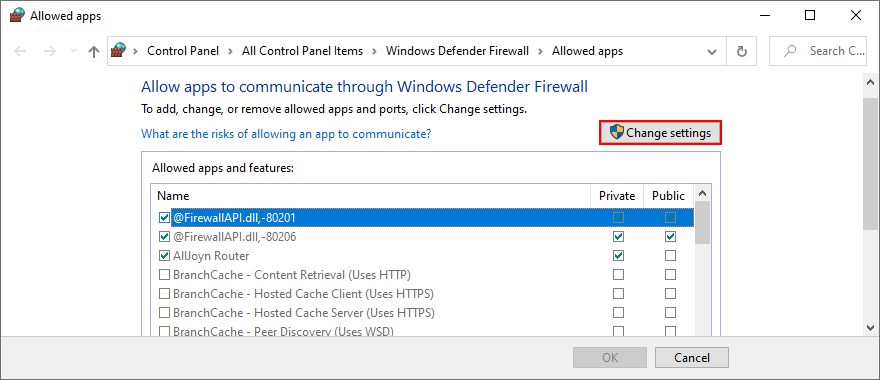
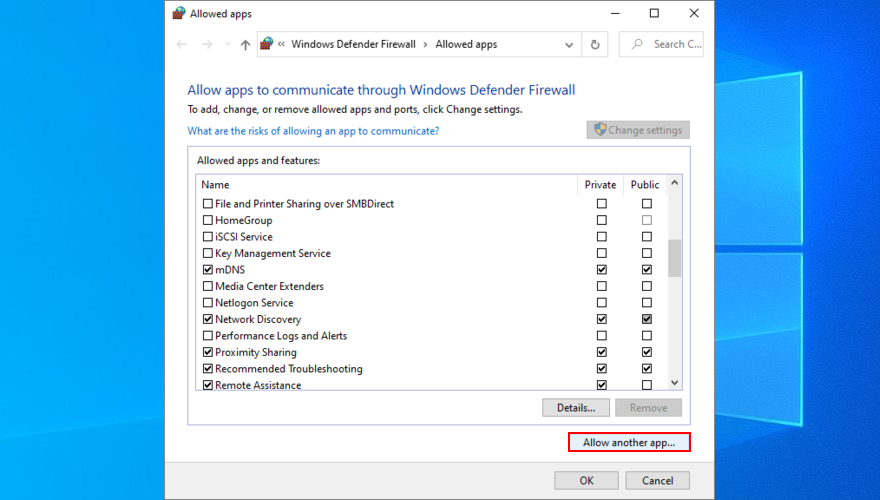
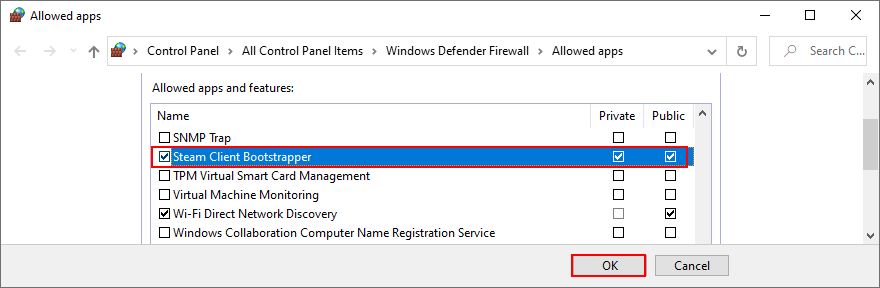
Windowsを最新バージョンに更新しておくことが重要です。そうしないと、オペレーティングシステムが廃止され、機能が不足している場合、Steamクライアントが起動しない可能性があります。
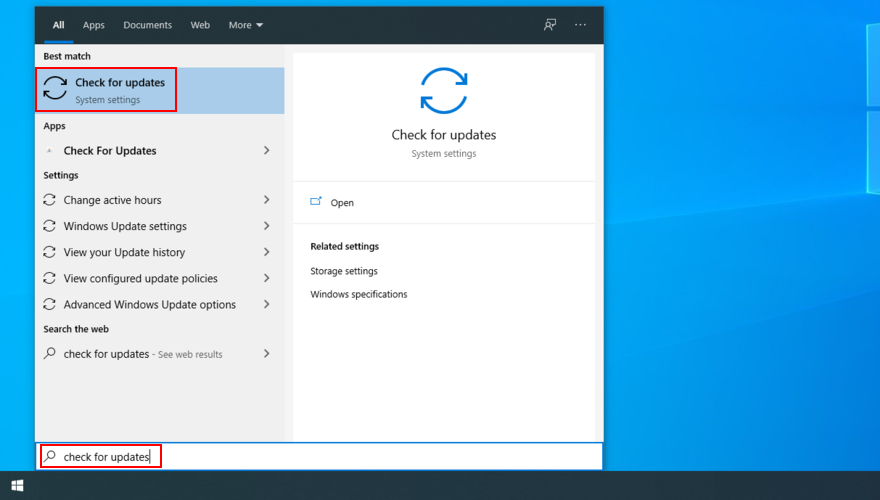
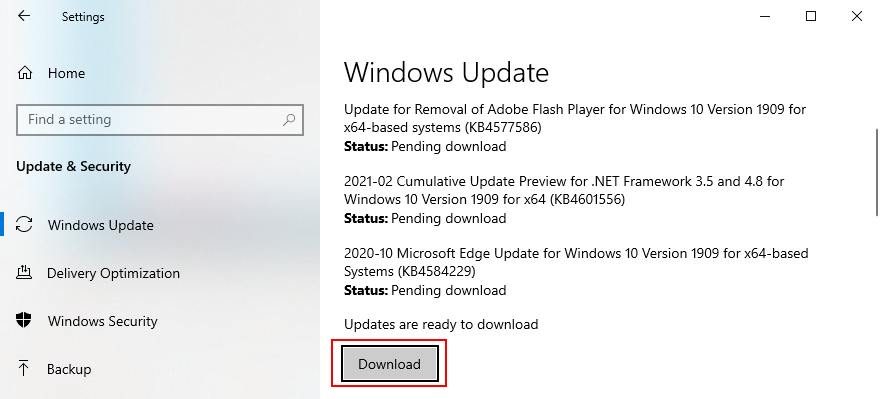
一方、最近のWindowsアップデート後にSteamで問題が発生し始めた場合は、PCからSteamを削除するだけです。一部のWindowsUpdateは設計が不十分であり、コンピューターに悪影響を与えることはよく知られています。

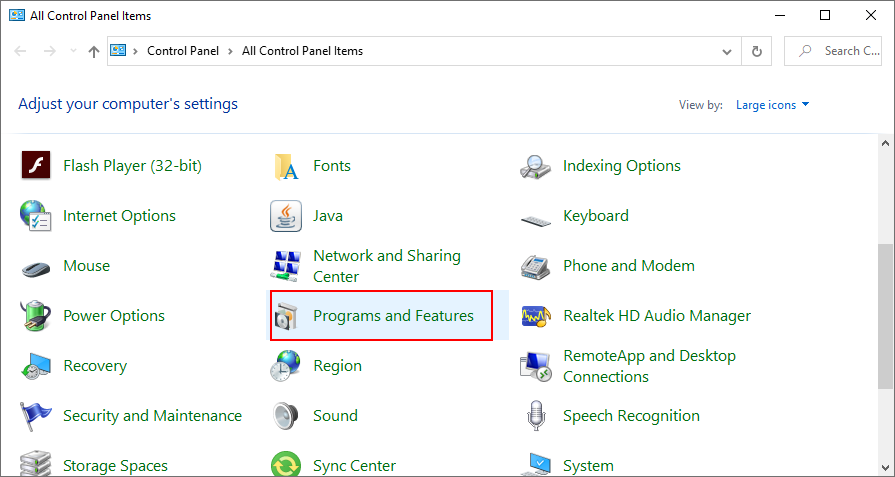
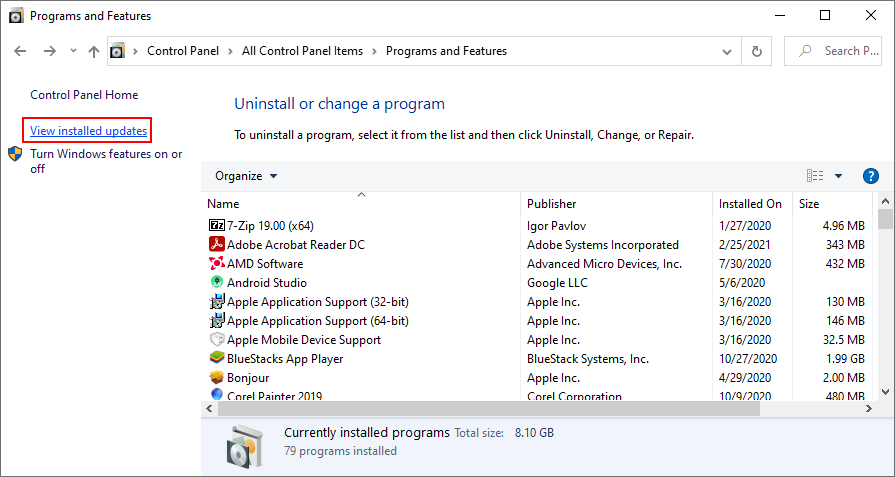
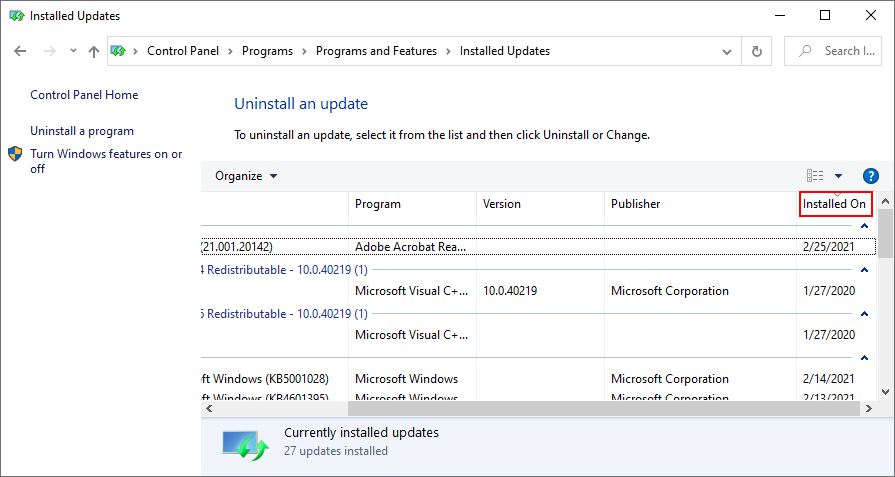
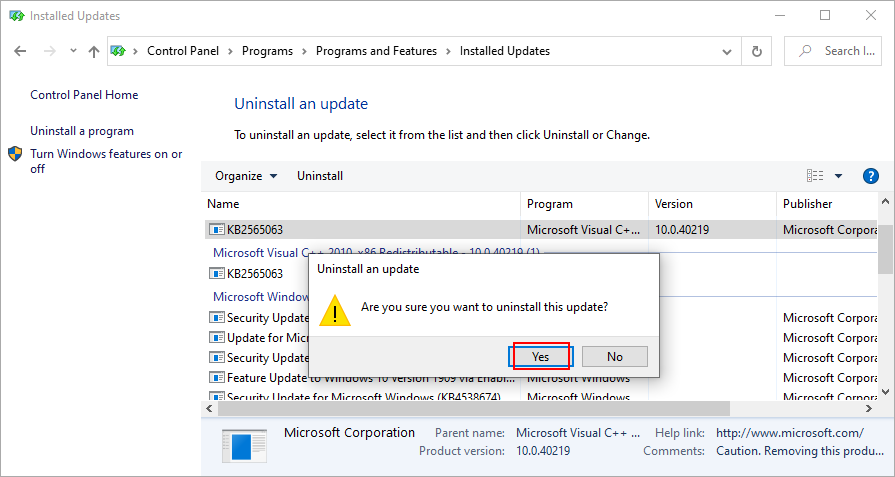
これはWindowsUpdateと同様の問題です。デバイスのドライバーが古くて時代遅れの場合、SteamがPCで開かない可能性があります。幸い、これはハードウェアの問題ではないため、新しい機器にお金をかける必要はありません。
代わりに、すべてのデバイスドライバーを最新バージョンに更新してください。GPUとネットワークドライバーはSteamデスクトップクライアントに直接関連しているため、これらに重点を置いてください。
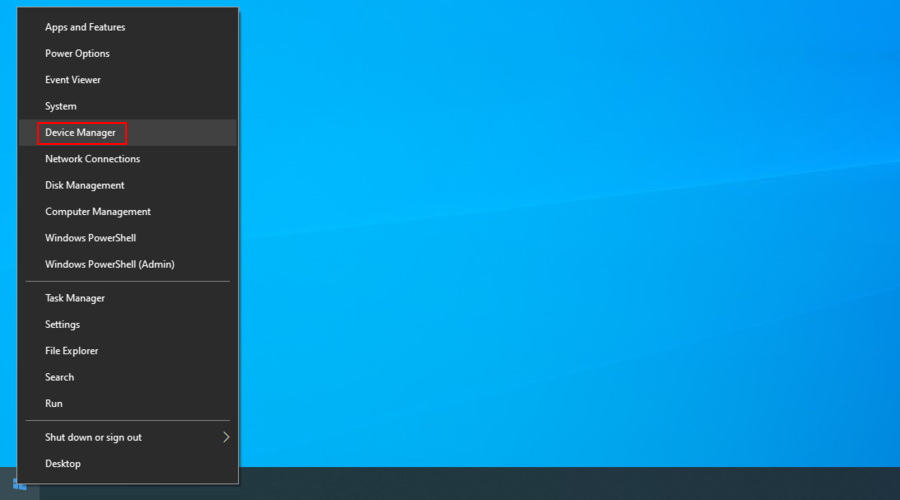
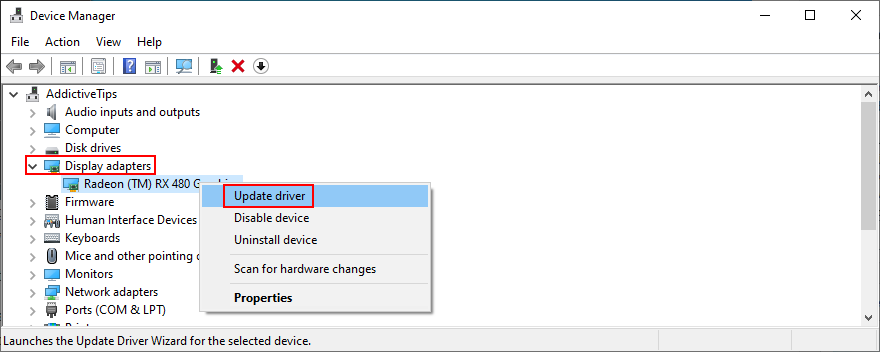
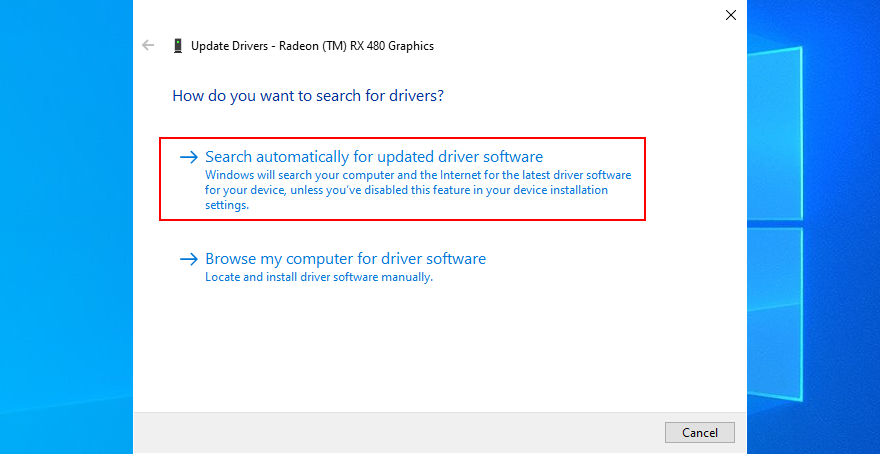
Windowsがデバイスに最適なドライバーが既にインストールされているというメッセージを返す場合は、[ WindowsUpdateで更新されたドライバーを検索する]をクリックします。
ただし、最新のWindows Updateを既にダウンロードしている場合は、この部分をスキップできます。製造元によっては、公式Webサイトで新しいドライバーバージョンを手動で検索することができます。
ただし、互換性のないデバイスドライバを誤ってインストールする可能性があるため、リスクの高いビジネスです。次に、これによりWindowsの互換性の問題が発生する可能性があります。
より安全なオプションは、ドライバー更新ツールを使用することです。現在および廃止されたドライバーを自動的に検出し、インターネット上で新しいバージョンを見つけて、それらをすばやくダウンロードしてインストールします。それがすべて終わったとき、あなたはただあなたのPCを再起動する必要があります。
Steamは、最近コンピュータにインストールしたプログラムの影響を受ける可能性があります。ソフトウェアの競合は予測不可能であり、通常は避けられないため、それらが合法であるか疑わしいかは問題ではありません。
例としては、CCleaner、Sandboxie、Process Hacker、Steamアイドラー、DLLインジェクション、無料のウイルス対策ツール、一部のWebブラウザー、およびSteamおよびSteamゲームファイルに影響を与える可能性のあるものがあります。
コンピューターでSteamが開かなくなったことに気付いたのはいつかを判断してください。その頃に持ってはいけないものをインストールした場合は、有罪の当事者を削除する必要があります。

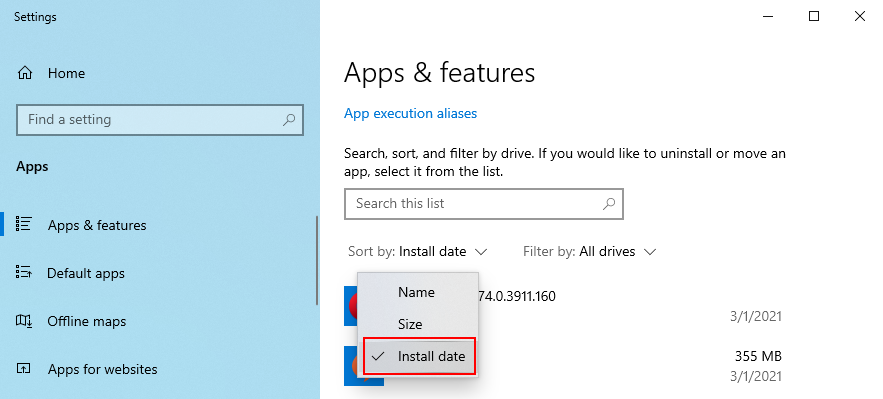
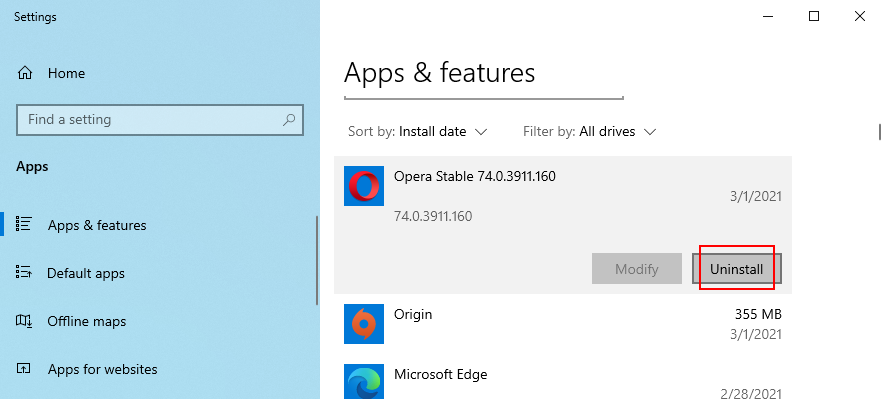
特定のソフトウェアアプリケーションは、診断を収集して、システムの日付と時刻など、発生している可能性のある問題のトラブルシューティングを行います。そしてSteamはその1つです。
そのため、Windowsの日付と時刻の設定が正しくない場合、Steamを起動できない可能性があります。しかし、これは簡単に修正できます。

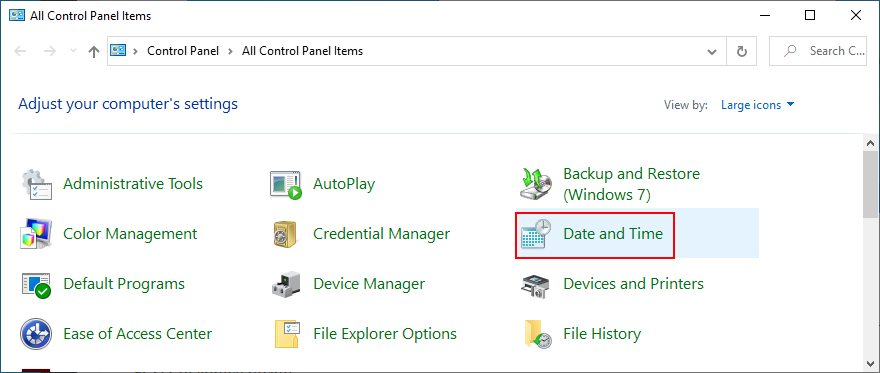
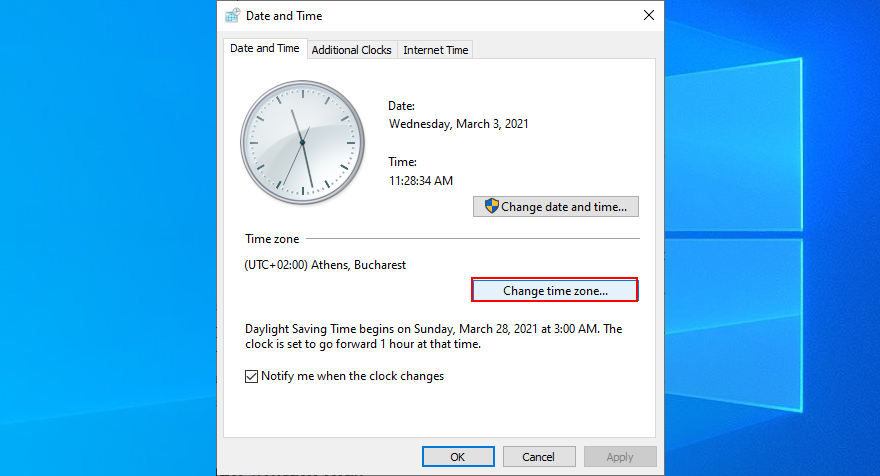
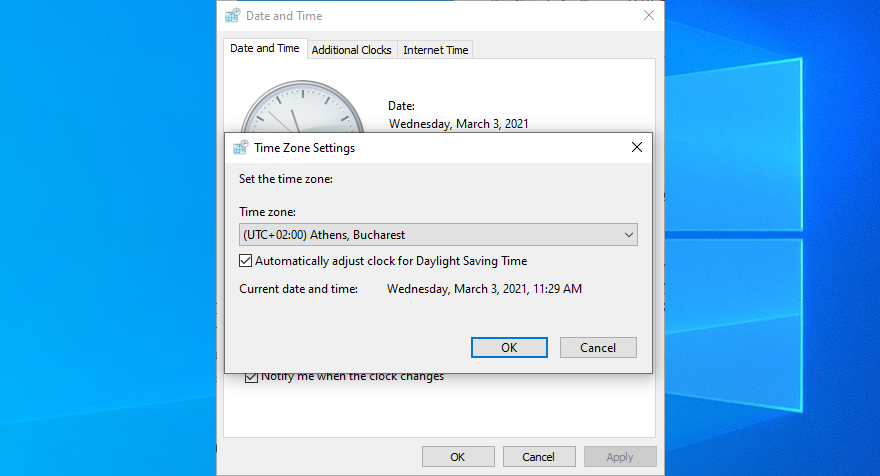
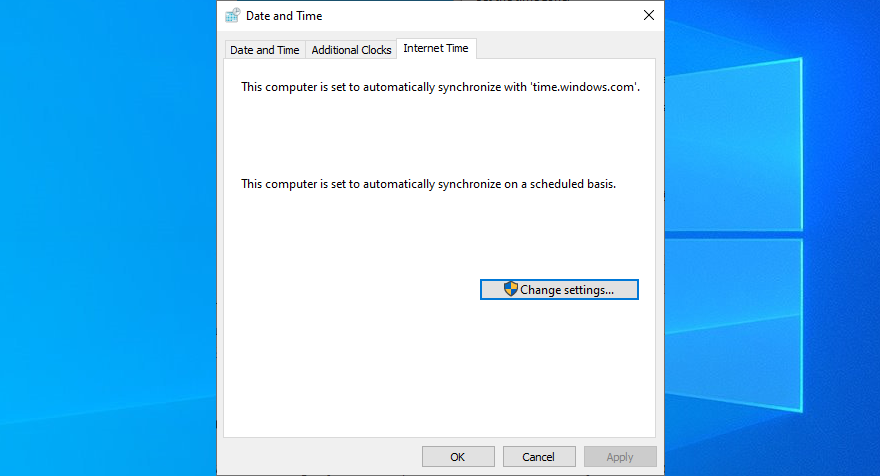
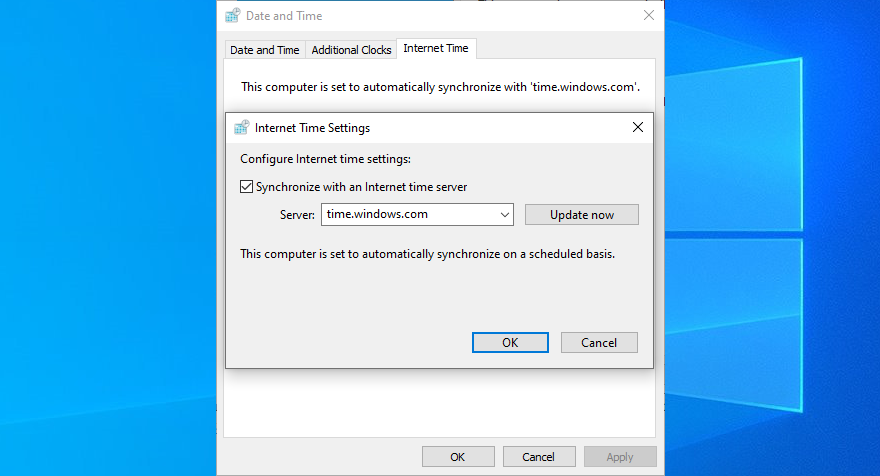
Windowsに破損したシステムファイルがある場合、Steamが起動しない理由である可能性があります。
ただし、Windowsにはこの目的のための組み込みツールであるシステムファイルチェッカー(SFC)があるため、サードパーティのソフトウェアをインストールしなくてもこの問題のトラブルシューティングを行うことができます。

sfc /scannowキーを押してください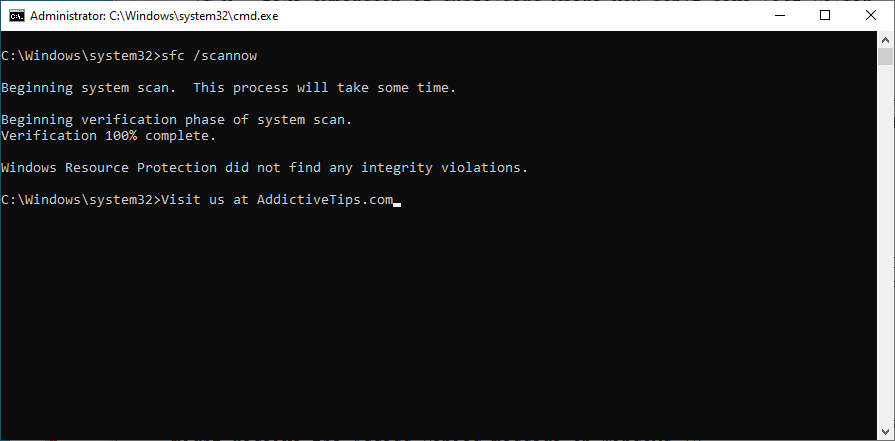
ベータ開発段階では、今後の機能へのアクセスが許可されますが、不安定であり、Steamが正常に動作しなくなり、起動さえも停止する可能性があります。過去にSteamベータプログラムに参加したことがある場合は、次のことを行う必要があります。
C:\Program Files (x86)\Steam\packageます。Steamを別の場所にインストールした場合は、代わりにその場所を入力してください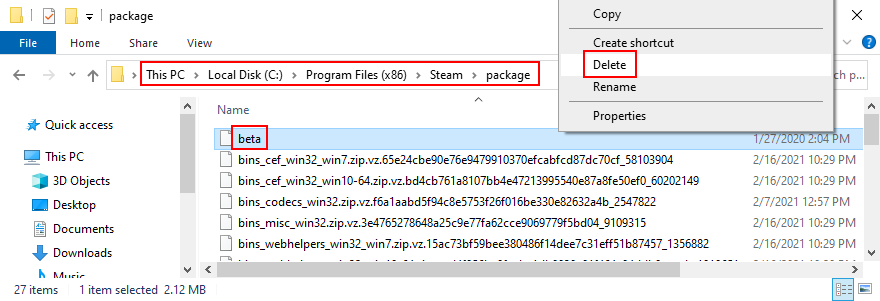

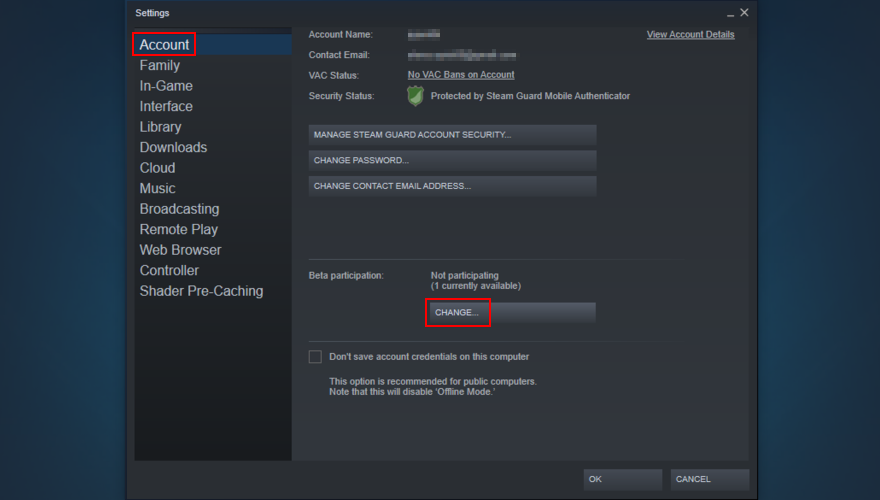
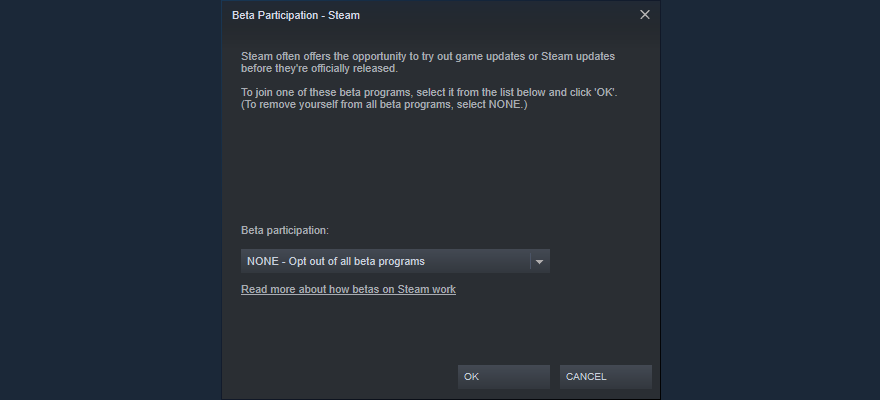
クリーンなシステムブートを実行して、他のすべてを除外しながら、重要なプロセス、サービス、およびドライバーのみを使用してWindowsを起動できます。
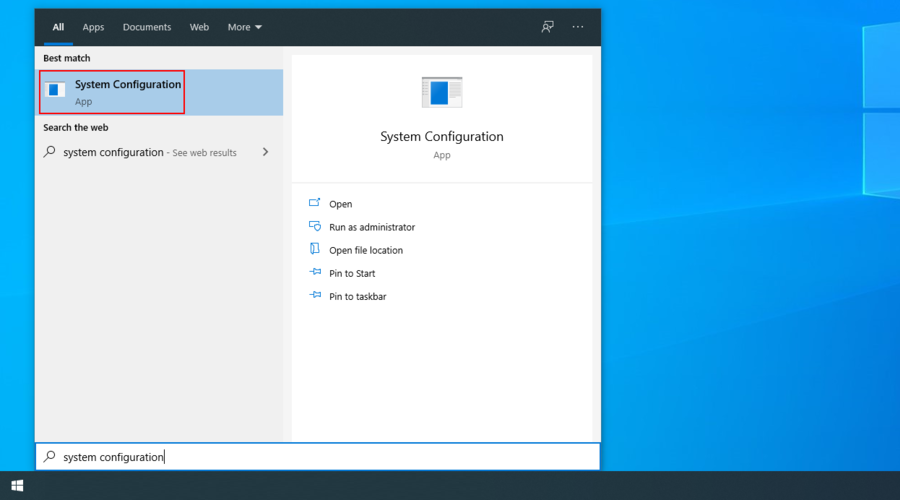
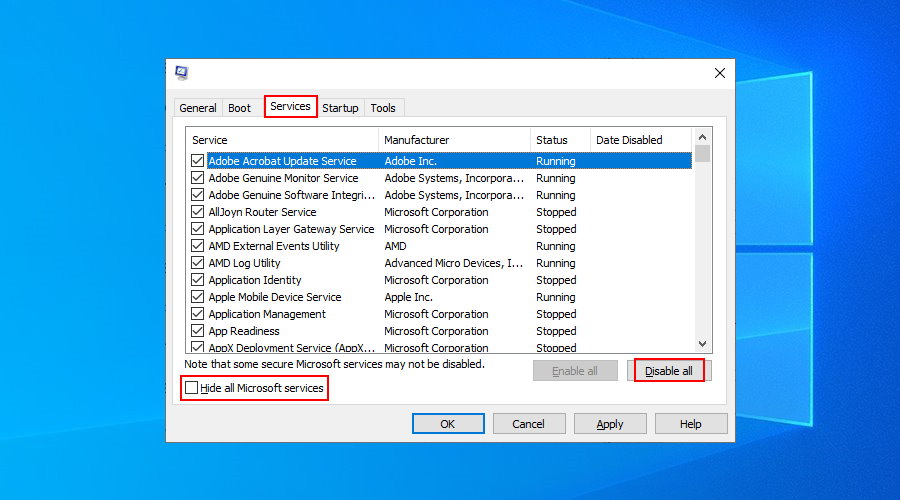
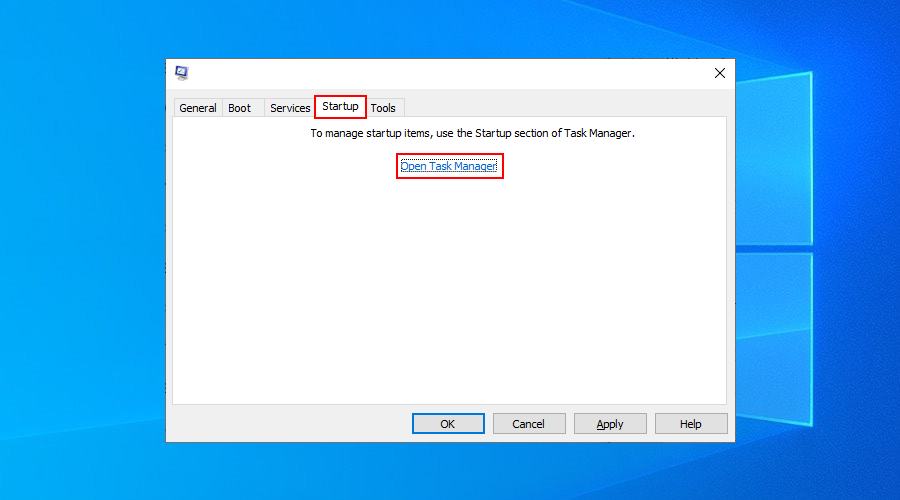

Steamが動作を開始する前にシステムの復元ポイントを作成した場合は、Windowsをその状態に戻すことができます。
ただし、そうする前に、重要なファイルはコンピューター上に存在しなくなるため、クラウドまたは外部ディスクにバックアップする必要があります。オフラインで保存したゲームを忘れないでください。

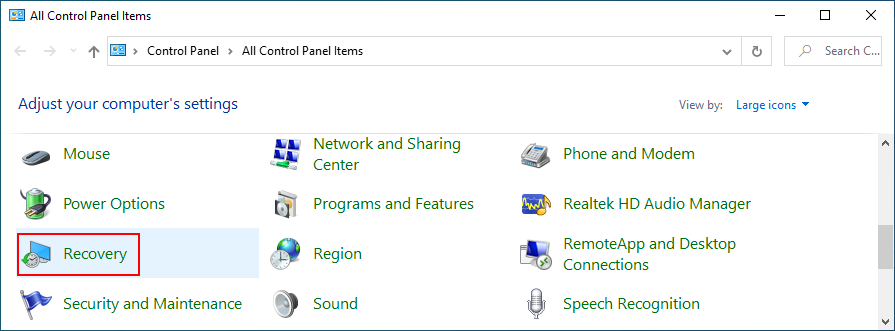
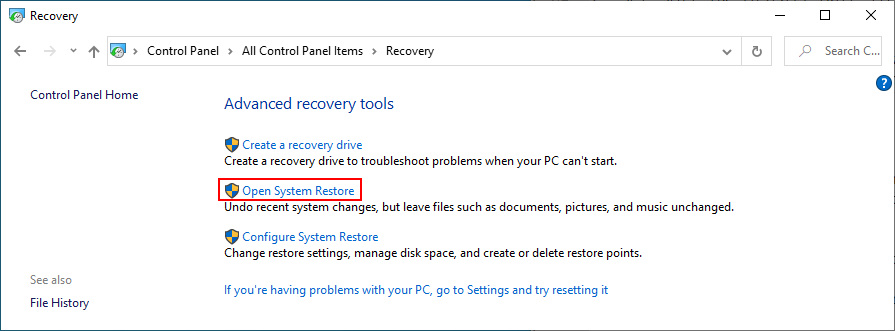
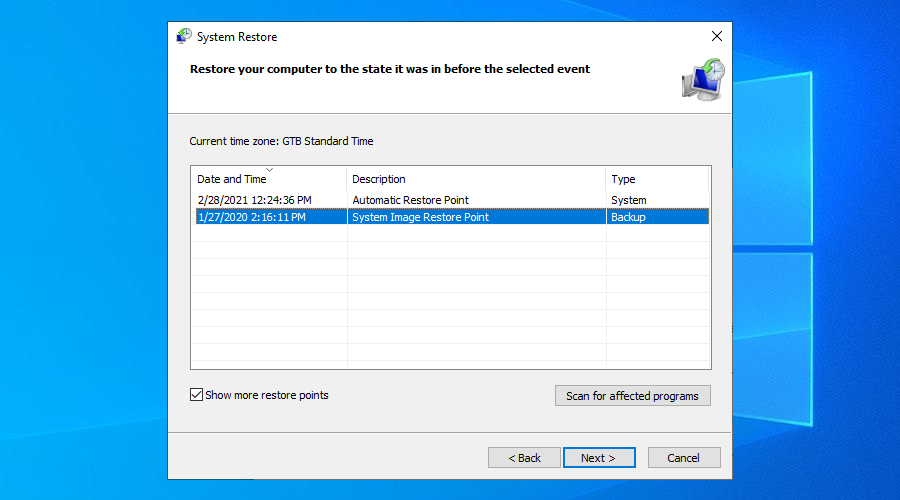
要約すると、SteamがPCで開かない場合は、タスクマネージャーからすべてのプロセスを終了し、簡単なコマンドを使用してSteamサービスを修復し、ハードディスクのディスク領域を解放してみてください。
また、Steam appcacheフォルダーを削除し、Steamを再インストールし、Steamダウンロードキャッシュをクリアして、不要な周辺機器を削除することもお勧めします。
それでも問題が解決しない場合は、インターネット接続をリセットし、ファイアウォールにSteamの例外を追加し、Windowsとドライバーを更新し、最近のソフトウェアや欠陥のあるWindowsUpdateをアンインストールします。
さらに、日時設定の調整、SFCを使用したシステムファイルの修復、Steamベータファイルの削除、クリーンブートの実行、およびWindows回復ツールの使用を行うことができます。
これらの解決策のいずれかがあなたのためにトリックをしましたか?下記のコメント欄でお知らせください。
昨年9月にUSBドライブに自動実行機能を追加し、アイコンをカスタマイズする方法を紹介しました。しかし、もしあなたが
Windows 7、Vista、またはXPオペレーティングシステムの起動を高速化したいですか? 最も良い方法は、特定のスタートアッププログラムの起動を遅らせることです。
Digital Janitorは、特定のファイルの種類をどこに保存したいかに基づいてフォルダを整理するのに役立ちます。例えば、ダウンロードフォルダにすべてのファイルが入っているとします。
デフォルトのモニターよりも広いスペースが欲しいですか?GiMeSpace Desktop Extenderはまさにそれを実現します。ユーザーは新しいモニターを購入する必要がなくなります。
ローカル グループ ポリシー エディターを使用して、Windows 10 および 11 のコントロール パネルの特定のツールとアプレットを非表示にする方法を学習します。
パソコンを使う時間を減らしながら生産性を高めたいなら、Ghosterを試してみてください。
アプリケーションがクラッシュするたびにエラー報告ダイアログが表示されるのが面倒だと感じているなら、このヒントはまさにうってつけです。注:
Windows ユーザー プロファイルをデフォルトの場所に保存すると、オペレーティング システムが破損した場合にすべてのプロファイル データが失われるリスクがあります。
以前の投稿で、Windows 7がサムネイルキャッシュを削除するのを止める簡単な方法について説明しましたが、Windows 7がサムネイルキャッシュを削除するのを止めたい場合はどうすればよいでしょうか。
昨日、Imgurのユーザーは皆、Project GIFVに夢中でした。Imgurは現在、より大きなGIFファイルに対応しており、再生速度が格段に速く、滑らかになっています。



![Windows 10 および 11 のコントロール パネルで特定のツールやアプレットを非表示にする方法 [ヒント] Windows 10 および 11 のコントロール パネルで特定のツールやアプレットを非表示にする方法 [ヒント]](https://tips.webtech360.com/resources8/r252/image-6310-0829094817024.png)




