Windows 用オンスクリーン音量コントロールインジケーター

メーカーによっては、サウンドカードやノートパソコンに、画面上で音量調節インジケーターを表示するソフトウェアが搭載されているものもあります。
Steamはクラウドストレージを使用してゲームファイルやさまざまなデータを保存します。それはあなたがプレイしたいどんなコンピュータでもあなたのパーソナライズされた設定にアクセスすることを可能にします。
新しいデバイスにSteamをインストールするとすぐに、アプリはクラウドストレージをPCにダウンロードするため、オフラインになってもカスタムデータにアクセスし続けることができます。
ただし、Steamが情報のダウンロードに失敗することがあり、ゲームデータがすべて失われたと思われる場合があります。Steamクラウドの保存を手動でダウンロードできるため、これは正しくありません。あなたはただどこを見るべきかを知る必要があります。
Steamゲームファイルのダウンロードは、別のプラットフォームでゲームをプレイしたい場合に特に便利です。たとえば、以前にWindowsでプレイしていて、現在Macに切り替えている場合、Steamはクロスプラットフォームでゲームファイルをダウンロードできない可能性があります。ただし、保存を手動でダウンロードしてから、ファイルをMacのSteamにインポートすることで、問題を解決できます。
Steamクラウドの保存をダウンロードする前に、それらが実際にSteamサーバーにアップロードされていることを確認する必要があります。これを行うには、興味のある各ゲームの更新ステータスを確認できます。
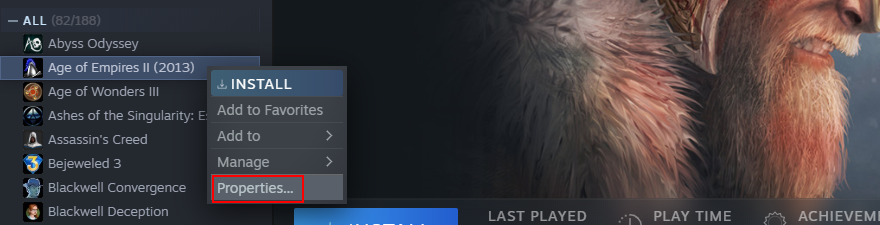
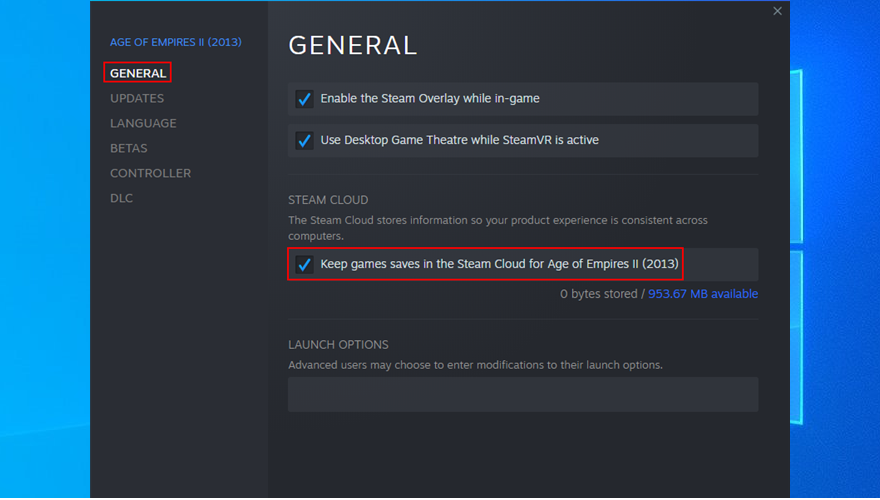
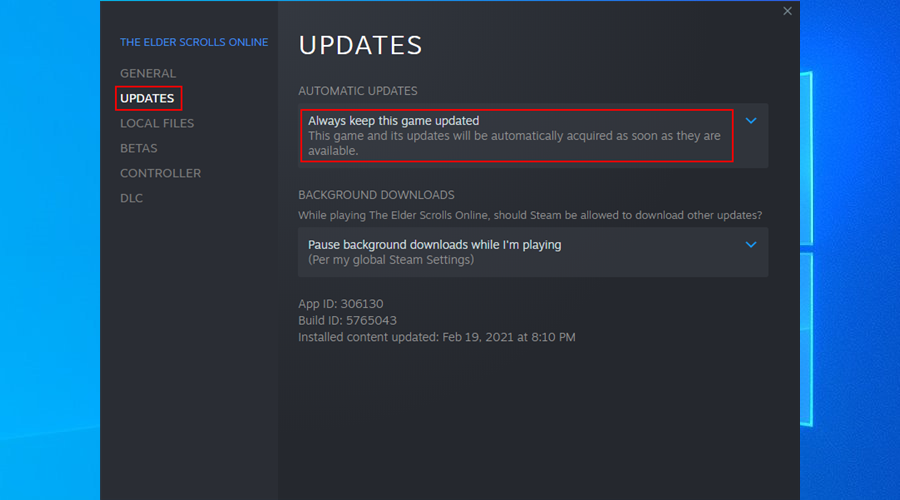
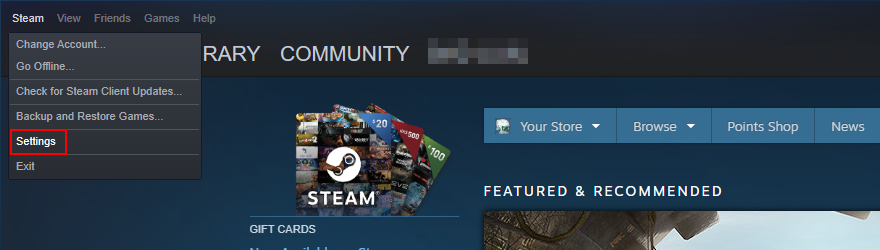

ゲームファイルがクラウドに同期されていることを確認したら、任意のWebブラウザーを使用してSteamクラウドの保存をデバイスに簡単にダウンロードできます。
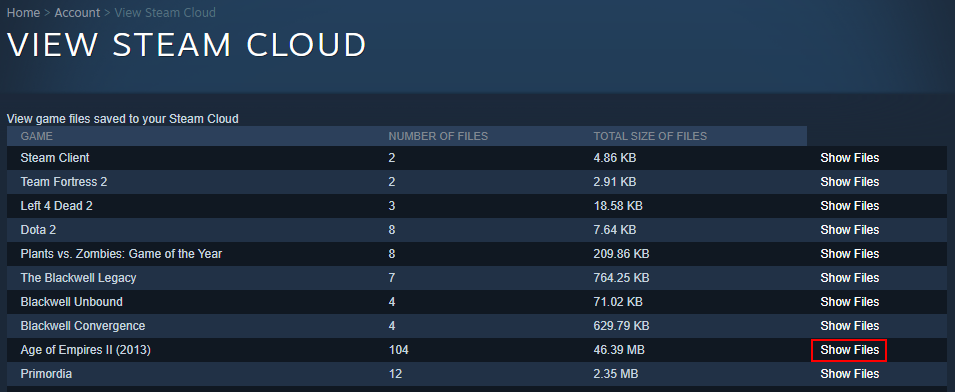
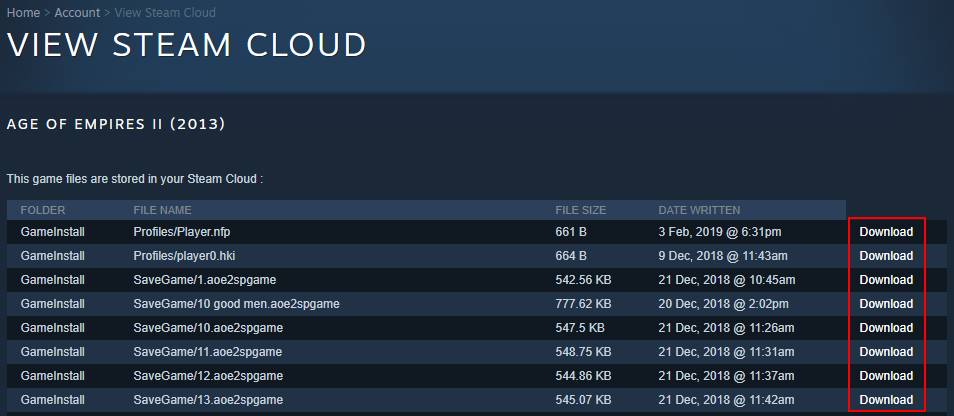
ゲームを最初からやり直したいユーザーの中には、Steamクラウドからセーブを削除するソリューションを探している人もいます。これは、オフライン保存を削除しても必ずしも問題が解決するとは限らないためです。
残念ながら、Steamクラウドの保存を取り除くことは非常に困難です。Steamは常にすべてを更新しようとしているからです。ただし、以下の正確な手順に従う限り、それは不可能ではありません。

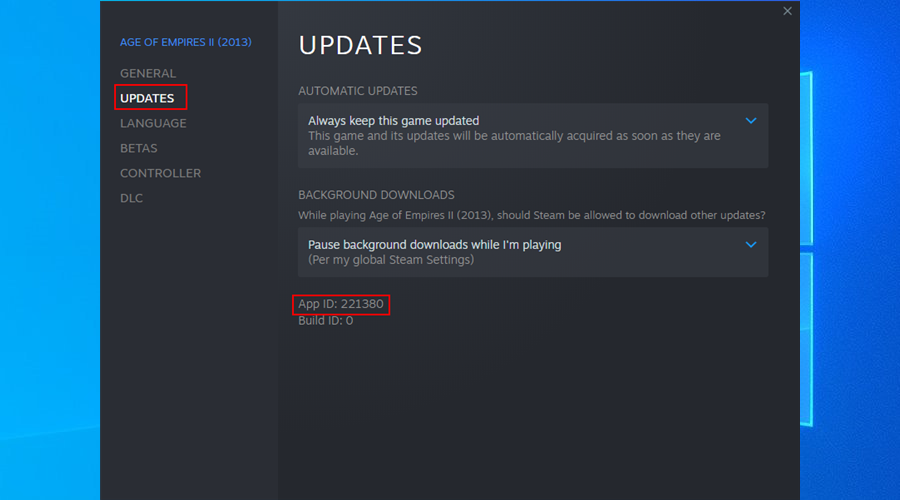
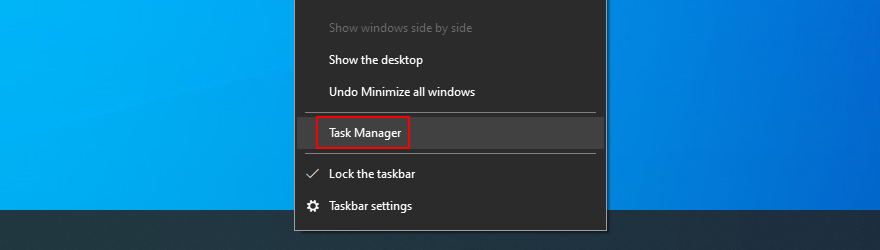
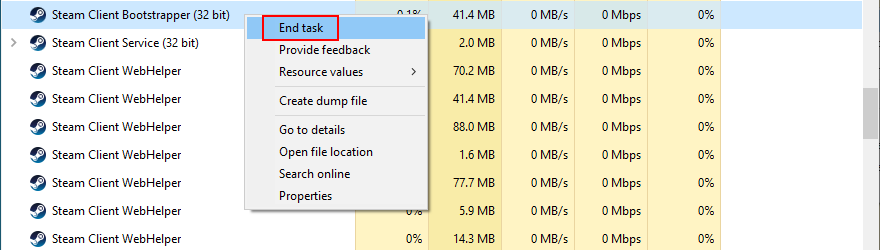
C:\Program Files (x86)\Steam)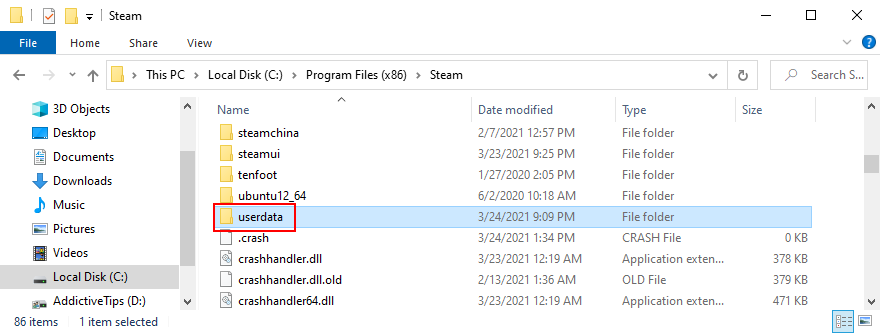
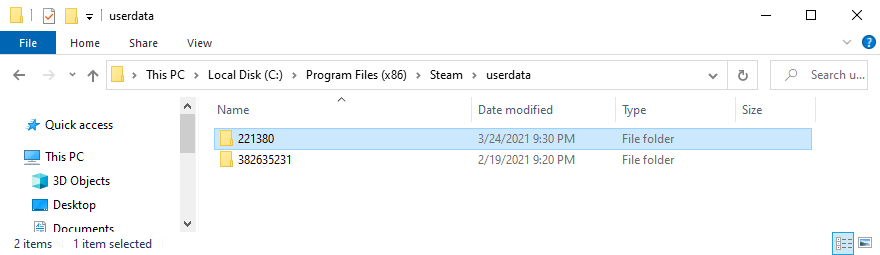
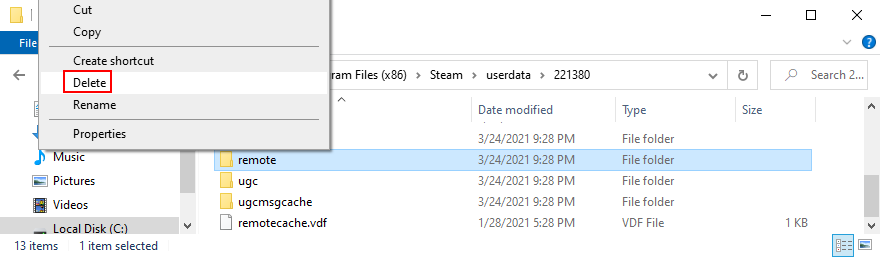
clc *キーを押してください
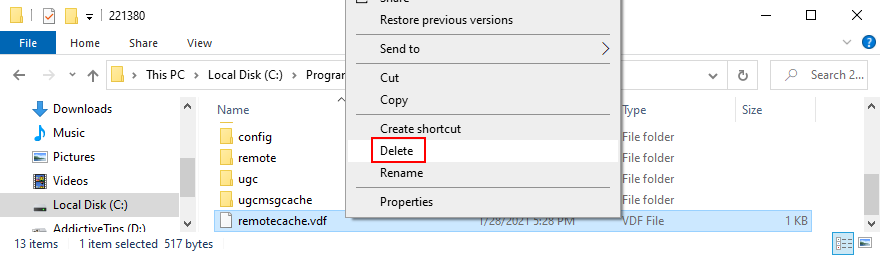
まとめると、Webブラウザーを使用してSteamアカウントにサインインするだけで、Steamクラウドの保存を任意のコンピューターに簡単にダウンロードできます。
ただし、Steamクラウドゲームのセーブデータを削除する場合、簡単な方法がないため、状況は少し複雑になります。ただし、上記の指示に従って手紙を書く限り、最終的にはそこに着きます。
クラウドセーブを正常に削除し、Steamをだましてすべてを同期させないようにしましたか?下のコメント欄でお知らせください。
メーカーによっては、サウンドカードやノートパソコンに、画面上で音量調節インジケーターを表示するソフトウェアが搭載されているものもあります。
複数の電子書籍コンバータを使い分けて文書や書籍を異なるデバイス用に変換するのが面倒な場合は、Hamster Free Book Converterを試してください。これは
Hamster Free Audio Converterは、多数のデバイスとオーディオフォーマットに対応した幅広いプリセットをサポートするオーディオコンバータです。これには以下が含まれます。
MyMangaは、新しいエピソードを自動的にダウンロードする強力なマンガリーダーです。お気に入りのシリーズを常に最新の状態に保ちましょう。
一部のプログラムは、開発者がユーザーにサイズを変更させたくないため、サイズを変更できません。Windowsの一部のダイアログボックスも同様です。この煩わしさは
Windows 7ユーザーがインターネット設定を変更できないようにする方法をご紹介します。ネットワークを保護し、システム全体の設定が損なわれないようにします。
CSVは最もクロスプラットフォームなスプレッドシート形式であり、ほとんどのアプリケーションがCSV形式をサポートしているため、スプレッドシートをCSV形式に変換することは理にかなっています。
ミニツールバーは、特定のテキストが選択されると自動的に表示されるコンテキストメニューの一種で、
最新のHTML標準HTML 5は、Adobe Flash、MS Silverlightなどの専用のサードパーティツールやプラグインを使用する必要性を排除し、
XMedia Recodeは、オーディオとビデオの両方の変換に対応するバッチメディア変換ツールです。最も優れた点は、幅広いフォーマットをサポートしていることです。








