Windowsのシャットダウンプロセスを高速化する方法

急いでどこかに出かけるときにWindows XPのシャットダウンに時間がかかりすぎることにイライラしていませんか?もしあなたがそうしたいのであれば
SurfaceタブレットはSurfaceペンで動作します。最高の描画ツールではありませんが、ドキュメントに注釈を付けたり、メモをとったりするのに十分に機能します。Surfaceペンはタブレットと簡単にペアリングでき、Windows10はそれに必要なドライバーをインストールします。タブレットとペンはどちらもMicrosoft製品であるため、セットアップはシームレスです。
Surfaceペンが書き込まない問題を修正
表面ペンは描くことができ、側面にボタンがあります。ボタンの機能は使用しているアプリによって異なりますが、ペン先は通常、すべてのアプリで同じことを行います。ペンが機能していない場合、つまり、ペンで描画できないがボタンは正常に機能している場合は、これを使用しているアプリが描画または注釈をサポートしているかどうかを確認してください。OneNoteアプリでテストできます。ペンが機能しない場合は、以下の修正を試してください。
1.デバイスのバッテリーを確認します
ペンとタブレットの両方が十分に充電されていることを確認してください。電力が少ない場合、タブレットはペンからの入力を受け入れない場合があります。同様に、ペンの電力が低い場合は、うまく機能しない可能性があります。両方のアイテムを充電してから、再試行してください。
2.デバイスのペアリングを解除してペアリングします
Surfaceペンのペアリングを解除して、もう一度ペアリングしてみてください。何かをオフにしてからオンにすることで問題を解決できるのと同じように、ペンのペアリングを解除してペアリングすると、この問題を解決できます。
3.Surfaceタブレットを再起動します
他のタブレットと同様に、Surfaceタブレットは常にオンになっています。オフにすることはできますが、タブレットは実際にはそのように使用されていません。Surfaceタブレットの電源をオフにしてから、もう一度オンにしてみてください。
4.ドライバーの更新をインストールします
Surfaceペンのドライバーの更新を確認します。ペンがシステムとペアリングされていることを確認してください。
5.ドライバーの更新をロールバックします
一部のユーザーは、ドライバーの更新をロールバックすることでペンの問題を修正できました。
6.WindowsUpdateをインストールします
保留中のWindowsUpdateがある場合は、それらをインストールします。更新により、ソフトウェアとドライバーの問題が修正されることがよくあります。
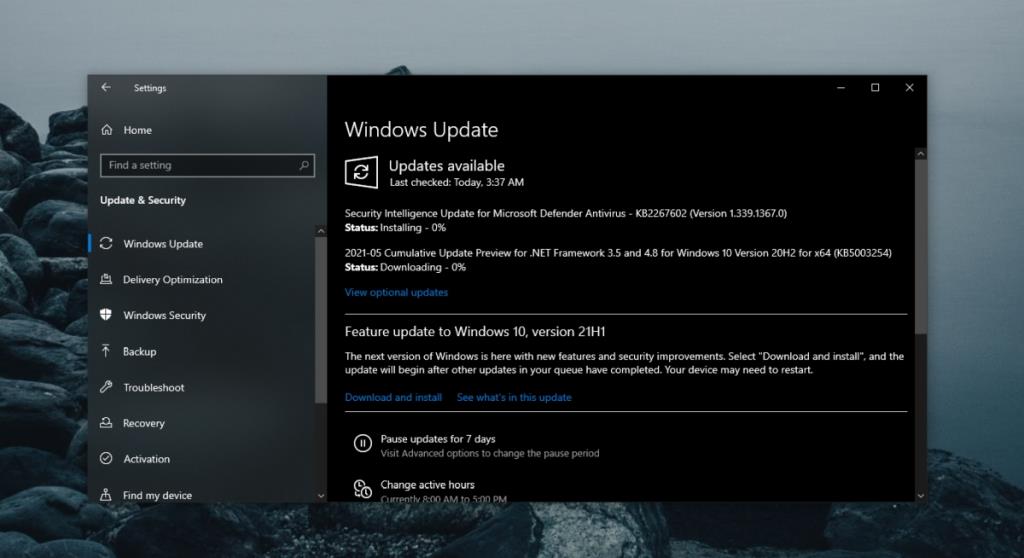
7.Surfaceペンのファームウェアを更新します
Windows 10と同様に、Surfaceペンもファームウェアの更新を取得します。
結論
Surfaceペンはハードウェアデバイスであり、物理的に損傷する可能性があります。他のすべてが失敗した場合は、デバイスをチェックしてもらいます。先端が破損している可能性があります。修理可能か、新しいものを購入する必要があるかもしれません。
急いでどこかに出かけるときにWindows XPのシャットダウンに時間がかかりすぎることにイライラしていませんか?もしあなたがそうしたいのであれば
レジストリエディターを使用しているときに同じレジストリキーに何度もアクセスし、それを別のコンピューターに転送したいと思ったことはありませんか?Windowsの場合
Windows 7には多くの改良点があり、ほとんどの人が同意するでしょう。しかし、すべての機能が改善されたわけではなく、OS全体が一から構築されたわけではありません。
ooVoo をご紹介します。Windows、Mac、Android、iOS で音声通話、ビデオ通話、インスタント メッセージングを行えるクロス プラットフォーム コミュニケーション ツールです。
先ほど、写真に枠線を追加するヒントを紹介しました。このチュートリアルでは、枠線にさらに細かいディテール、つまり興味深い要素を追加する方法を説明します。
USBメモリや外付けハードドライブのデータ転送速度を正確に知りたいですか?SpeedOutは、その速度を調べることができるシンプルなプログラムです。
Battery Barは、タスクバーに常駐し、独自のアルゴリズムを使用してノートパソコンのバッテリーをリアルタイムで監視するWindows用の無料ツールです。多くのバッテリー
画面解像度を頻繁に変更すると、アイコンがごちゃ混ぜになってしまい、手動で並べ替える必要があることに気づいたことがあるでしょう。
Antimalware Service Executable とは何か、それがどのように Windows PC を保護するのか、そしてなぜそれが CPU リソースを大量に消費するのかについて説明します。
Photoshopのドキュメントプリセットをバックアップする方法



![Photoshopで写真にエッジを追加する方法 [チュートリアル] Photoshopで写真にエッジを追加する方法 [チュートリアル]](https://tips.webtech360.com/resources8/r252/image-4440-0829093900681.jpg)



