FLVMetaはFLVビデオファイルにメタデータを追加します

FLVファイルはオンラインで動画を共有する優れた人気の方法ですが、重要な要素であるメタデータが欠けています。その有用性は
オペレーティングシステムと一部のアプリは、USBドライブから実行したり、USBドライブからインストールしたりできます。コンピューターのブートローダーから実行できるアプリにアクセスするために、デスクトップOSを起動する必要はありません。同様に、新しいOSをインストールしたり、クリーンインストールを実行したりする必要がある場合は、USBドライブを使用してインストールする可能性があります。
インストールされているOSを無視し、USBから起動するようにシステムを設定することは、変更する必要のある設定とそのアクセス方法を知っていれば難しくありません。
USBから起動するには、次のことを行う必要があります
上記は、USBから起動するために必要な基本的な概要ですが、少し複雑になるため、詳細を説明します。これらの指示は、いかなる種類のMacにも適用されません。
BIOSを起動するには、次のことを行う必要があります。
ここで、BIOSとUEFIのどちらを実行しているかを判断する必要があります。最初の起動デバイスを選択する方法は、使用しているファームウェアインターフェイスの種類によって異なります。
BIOSファームウェアタイプを実行していると仮定して、次の手順に従ってシステムの起動順序を変更します。
UEFIでの起動順序の変更は、BIOSでの変更とは少し異なります。
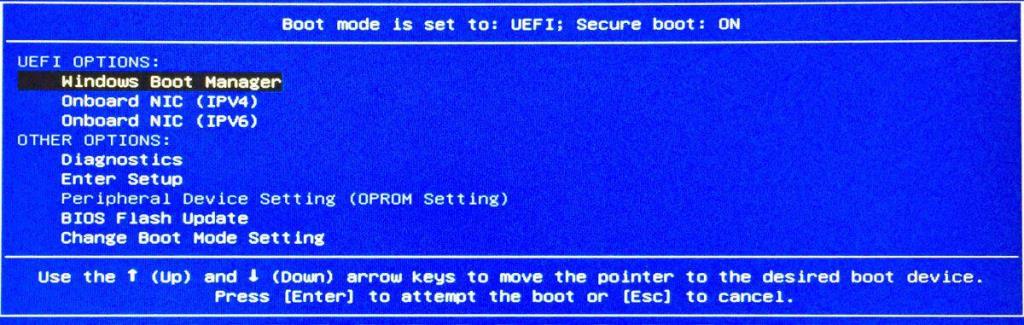
UEFIはまだBIOSほど一般的ではありません。ほとんどの人は、どちらを実行しているのかわからず、UEFIがBIOSとまったく同じように動作することを期待しています。そのため、最初の起動デバイスを変更するのが難しい場合があります。UEFIでは、起動時に変更されない限り、ブートデバイスはHDDまたはSSDに設定されますが、BIOSでは、すべてのデバイスが使用可能かどうかに関係なく、デバイスの順序に従います。
FLVファイルはオンラインで動画を共有する優れた人気の方法ですが、重要な要素であるメタデータが欠けています。その有用性は
Wikipediaはオープンな百科事典であるため、多くのユーザーにとって一番の情報源です。おそらく有名な
Skypeの着信を自動的に受ける方法をご紹介します。わずか数ステップで自動応答機能を有効にして、時間を節約しましょう。
SymMover を使用すると、プログラムを別の場所に簡単に移動して、Windows コンピューターのディスク領域を節約できます。
複数のツールを使ってフラッシュゲームをダウンロードしてオフラインでプレイする代わりに、最近紹介したFlash Video & Game Recorderを使用します。
YouTube動画をダウンロードする様々な方法について説明してきましたが、今日はお気に入りのMP3音楽をYouTubeにアップロードする方法についてお話します。皆さんご存知の通り、
AVIビデオをダウンロードした後、破損していることに気づいたことはありませんか?多くの人は再度ダウンロードしますが、これは時間の無駄になるので無駄です。
Flickr .Net Screensaverは、Flickrの写真をスクリーンセーバーとして表示できるWindows用の無料オープンソースツールです。自分の写真以外にも、
Windows 7のデスクトップ上のアイコン間の間隔を調整する方法をお探しですか?Windows 7では、アイコン間の間隔を広げることが可能です。
Windowsの組み込みメモ帳は使いやすく、複数のファイル形式をレンダリングする機能がありますが、機能豊富なテキストエディタではなく、この欠点があります。








