MP3オーディオのビットレートを変更してサイズを縮小する

大きなmp3ファイル、例えばポッドキャストの音声ファイルなどのサイズを小さくしたい場合は、Mp3 Bitrate Changerが便利です。魔法のように小さくなるわけではありません。
uTorrentは、ファイルをダウンロードするための人気のあるP2P(Peer-to-Peer)転送クライアントです。接続が正常に行われない場合、ダウンロードが開始されないことがあります。このページでは、接続問題を解決するためのステップバイステップガイドを提供します。
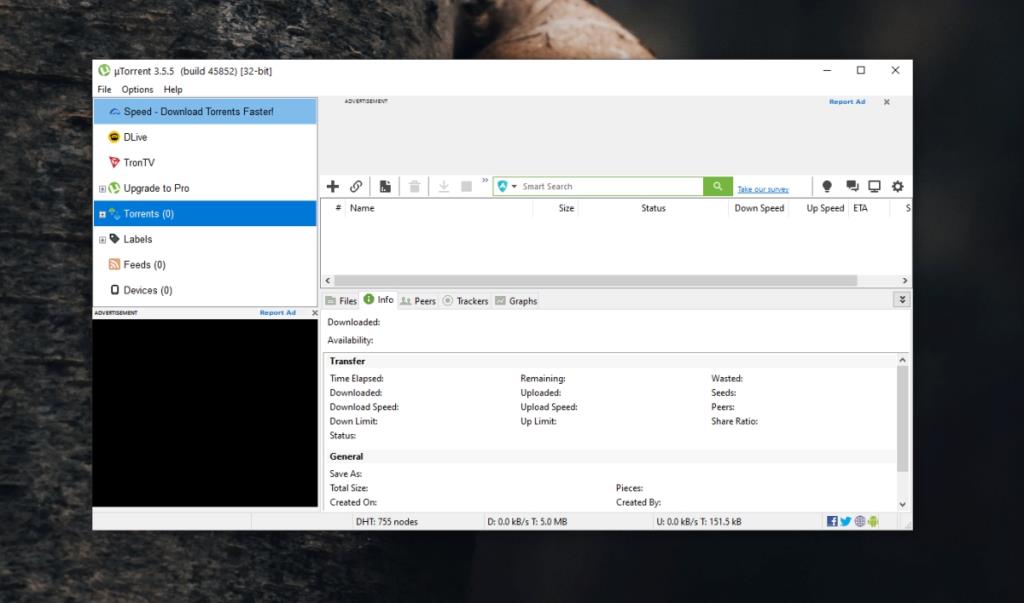
トレントファイルは、ピアと呼ばれる他のコンピュータからダウンロードされる情報に依存しています。接続が行き詰まる現象に遭遇した場合の一般的な要因は以下の通りです:
| 問題 | 説明 |
|---|---|
| オフラインのトレント | ピアがオンラインでない場合、接続は不可能です。 |
| VPNの問題 | 地域でトレントがブロックされている可能性があります。 |
| ファイアウォールの制限 | WindowsファイアウォールがuTorrentをブロックしている可能性があります。 |
以下の手順を試して、uTorrentのピア接続の問題を解決してください:
オフラインのトレントを使用している可能性があります。別のトレントファイルをダウンロードし、接続の状況を確認してください。
VPNを使用している場合、接続を切って再試行してください。VPNを設定している場合の手順を参考にしてください。
uTorrentを右クリックし、「管理者として実行」を選択します。
ファイルが破損している可能性があるため、以下の手順で削除します:
Windows DefenderファイアウォールでuTorrentが許可されているか確認します。
接続が確立されやすくなるため、uTorrentのポート転送設定を確認してください。
uTorrentの設定でプロトコル暗号化を強制的に有効にします。
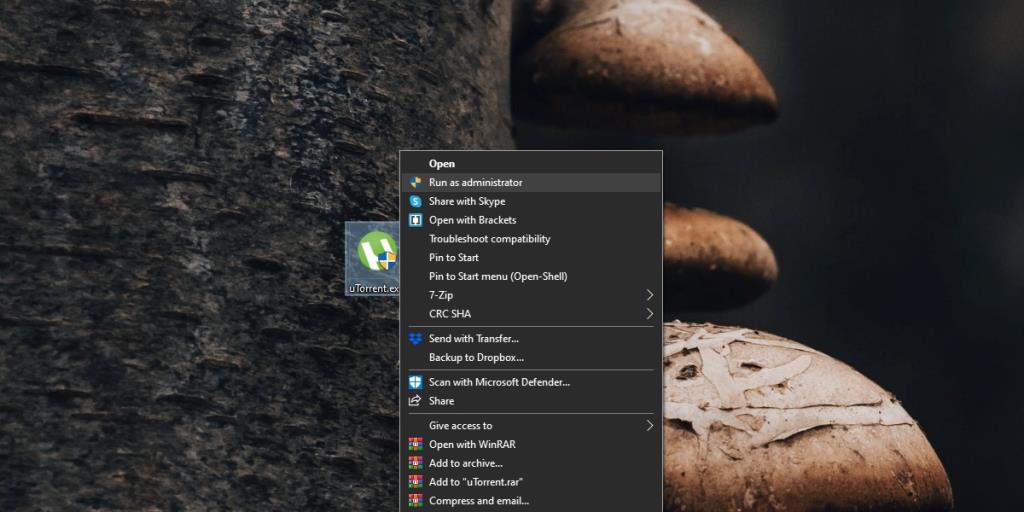
uTorrentがピアへの接続に行き詰まる場合、多くの原因が考えられますが、上記の方法で問題が改善されることが期待できます。もし依然として接続問題が続く場合は、他のトレントクライアントを試してみるのも一つの手です。よりスムーズなダウンロード体験を得るために、これらの対処法をぜひお試しください。
大きなmp3ファイル、例えばポッドキャストの音声ファイルなどのサイズを小さくしたい場合は、Mp3 Bitrate Changerが便利です。魔法のように小さくなるわけではありません。
Auto Gordian Knotを使えば、DVDやビデオフォーマットをDivXまたはXviDに簡単に変換できます。画質を維持しながらファイルサイズを縮小できます。
重要なファイルを紛失してしまいましたか?Undelete 360を使えば、ハードディスクからファイルを復元できます。削除したファイルを復元するための簡単な手順をご紹介します。
NetSNSORは、指定した間隔でインターネット接続を確認し、即座に通知するポータブルネットワークアプリケーションです。インターネットが
Windowsエクスプローラーシェル拡張機能をWindows XPからWindows 7に移植した場合、元の
Windows 10では、外付けドライブ、SDカード、または他のデバイスを接続したときにPCで実行する自動再生アクションを設定するのが非常に簡単になりました。
ウイルス対策ソフトが重要なシステムファイルを削除してしまうという問題に直面したことはありませんか?私にとってこれはウイルスの悪影響よりもさらにひどいものです。
コントロールパネルから「プログラムの追加と削除」が開けないという問題に直面していませんか?管理者によって無効にされているというエラーが表示されますか?
Mozilla Firefoxでは、組み込み機能を使用してすべてのディスクキャッシュを削除できますが、これは非常に主流になり、今ではほぼ不可欠な部分になっています。
お約束通り、Googleドキュメントにドキュメントをアップロードする5つの方法をご紹介します。これらの方法は、Googleドキュメントで公開されているすべてのドキュメントに適用できます。









ユウタ -
説明がとても丁寧で分かりやすかったです。次回の参考にさせてもらいます
みなみ -
この問題はしばしば起きるんですね。私も何度か経験があります。次回も同じトラブルがあったら参考にします
ヒロキ -
うわー、やっとこの問題の解決策を見つけた!励みになります。本当にありがとう!
タケシ -
この記事を読んで、uTorrentがピアへの接続に行き詰まる理由がよく分かりました!修正方法も試してみるつもりです
アヤカ -
私も同じ問題を抱えていました。記事の手順を試したら、うまくいきました!本当に助かりました
かおり -
情報提供ありがとうございます!ヘルプが必要な友達にもこのリンクを教えますね。
サトシ -
この修正方法は本当に効果的でした!接続問題の解決に役立ちました。
カナタ -
接続が行き詰まった時は、本当に焦りますよね。でも、この記事を参考にして落ち着いて解決したいです
アキオ -
自分も接続問題に悩んでますが、この記事を参考にすれば改善できるかもしれません!試してみます
タクマ -
拡張子の設定が絡んでいるかもしれないですね。もし改善されたら、こちらでも結果をシェアします。
ちひろ -
うまくいきました!うれしいです。この情報をシェアしてくれてありがとうございます
たろう -
すごく参考になりました!ピアへの接続ができなくて悩んでいたので、この記事を見つけられてラッキーです。
ユウキ -
この記事のおかげで、uTorrentの設定を見直すいい機会となりました。感謝です!
ノブ -
情報提供ありがとうございます!私もこの問題に直面したら、すぐに見つけられるようにブックマークしました
サラ -
この問題について初めて聞きました!意外と簡単に解決するんですね。今後も参考にします
マユミ -
ピアへの接続ができなくて、色々試したけどうまくいかなかったので、記事を読みながらもう一度挑戦します
まどか -
本気で解決策を探していたので、この記事を見つけられて良かったです!感謝します
ミツル -
私もこの問題があったので、情報をシェアします!すごく助かる記事です
コウタ -
なるほど、ポートの設定が重要なんですね。これから試してみます!情報提供ありがとう!
たくや -
具体的な解決策があって助かりました!時間がかかっていたので本当に感謝です。
エリカ -
これを読んでいるとき、私の接続問題も解決できると信じていました。次の試行に期待します
ハルキ -
これは本当に役立ちそうですね。特にポートのフォワーディングの部分が分かりやすかったです
ナオミ -
何度もトライしたのに解決できなかったので、この記事の手順を試してみます!成功したら嬉しいな。
リナ -
これって、他のTorrentクライアントでも通用しますか?気になります
タツヤ -
これから試してみます!全くつながらないので、この記事が救世主になるといいな
ジン -
一つ質問です。接続が全くできない場合でも、この記事の方法は有効ですか?実験してみたんですが、何も変わらなかったです
セイコ -
すごく簡単に試せる方法が書いてあって、助かりました!これで接続がうまくいくといいな。
クミコ -
ピアへの接続がうまくいかない時、本当にイライラしますよね。この記事は助けになると思います
リョウタ -
私もuTorrent使っていますが、最近は接続が安定しないことが多いです。試す価値ありですね!