AVIビデオを素早く編集/トリミングする方法

SolveigMM AVI Trimmerは、AVI動画を瞬時にトリミングできる優れた小型ツールです。あらゆるサイズやコンテンツのAVI動画に対応しています。
デスクトップの壁紙は、どのデスクトップでも標準機能です。変更は簡単で、ショートカットを使用してデスクトップに追加した画像を使用して自分で画像を設定したり、風景や街並み、その他のユニークなデザインなど、プリインストールされている多くのオプションから選択したりできます。
これを起こさせないでください。壁紙をカスタマイズしようとしたときに画面が黒く表示され始めた場合は、インストールに問題があった可能性があります。これは通常、サードパーティのアプリケーションが独自に設定を変更したこと以外の原因ではありません。アコード(時々物事がうまくいかないが)。
別のプラットフォームのアプリを使用してディスプレイ設定を変更した場合は、デスクトップの背景が黒くなっている可能性があります。修正方法は次のとおりです。
また、なぜコンピュータが突然これらすべての白いアイコンやその他のものをデスクトップに表示しているのか不思議に思うかもしれません。それは、UIの外観をカスタマイズするためにインストールした厄介なサードパーティアプリが原因である可能性があります。ただし、これはできるだけ早く修正する必要があるため、あまり心配する必要はありません。修正(または無効化)した後は、変更を使用しないように注意してください。少なくとも、ここで最初に問題の原因がわかるまでは。
デスクトップまたはUIを変更するためにサードパーティのアプリをインストールし、その直後に問題が発生した場合は、アプリをアンインストールしてください。少なくとも、表示設定を制御しないように無効にしてください。アプリをアンインストールしても問題は解決しません。あなたがそれを修正すると、それは単にそれが再び起こるのを防ぐでしょう。たとえば、Windows 10 Photosアプリをインストールした場合は、再インストールが必要になる場合があります。
アプリが壁紙の問題の原因である場合は、アプリを無効にして静止画像に戻すことができると聞きました。ただし、以前のようにすべての画面に1つの画像を一貫して設定するのではなく、スライドショーを使用してください。これで問題が解決した場合は、しばらくすると、すべてをスライドショーとして設定するのではなく、通常の写真に変更します。前回の更新時に新しいものを試したときに何が起こったのかを誰が知っているのでしょうか。
また、毎回少なくとももう1枚は別の写真を提供する価値があるかもしれません。そうすれば、事前にすべてを破損して何か問題が発生する可能性はありません(特に、エラーが発生しやすいように見えるため)。
Windows 10では、設定アプリの[個人設定]> [背景]で壁紙を変更できます。
黒いデスクトップの背景は、破損したTranscodedWallpaperが原因である可能性もあります。このファイルが破損している場合、Windowsは壁紙を表示できません。
ファイルエクスプローラーを開き、アドレスバーに以下を貼り付けます。Enterキーをタップします。
%USERPROFILE%\ AppData \ Roaming \ Microsoft \ Windows \ Themes \
このフォルダには、TranscodedWallpaperというファイルがあります。名前をTranscodedWallpaper.oldに変更します。Settings.iniというファイルも表示される場合があります。メモ帳で開き、このファイルの内容を削除します。行った変更を保存して閉じます。
設定アプリを開き、[個人設定]> [背景]に移動して、新しいデスクトップの背景を設定します。今回はうまくいくはずです。
ファイルエクスプローラーで、デスクトップの背景として設定する画像が含まれているフォルダーに移動します。画像を右クリックして、コンテキストメニューから[デスクトップの背景として設定]を選択します。
コントロールパネルアプリを開き、アクセスのしやすさに移動します。Ease of Access Centerをクリックし、[コンピューターを見やすくする]をクリックします。
ウィンドウの一番下までスクロールし、[背景画像を削除する(利用可能な場合)]がオフになっていることを確認します。そうでない場合は、チェックを外して変更を適用します。デスクトップの壁紙を設定すると、今回は機能するはずです。
コントロールパネルアプリを開きます。[システムとセキュリティ]> [電源オプション]に移動します。現在アクティブな電源プランの横にある[プラン設定の変更]をクリックします。[詳細な電源設定の変更]をクリックします。
デスクトップの背景設定を展開し、スライドショーが「利用可能」に設定されていることを確認します。そうでない場合は、使用可能に設定して、壁紙の設定を再試行してください。
それでも問題が解決せず、会社のラップトップを使用している場合は、グループポリシーで問題が無効になっているかどうかを確認してください。この場合、システム管理者に相談し、自分で何も試みないことをお勧めします。変更を加えるために必要な管理者権限がない可能性があります。
Windows 10を使用している場合は、Windows 11に切り替えることをお勧めします。これにより、問題を簡単に修復できます。
SolveigMM AVI Trimmerは、AVI動画を瞬時にトリミングできる優れた小型ツールです。あらゆるサイズやコンテンツのAVI動画に対応しています。
私は毎日何度も複数のウェブサイトにアクセスします。ウェブサイトの名前を何度も入力するのは時間がかかりすぎて、当然退屈になります。
Microsoft Edge のお気に入りバーを有効にしてカスタマイズする方法をご紹介します。他のブラウザからブックマークをインポートする方法もご紹介します。
リモートMSIマネージャーでリモートWindowsデスクトップを制御できます。MSIインストーラーファイルを介してインストールされたアプリの管理とトラブルシューティングを簡単に行えます。
Windows 7には、Bluetooth対応の携帯電話からファイルを素早く送受信できる便利なBluetoothファイル転送ウィザードが搭載されています。
MKV形式またはMatroskaは、無制限の数のビデオ、オーディオ、字幕トラックを保存できる無料のオープンスタンダードコンテナ形式です。ブルーレイディスクのリッピング
以前、オープンソースのBlu-rayから.mkvへのコンバーターであるBluRipのガイドを紹介しました。読者のericcovさんからのご指摘のおかげで、今日は
ネットワーク分析は不可欠です。ネットワークエンジニアは常にネットワークを監視し、ネットワークに接続されているすべてのコンピュータを追跡しています。以前は、
TypingAidは、初心者がタイピングを学ぶのに役立つツールのように聞こえるかもしれませんが、実際にはポータブルな自動補完ツールです。
ファイルビューアは近年豊富に存在し、幅広い機能を備えた優れたソリューションが数多く存在します。おそらく最も人気のあるものの一つは
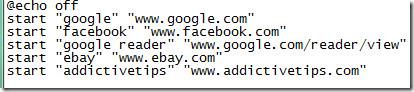

![リモートデスクトップでインストール済みのアプリを表示し、新しいアプリをインストールする [Windows] リモートデスクトップでインストール済みのアプリを表示し、新しいアプリをインストールする [Windows]](https://tips.webtech360.com/resources8/r252/image-6183-0829094719789.jpg)





![ユニバーサルビューアであらゆるファイルを開いて表示する [Windows] ユニバーサルビューアであらゆるファイルを開いて表示する [Windows]](https://tips.webtech360.com/resources8/r252/image-4843-0829093536654.jpg)