コマンドプロンプトのタイトルバーの名前を変更する方法

読者のウェンディさんから質問がありました。タイトルバーを変更する方法はありますか? cmd.exeへのショートカットがあるのですが、すべてのタイトルバーが「管理者:コマンド」と表示されます。
OSのインストールは複雑な作業です。システムがインストールのさまざまなステップを実行するときに、ユーザーにはいくつかの進行状況バーしか表示されません。言語、タイムゾーン、キーボードレイアウト、ユーザーアカウント名とパスワードなどを選択するなど、いくつかの入力を提供する必要があります。これを超えると、プロセスは多かれ少なかれ自動化され、ユーザーは多くのことを行う必要がありません。
内部的には、OSのインストールはいくつかの異なるステップ/段階を経ます。多くの場合、表示されるプログレスバー、または表示されるメッセージが消えたり、画面に長く表示されたりすることがあります。
Windowsの準備ができていない
Windows 10をインストールまたは更新する場合、システムを数回再起動する必要があります。インストールの最後の段階で、ユーザーがデスクトップを起動した後、Windows10は「Windowsの準備をしています」というメッセージを表示します。このメッセージには進行状況バーは表示されませんが、進行状況に関するパーセンテージが表示されます。進行状況は100%に達する可能性がありますが、平均して15〜20分間画面に表示される傾向があります。
とはいえ、このメッセージは画面にかなり長く表示される可能性があります。メッセージが画面に長く表示される理由には、次のものが含まれますが、これらに限定されません。
「Windowsの準備ができました」というメッセージが表示されない場合は、次の修正を試してください。
1.少しの忍耐
良好で安定したシステムでは、Getting WindowsReadyメッセージが画面に20分間表示される場合があります。システムが少し古い場合は、OSにインストールが完了するまでしばらく待つことをお勧めします。
多くのユーザーは、2〜3時間など、かなり長く待機すると、最終的にインストールが完了し、デスクトップから起動できるようになったと報告しています。これが、Windows10のインストールまたは更新が常に週末のプロジェクトである必要がある理由の1つです。
2.システムを再起動します
「Windowsの準備ができました」というメッセージで画面が動かなくなることがあります。手動でシステムを強制的にシャットダウンして再起動することができますが、メッセージが自然に消えるのをかなりの時間待った後でのみ可能です。
電源が切れるまで、PCの電源ボタンを押し続けます。数分待ってから電源ボタンを押して、システムを再度起動します。
[Windowsの準備]画面が再び表示された場合は、完了するまでしばらく待ちます。最終的にはデスクトップに移動するはずです。
3.外付けドライブを切断します
システムに外付けドライブを接続している場合は、それを取り外します。PCを再起動する必要があります(前のセクションを参照)。
インストールディスクを接続した場合、またはアイテムをバックアップするストレージドライブの場合は、それを取り外してから、更新またはインストールを続行できるようにします。
4.Windowsスタートアップ修復を実行します
Windowsのインストールまたは更新がうまくいかない場合があります。これは通常、プロセスが中断された場合(クリーンインストールの場合)、インストールメディアに問題がある場合(インストールまたはアップグレードの場合)、または更新で問題を引き起こすことがわかっているアプリがデスクトップにインストールされている場合に発生します。(Windows Updateの場合)。
これを修正するには、Windowsスタートアップ修復を実行する必要があります。
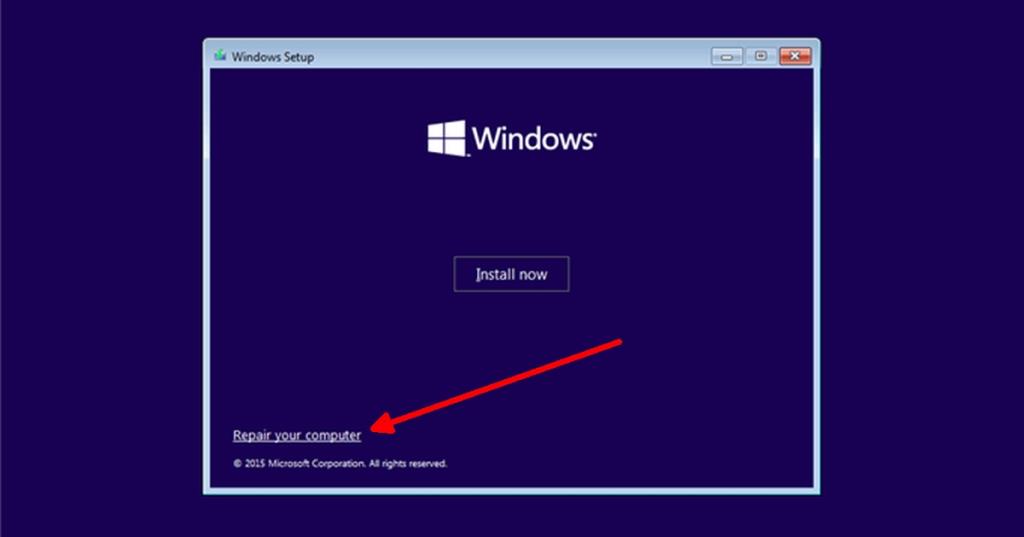
結論
OSのインストール中に表示されるプログレスバーが正確になることはめったにありません。多くの場合、プログレスバーが「動いている」限り、何も問題がないことを意味します。「Windowsの準備」画面はかなり長い間一定の割合で留まる傾向があるため、ユーザーはそれが動かなくなったと考えます。ほとんどの場合、それが完了するのを待つことが最良で最も信頼できる解決策であることがよくあります。
読者のウェンディさんから質問がありました。タイトルバーを変更する方法はありますか? cmd.exeへのショートカットがあるのですが、すべてのタイトルバーが「管理者:コマンド」と表示されます。
ソフトウェアと同様に、デバイスドライバもメーカーによってアップデートされます。これらのアップデートは、バグの修正や機能追加を目的として行われます。
Chrome または他のブラウザで ERR_CONNECTION_REFUSED エラーが表示されていますか?この接続エラーの一般的な原因と解決策をご確認ください。
ファイルをより効率的に管理および整理する能力を強化する革新的なファイル エクスプローラー、Desk & Archive を探索します。
Windowsのデフォルトの検索では、大量の異なるドキュメントをローカルで検索することはできません。DocFetcherは、定義されたフォルダをインデックス化するオープンソースツールです。
Double Featureは、Windows用のオープンソースのムービーオーガナイザーで、映画を整理して後でアクセスできるようにします。大容量(合法的に)のファイルをお持ちの場合は、
読み取り/書き込みエラーや異音などのハードドライブエラーが発生している場合は、これらのエラーが影響している可能性があるため、ハードドライブを確認してください。
すべてのCanon PowerShotカメラは、拡張子が.CRWであるCanon RAWファイル形式で写真を撮影できます。Windows 7では、デフォルトでは
MangaDownloaderは、様々なサイトからオンラインマンガをダウンロードできる無料のポータブルマンガダウンローダーです。私たちはマンガはあまり好きではないのですが、
Wheel Hereで、マウスホイールのコントロールを簡単に体験してください。マウスホイールの回転を現在のポインターの位置に合わせて自動的にリダイレクトします。








