シャットダウンタイマーはWindowsシステムイベントに基づいてアクションを実行します

7月にウスマンは、機能とオプションが大幅に改善されたシステム自動化ツールTimeComXの最新バージョンをレビューしました。本日は
Windowsは、長年にわたってプリンタのサポートを大幅に改善してきました。プリンタを起動して実行するためにインストールディスクが必要になることはめったにありません。ネットワークプリンターはセットアップが少し複雑かもしれませんが、それでもWindows7以前の時間のかかる仕事にはほど遠いです。
Windowsで新しいプリンタを設定するのは簡単です。電源を入れてラップトップまたはデスクトップに接続すると、Windows10がそのドライバーをインストールします。OSに関する限り、他に関係することはほとんどありませんが、実際に印刷する前に解決する必要のある独自の問題がプリンタにある可能性があります。プリンターをインストールしていて、Windowsが突然プリンターに接続できないと言って数日間正常に動作している場合は、以下の修正を試してください。
プリンタは、操作が最も難しいハードウェアの一部です。プリンタが正しく設定されていることを常に確認してください。
Windows 10には、プリンター用のトラブルシューティング機能が組み込まれています。プリンターが正しくセットアップされているのにWindowsがプリンターに接続できない場合は、トラブルシューティングを実行して問題を修正してください。
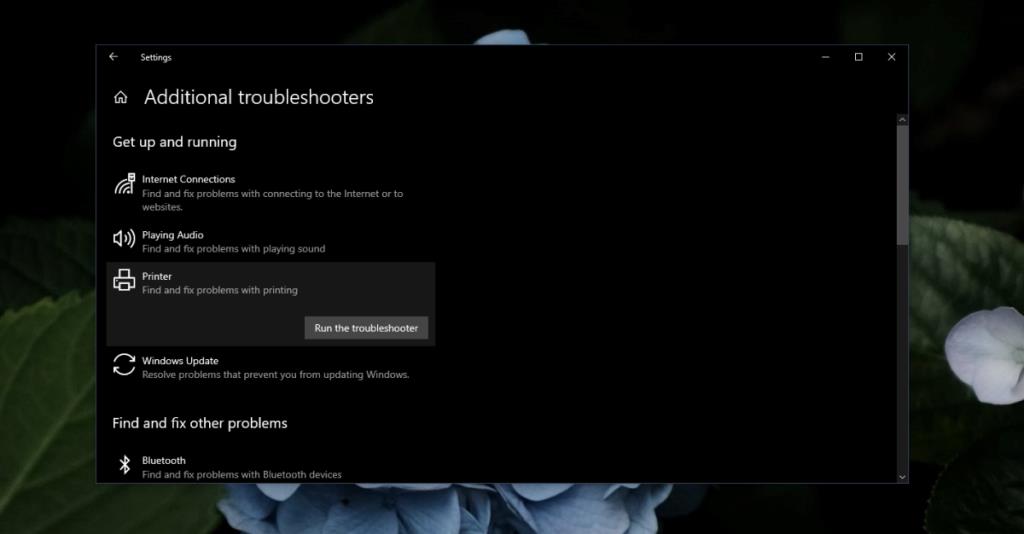
印刷ジョブがキューに残っている場合は、それらをクリアします。印刷ジョブがスタックすると、あらゆる種類の問題が発生する可能性があり、そのすべてが他の印刷ジョブの完了を妨げます。
印刷中に切断されたため、またはクリーニングしたためにプリンタでエラーが発生した場合は、OS側でエラーを解決するために、プリンタを再インストールする必要があります。
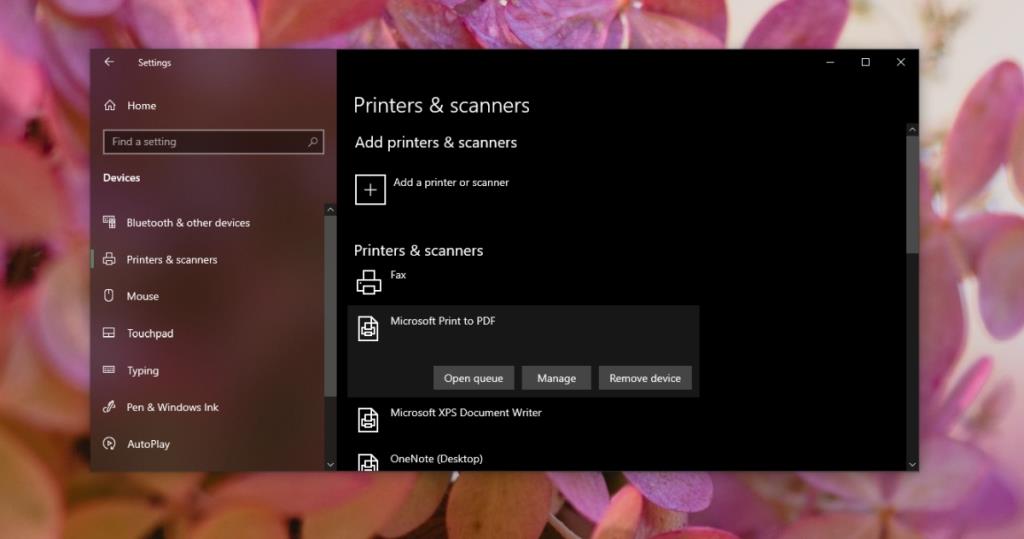
プリンタの取り扱いは困難です。家庭用に設計されたモデルでさえ、解決するのが難しいエラーに遭遇します。プリンタの保守方法、つまり、プリンタのクリーニング、紙詰まりのチェック、インクのチェックと補充の方法を学ぶことをお勧めします。そうすれば、プリンタに関する大きな問題を回避できます。
7月にウスマンは、機能とオプションが大幅に改善されたシステム自動化ツールTimeComXの最新バージョンをレビューしました。本日は
Hot Game Cheaterは、リリースされたあらゆるゲームの完全なチート、ウォークスルー、保存されたゲーム、パッチ、着信音などを備えた無料のチートユーティリティです。
ProcDump を使用して、CPU スパイクの原因となっているプロセスに関するログから貴重な情報を収集する方法を学びます。効率的な解決のための洞察を得られます。
変更を元に戻す機能について話すとき、最初に何を思い浮かべるでしょうか。ほとんどの人は、変更を元に戻したいときにCtrl + Zの元に戻すホットキーを押します。これは
続行する前に、このツールは上級ユーザー向けにレビューされていることをご理解ください。.NET Frameworkをアンインストールすることはお勧めしません。
ブラウザの乱雑さに困っていませんか? Multi-Toolbar Remover は、複数の永続的なツールバーをすばやく削除し、シームレスなブラウジング エクスペリエンスを実現します。
Windowsファイアウォールは、Windowsの重要なシステムセキュリティおよびパケットフィルタリングコンポーネントです。この優れた機能により、ユーザーは受信および送信のセキュリティを強化できます。
ワイヤレスネットワークのパスワードを忘れてしまったことはありませんか?あるいは、オフィスや友人宅のワイヤレスネットワークのキーを復元したいと思ったことはありませんか?
ソフトウェアをインストールせずにファイルやフォルダを一括圧縮したり、アーカイブを解凍したりしたい場合は、ArcThemAllが最適です。無料です。
オフィスの巨大なLANに接続している友人と話したい場合や、インターネット経由で話したいが、インストールしたくない場合は、







