GmailがOutlookのサインイン試行をブロックする問題を修正する方法

Gmailは、期待通りのセキュリティを誇るメールサービスです。2要素認証に加え、その他の予防措置も提供しています。
Microsoft Storeには、iTunes、VLC、Spotify、Huluなどの人気のあるアプリがいくつかあります。専用のゲームカテゴリもあります。Windows 10は優れたゲーム体験を提供しますが、ゲームを購入するためにMicrosoftStoreにアクセスするユーザーは多くありません。タイトルは限られており、Steamは依然として優れたオプションです。
とはいえ、Microsoft Storeにはまだユーザーが楽しめるゲームがいくつかあり、これらのタイトルはストア専用です。残念ながら、MicrosoftStoreアプリはゲームで問題が発生することがよくあります。具体的には、ユーザーはそれらをダウンロードするのに問題があり、このバグはゲーム専用です。他のすべてのアプリは問題なくダウンロードおよびインストールできます。
Microsoft Storeのゲームは通常、平均的なアプリよりも大きくなります。これらは通常、どのドライブにもインストールできますが、ドライブにはゲーム用の十分なスペースが必要です。場合によっては、Cドライブではないドライブにゲームをインストールできないことがあります。
これ以上のことが、MicrosoftStoreからゲームをダウンロードできない理由である可能性があります。問題はいくつかの異なる方法で現れる可能性があります。
MicrosoftストアでMicrosoftアカウントへの接続に問題が発生している可能性があります。サインアウトして再度サインインすると、問題が解決します。
ゲームを購入できない場合、またはゲームのストアページの[取得]ボタンをクリックしても何も起こらない場合は、ブラウザからゲームをアカウントに追加してから、ライブラリからダウンロードできます。
ゲームがダウンロードされ、Cドライブにインストールされていることを確認してください。
Microsoft Storeアプリでは、特定のネットワーク経由でコンテンツをダウンロードできない場合があります。これはランダムに発生する可能性があり、完全に正常に機能していたネットワークで発生する可能性があります。
別のネットワークに接続してから、ゲームをダウンロードしてみてください。別のネットワークを利用できない場合は、VPNを使用するか、携帯電話にホットスポットを作成して、デスクトップから接続します。
Microsoft Storeでのダウンロードの問題は、リムーバブルストレージが原因で発生する場合があります。奇妙なことですが、外付けドライブまたはSDカードが挿入されている場合は、それを取り外します。
サードパーティのウイルス対策アプリにより、ダウンロードが開始されない場合があります。Windows Defender以外のウイルス対策アプリを使用している場合は、オフにします。Windows Defenderの上を回し、その後、ゲームをダウンロードマイクロソフトストアから。
多くのユーザーは、特別なアプリを介してWindowsUpdateをブロックします。これらのアプリは、Windows 10が更新プログラムを取得するために実行する必要があるサービスを一時停止またはブロックしますが、Microsoftストアからコンテンツをダウンロードするためにも必要です。
Windows 10の更新をブロックするアプリを使用している場合は、行ったすべての変更を元に戻し、無効にします。アップデートをダウンロードしてインストールした後に再起動が保留になっている場合は、システムを再起動してからゲームをダウンロードしてみてください。
Windows Updateサービスは自動的に実行されます。つまり、ユーザーはサービスを開始する必要はありませんが、サービスが停止し、MicrosoftStoreのダウンロードで問題が発生する可能性があります。
ネットストップwuauserv ネットストップビット 名前をc:\ windows \ SoftwareDistributionSoftwareDistribution.oldに変更します ネットスタートwuauserv ネットスタートビット
ダウンロードしてインストールする必要のある保留中の更新がある場合は、先に進んでインストールしてください。アップデートにより、MicrosoftStoreアプリの問題を修正できます。
Microsoft Storeアプリは、Windows 10の他のUWPアプリと同様に、問題が発生したときにリセットできます。
設定アプリで実際の地域とは異なる時間または地域を設定した場合、ダウンロードがブロックされている可能性があります。
Microsoft StoreはUWPアプリであり、これらの種類のアプリのバグは、登録することで修正できることがよくあります。
Get-AppXPackage | Foreach {Add-AppxPackage -DisableDevelopmentMode -Register "$($_。InstallLocation)\ AppXManifest.xml"}
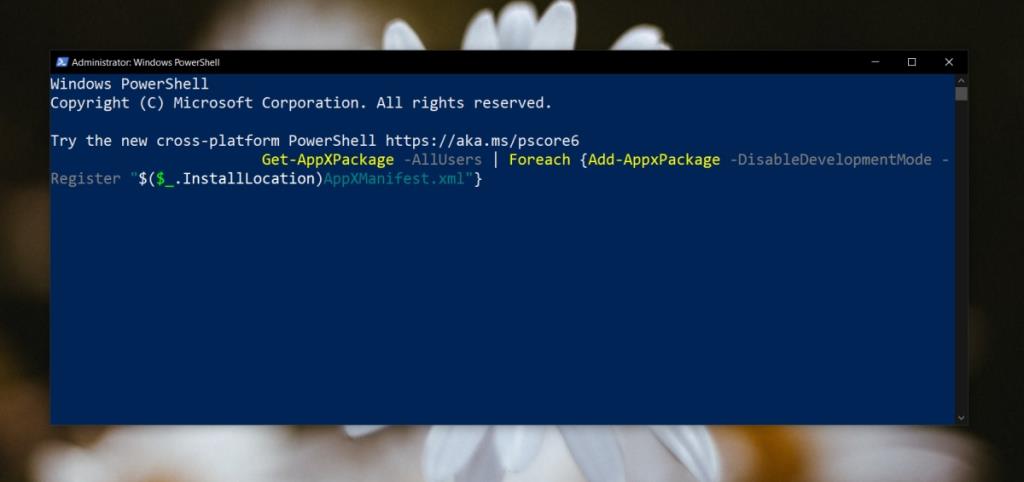
セーフモードでゲームをダウンロードしてみてください。
MicrosoftStoreアプリはWindows10のコアコンポーネントであり、他に何も修正されていない場合は、ユーザーアカウントに問題がある可能性があります。新しいユーザーアカウントを作成し、ゲームをダウンロードしてみてください。ゲームが新しいアカウントからダウンロードされる場合は、古いアカウントを削除して、新しく作成されたアカウントに切り替えます。
Microsoft Storeは、ゲームのサイズが一般的に大きいため、ゲームで苦労することがあります。多くの場合、この問題の最善の解決策は待つことです。アプリは時々そのサービスで吸虫を経験し、彼らは彼らが来るのと同じくらい不思議に行きます。妥当な時間待っても問題が解決しない場合は、解決策について積極的に取り組む必要があり、リストされている修正の1つが問題の解決に役立つ場合があります。
Gmailは、期待通りのセキュリティを誇るメールサービスです。2要素認証に加え、その他の予防措置も提供しています。
長時間使用するアプリは、大きな負担となる可能性があります。ブラウザのようなアプリは、昼夜を問わず常に使用するものです。
Dropboxは、データを自動的にバックアップし、使いやすいウェブインターフェースでどこからでもアクセスできる優れた方法です。
メーカーによっては、サウンドカードやノートパソコンに、画面上で音量調節インジケーターを表示するソフトウェアが搭載されているものもあります。
複数の電子書籍コンバータを使い分けて文書や書籍を異なるデバイス用に変換するのが面倒な場合は、Hamster Free Book Converterを試してください。これは
Hamster Free Audio Converterは、多数のデバイスとオーディオフォーマットに対応した幅広いプリセットをサポートするオーディオコンバータです。これには以下が含まれます。
MyMangaは、新しいエピソードを自動的にダウンロードする強力なマンガリーダーです。お気に入りのシリーズを常に最新の状態に保ちましょう。
一部のプログラムは、開発者がユーザーにサイズを変更させたくないため、サイズを変更できません。Windowsの一部のダイアログボックスも同様です。この煩わしさは
Windows 7ユーザーがインターネット設定を変更できないようにする方法をご紹介します。ネットワークを保護し、システム全体の設定が損なわれないようにします。
CSVは最もクロスプラットフォームなスプレッドシート形式であり、ほとんどのアプリケーションがCSV形式をサポートしているため、スプレッドシートをCSV形式に変換することは理にかなっています。








