Photoshopで文字を入力するための完全ガイド【チュートリアル】
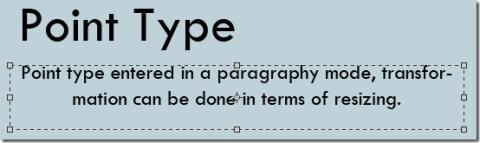
Photoshopでは、文字はベクターグラフィックに基づいたアウトラインで構成されています。一方、書体は、異なるサイズの1つまたは複数のフォントのセットです。
あなたが Python 開発者であっても、さまざまなプログラムをインストールするために Python インタープリターとPipを必要とする Windows ユーザーであっても、私たちはあなたをサポートします。このガイドでは、 Pythonと Pipの両方を Windows 上で動作させる方法を説明します。
Python の入手方法
Python は Windows ユーザーが利用できます。ただし、手動での設定を避けるために、Microsoft Store からインストールするのが最適です。現在、Microsoft Store はバージョン 3.11、3.10、3.9、3.8、および 3.7 をサポートしています。したがって、Windows 上で必要な Python のバージョンに関係なく、それを入手できます。
Python 3.11
Python 3.11 は、Windows ユーザーがMicrosoft Store経由で入手できる Python の最新バージョンです。コンピューターにインストールするには、キーボードのWin キーを押し始めます。
Windows アプリ メニューを開いた状態で、「Microsoft Store」を検索して開きます。次に、Windows ストアが開いたら、検索ボックスを見つけて「Python 3.11」と入力します。検索結果に表示されるはずです。
検索結果で「Python 3.11」を見つけたら、マウスで選択します。次に、「取得」ボタンを見つけてマウスでクリックします。「入手」ボタンを選択すると、Microsoft Store がこのバージョンの Python をダウンロードしてインストールします。
Python 3.10
Windows で Python 3.10 が必要な場合は、Microsoft Store から入手できます。開始するには、 キーボードのWin キーを押して Windows アプリ メニューを起動します。次に、「Microsoft Store」を検索して起動します。
Microsoft Store 内で「Python 3.10」を検索します。次に、検索結果から「Python 3.10」を選択します。最後に、「入手」ボタンを選択して、Windows コンピューターに Python 3.10 をインストールします。
Python 3.9
一般的には、新しいバージョンの Python を入手することをお勧めしますが、必要に応じて Microsoft Store から 3.9 を入手することも可能です。まず、コンピューターで Microsoft Store を開きます。
Microsoft Store が開いたら、検索ボックスを見つけてマウスでクリックします。検索ボックスを選択した後、「Python 3.9」と入力します。最後に、「入手」ボタンを選択して、Python 3.9 をダウンロードしてコンピューターにインストールします。
Python 3.8/Python 3.7
Python 3.8 および 3.7 は、Windows ユーザー向けの Microsoft Store で入手できます。ただし、これらのバージョンをインストールせず、代わりに 3.11、3.10、または 3.9 を入手することを強くお勧めします。
Windows システムにこれらの特定のバージョンの Python が必要な場合は、Microsoft Store で「Python 3.8」または「Python 3.7」を検索してインストールしてください。
Windows で Python を使用する方法
Windows 内で Python インタープリターを使用するには、Powershell を開きます。開いたら、 Pythonコマンドを実行します。python3 コマンド も機能します。
パイソン
また
Python3
Python スクリプトを実行する必要がある場合は、次の手順を実行します。
Python C:/path/to/python/script.py
Windows に Pip をインストールする方法
Windows 上のかなり多くの Python ベースのプログラムでは、Pip が必要になります。Pip は Python パッケージ マネージャーです。これを使用すると、Python の依存関係と実行可能ファイルを簡単にインストールできます。
ユーザーが Windows に Pip をインストールできる方法はいくつかあります。ただし、これを動作させる最も簡単かつ迅速な方法は、Get-pip Python スクリプトを使用することです。このスクリプトはオペレーティング システムを検出し、すべてをダウンロードしてセットアップします。
Get-pip スクリプトの使用方法を説明する前に、そのコードを見てください。スクリプトが信頼できるものであっても、実行する前にそのスクリプトが何を行うかを確認する必要があります。
Get-pip スクリプトを検査するには、Bootstrap.pypa.io の Get-pip ページに移動します。スクリプトをコンピューターにダウンロードした後、Windows Powershell を開きます。次に、Windows エクスプローラーを開きます。
Windows エクスプローラー内で「ダウンロード」を選択し、ダウンロード フォルダーにアクセスします。次に、「get-pip.py」ファイルを右クリックし、「切り取り」を選択します。このオプションを選択すると、スクリプトが Windows クリップボードにコピーされます。
ファイルが Windows のクリップボードに保存されたら、「この PC」を見つけてアクセスします。次に、「C:/」ドライブをクリックします。「C:/」ドライブをロードしたら、右クリックして「貼り付け」を選択し、get-pip.py スクリプトを配置します。
注: get-pip.py スクリプトを「C:/」ディレクトリに貼り付けるように求められた場合は、Explorer に管理者権限を与える必要があります。
Powershell に戻り、 CD コマンドを使用して、get-pip.py スクリプトが配置されている「C:/」ディレクトリに移動します。
CDC:/
「C:/」ディレクトリに入ると、ls コマンドを実行してフォルダーの内容を表示できます。これは必須ではありませんが、get-pip.py スクリプトが必要な場所にあることを確認するのに役立ちます。
ls
スクリプトを使用して Python パッケージ マネージャー (Pip) を Windows にインストールするには、Python がインストールされていることを確認してください。次に、次のコマンドを実行します。すべてを自動化する必要があるため、このプロセス中に Powershell を操作する必要はありません。
python3 get-pip.py
Windows で Pip を使用する方法
Windows PC で Pip を使用するには、まず Powershell を開きます。開いたら、pip コマンドを実行できます。
Pip パッケージをインストールするには、次のコマンドを実行します。
pip インストール パッケージ名
Pip パッケージをインストールするのではなくダウンロードするには、次のコマンドを使用します。
pip ダウンロード パッケージ名
最後に、Pip パッケージをアンインストールするには、次のコマンドを実行します。
pip アンインストール パッケージ名
コマンドの詳細については、Windows 上で Pip を使用して実行し、Powershell 内で Pip –help コマンドを実行できます。Pip を使用するためにできることすべてを説明する完全なヘルプ ページが表示されます。
pip --ヘルプ
Photoshopでは、文字はベクターグラフィックに基づいたアウトラインで構成されています。一方、書体は、異なるサイズの1つまたは複数のフォントのセットです。
Windows 向けの究極のスクリーンショットツール、TinyTake で生産性を飛躍的に向上。ビジュアルコンテンツを簡単にキャプチャ、編集、共有できます。
SSDownloader:セキュリティソフトウェアのダウンロードに最適なソリューション。幅広いオプションにアクセスし、手間なくダウンロードできます。
Windows と Mac の簡単な手順で、タイプやサイズなど、コンピューターに搭載されている RAM を確認する方法を学びます。
DNSベンチマークを実行して、DNSサーバーの速度、信頼性、セキュリティを比較します。ブラウジングのパフォーマンスを向上させる最速のオプションを見つけましょう。
LANスピードテストでLAN速度/帯域幅を測定
CD-ROMやDVD-ROMドライブの速度を変えるとパフォーマンスにも影響しますが、使用していないCDやDVDがドライブに入っている場合はどうなるでしょうか?
EASEUSは、製品の改善に関しては素晴らしい哲学を持っています。それは、期間限定で現在のバージョンを一般向けに無料で提供することです。
異なる日付で作成された様々な種類のファイルでフォルダが乱雑になっている場合は、いつでもフォルダに基づいて整理することができます。
Windows からすべての一時ファイルを削除するのは簡単な作業ではありません。一部のフォルダーからファイルを手動で削除できるとしても、それでも十分ではありません。







