Windows 10でNetflixのコンテンツを制限なしでダウンロードする方法
TunePatを使えば、Netflixからあらゆるコンテンツをダウンロードしてオフラインで視聴できます。制限やSD画質の制限もありません。
コンピューターの問題は非常に苛立たしいものですが、Windows 10が起動しなくなるため、デスクトップに到達できない場合よりも悪いことはありません。この問題のトラブルシューティングは、起動前に提供されているツールに頼らなければならないカジュアルなPCユーザーにとっては非現実的に見えるかもしれません。
それでも、アクセスできない起動デバイスエラーが発生した場合、PCで問題が発生してメッセージを再起動する必要がある場合、または別のブルースクリーンオブデスエラーが発生した場合でも、システムの起動の問題を修正できるはずです。
Windows 10が起動しませんか?
オペレーティングシステムが起動しなくなった場合は、次の解決策を確認して修正してください。
1.外部ストレージデバイスのプラグを抜きます
BIOSの起動順序に従って、BIOSが外部ストレージデバイスを読み取るように構成されている可能性があります。ただし、外付けハードディスク、メモリカード、USBスティックなど、すべてのリムーバブルストレージドライブのプラグを抜くことで、この問題をすばやく修正できます。次に、Windowsを起動してみます。
2.HDDまたはSSDを確認します
HDDまたはSSDが正しく接続されていないと、コンピューターはストレージデバイスを読み取ってオペレーティングシステムを起動できません。これは、Windowsがインストールされた外部ストレージデバイスがUSBケーブルを介してPCに接続されている場合に簡単に確認できます。
デバイスのプラグを抜いてから再度差し込むだけです。また、誤動作する場合に備えて、別のUSBポートを使用してみてください。さらに、現在のケーブルが何らかの形で損傷した場合に備えて、別のケーブルを使用してみることをお勧めします。
3.バッテリーを確認します
ラップトップのバッテリーの問題により、Windows10がコンピューターで起動できなくなる可能性があります。電池残量が少ない場合は、必ず電源に接続してください。それでも問題が解決しない場合は、バッテリーを取り外し、ラップトップを電源に接続したままにします。
原因を特定して長期的な解決策を見つけるには、これらの手順を追跡し、一度に1つのシナリオを試すことが重要です。たとえば、バッテリーのせいである場合は、新しいバッテリーと交換する必要があります。ただし、充電器がラップトップと互換性がない、ケーブルがラップトップまたは電源に正しく接続されていない、ラップトップの電源を修理する必要があるなどの可能性もあります。
4. Windows10をセーフモードで起動します
コンピューターの起動の問題をさらに調査できるトラブルシューティングモードに入るには、Windows10をセーフモードで起動してみてください。これは、システムの起動エラーを引き起こす可能性のあるドライバーやサービスなど、必須ではないコンポーネントを無効にすることを意味します。
Windows 10をセーフモードで起動する方法:


5. Windows10ブートローダーをスキップします
Windows 10をセーフモードで起動しようとして問題が発生した場合は、コマンドプロンプトを使用してブートローダーツールをスキップできます。

bcdedit / set {デフォルト} bootmenupolicyレガシー
6.ディスクドライバを確認します
Windowsの起動シーケンスを正常に通過し、オペレーティングシステムをセーフモードで起動した場合は、デバイスマネージャを使用してディスクドライバを確認する必要があります。たとえば、ディスクデバイスをすばやく再インストールしたり、廃止されたドライバーを更新したり、互換性のないドライバーをロールバックしたりできます。これがあなたがしなければならないことです。
ディスクデバイスを再インストールする方法:
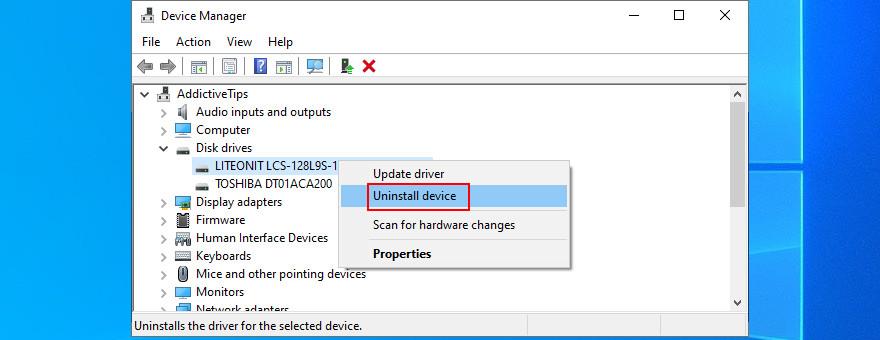
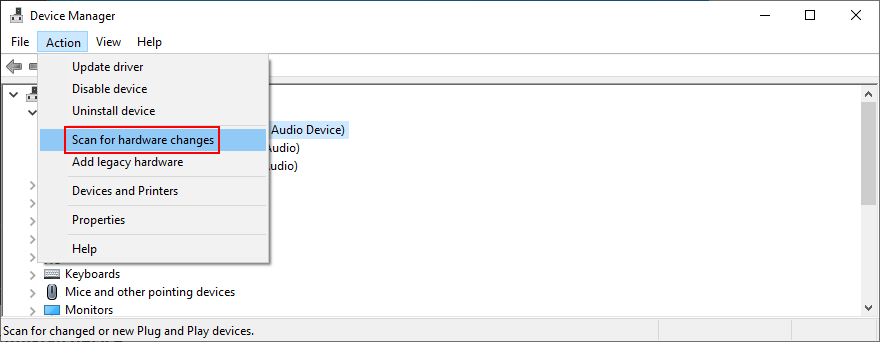
ディスクドライバを更新する方法:
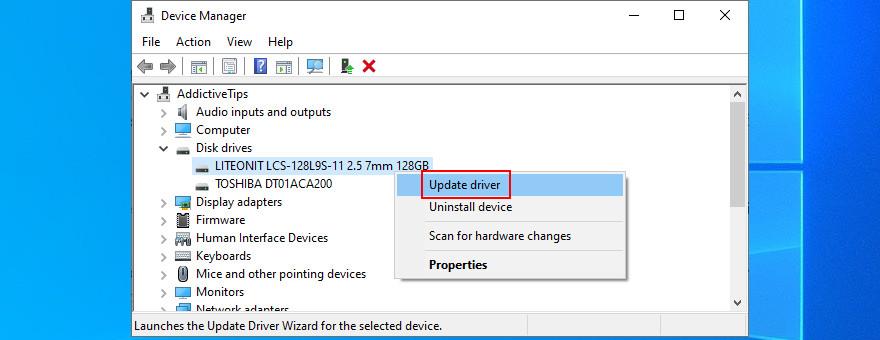
より良い解決策は、すべてのドライバーを最新バージョンに更新し続けるドライバー更新ツールを使用することです。さらに、互換性のないドライバーを入手するリスクはありません。一方、サポートされていないドライバをすでにインストールしている場合は、ロールバックする必要があります。
ディスクドライバをロールバックする方法:
7.ドライバー署名の強制を一時的に無効にします
Microsoftによって署名されていないドライバーをインストールしようとしている場合、ドライバー署名の強制機能が有効になっている限り、Windows10では許可されません。この場合、2つのオプションがあります。Microsoftが署名したドライバーを選択するか、ドライバー署名の強制を無効にします。
ドライバー署名の強制を一時的に無効にする方法:


Windowsが起動しない場合は、コマンドプロンプトからドライバー署名の強制を無効にします。

bcdedit /set testsigning onキーを押してくださいbcdedit /set testsigning offして、ドライバー署名の強制を再度有効にしますUEFIファームウェアからセキュアブートを無効にする方法:
8.最近のソフトウェアとシステムアップデートをアンインストールします
最近コンピューターにインストールしたソフトウェアプログラムが原因で、Windows10で起動の問題が発生している可能性があります。たとえば、2つのマルウェア対策アプリケーションがインストールされている場合、それらのリアルタイムエンジンが衝突し、結果としてシステムの安定性の問題が発生する可能性があります。
ただし、競合するアプリをアンインストールすることでこれを修正できるはずです。同様に、最近のシステムアップデート後に起動の問題が発生し始めた場合は、PCからそれを削除する必要があります。
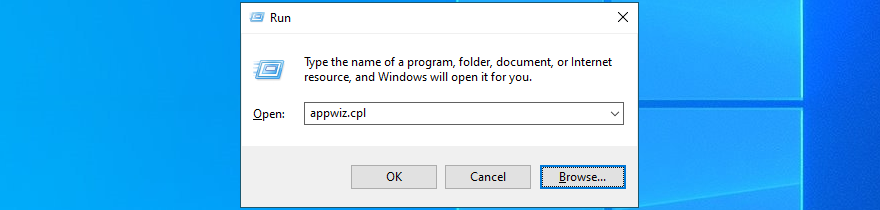
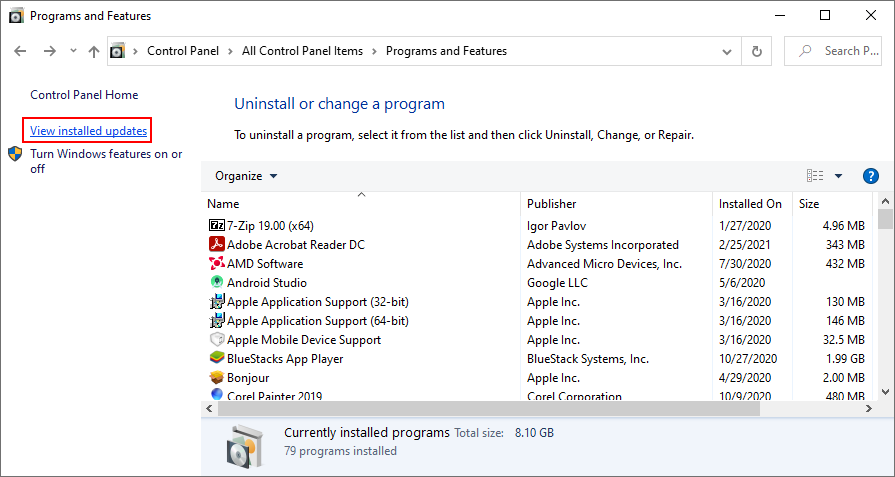
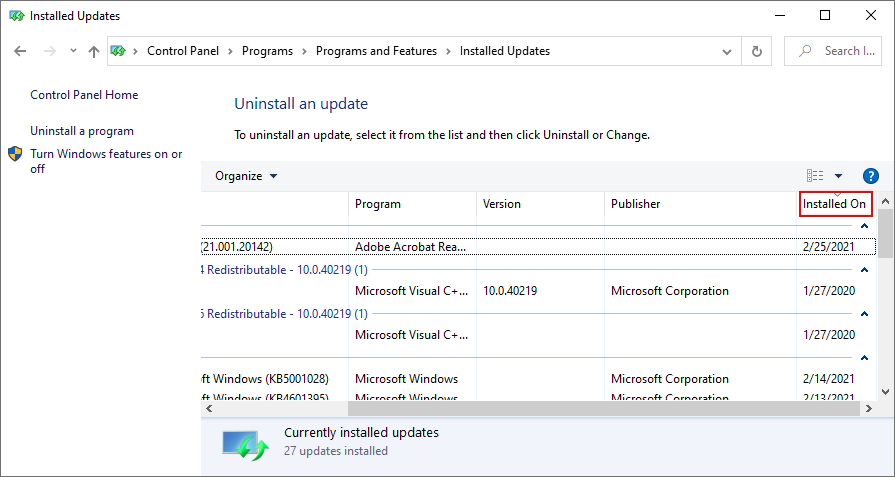
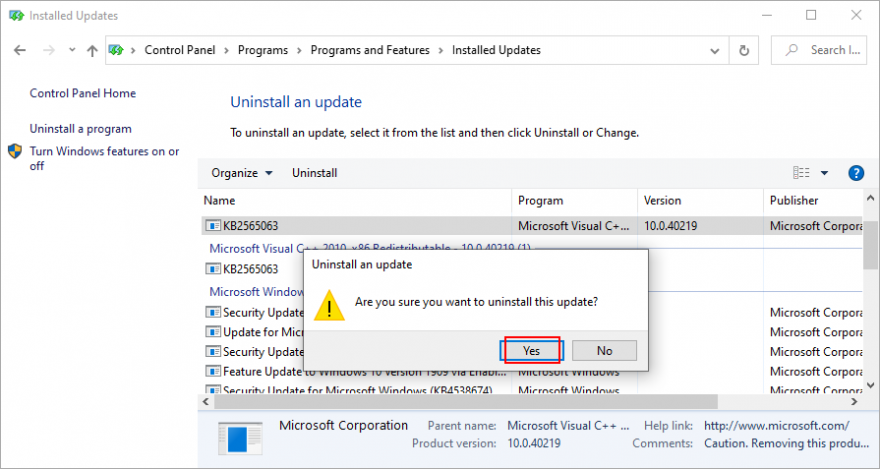
9.起動時の問題を修正します
スタートアップ修復トラブルシューティングツールを使用して、 OSのブートの問題を修正できます。ただし、最初に別のコンピューターを使用して、ディスクまたはリムーバブルストレージデバイスにWindows10インストールメディアを作成する必要があります。
Windows 10インストールメディアを作成する方法:
起動時の問題を修復する方法:

10.BCDコマンドを使用します
BCD(ブート構成データ)を使用してコマンドプロンプトに数行のコードを入力することにより、Windows10のブートの問題を修正することができます。
bcdedit / deletevalue {default} numproc
bcdedit / deletevalue {デフォルト} truncatememory
11.BCDを修正します
BCDにデータが欠落している、破損している、または変更されている場合、オペレーティングシステムがデスクトップを起動しないのも不思議ではありません。ただし、コマンドプロンプトとWindowsメディアインストールディスクを使用してBCDエラーを修復できます。
bootrec / repairbcd
bootrec / osscan
bootrec / repairmbr
12.ハードディスクエラーを修復します
ハードディスクの障害は、Windowsの起動の問題の一般的な理由です。ただし、CHKDSK(Check Disk)のおかげで、サードパーティのソフトウェアアプリケーションをインストールしなくてもこの問題を修正できます。
CHKDSKの使用方法:
chkdsk c: /f /rWindowsがC:ドライブにインストールされている場合に実行します。それ以外の場合は、必ずc:正しいパーティション文字に置き換えてください13.破損したシステムファイルを修正します
破損したシステムファイルの修復に関しては、SFC(システムファイルチェッカー)に頼ることができます。CHKDSKと同様に、コマンドプロンプトからSFCを操作できます。ただし、破損、欠落、または変更されたシステムファイルを修正するには、Windows10インストールメディアが必要です。
SFCの使用方法:
sfc /scannowキーを押してくださいSFCで問題が発生しない場合は、DISM(Deployment Image Servicing and Management)を使用してOSイメージのコンポーネントストアを確認する必要があります。
DISMの使用方法:
DISM /online /cleanup-image /scanhealthDISM /online /cleanup-image /restorehealthsfc /scannow)14.DELLでePSA診断を実行します
DELLデスクトップまたはラップトップをお持ちの場合は、ePSA診断を利用できます。これはBIOSにある特別なツールであり、OSなしでハードウェア診断を実行し、Windows10の起動の問題を引き起こす可能性のあるハードドライブの問題を修正するために使用できます。使い方はこちらです。
15.レガシーBIOSブートを有効にします
多くのユーザーが、UEFIからレガシBIOSモードに切り替えると、Windows10での起動の問題が解決したと報告しています。必要な作業は次のとおりです。
16.高速ブートを無効にする
Fast Bootは、ドライバーをプリロードすることで操作をより速く開始するように設計されたWindows10の機能です。ただし、最近、高速起動と競合するWindows Updateをインストールした場合、Windows10で起動の問題が発生する可能性があります。
この問題を修正するには、高速ブートを無効にする必要があります。
17.BIOSをリセットします
何をしているのかを正確に知らずにBIOS設定を変更した場合、誤って起動の問題が発生し、コンピュータがオペレーティングシステムを起動できなくなった可能性があります。
ただし、BIOSを工場出荷時の値に復元することで、この問題を解決できます。
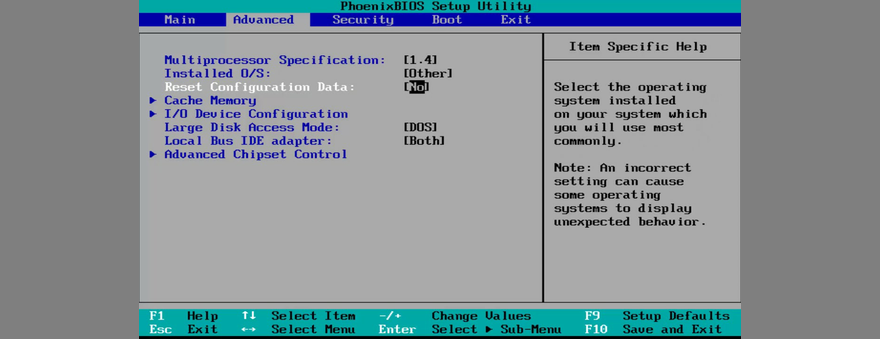
18.BIOSを更新します
オペレーティングシステムやアプリケーションと同様に、BIOSを更新する必要があります。これを行うことはめったにないか、まったくない場合は、タスクをこれ以上延期しないでください。ただし、このソリューションでは、別のコンピューターを使用してBIOSインストールファイルをダウンロードおよびコピーする必要があります。
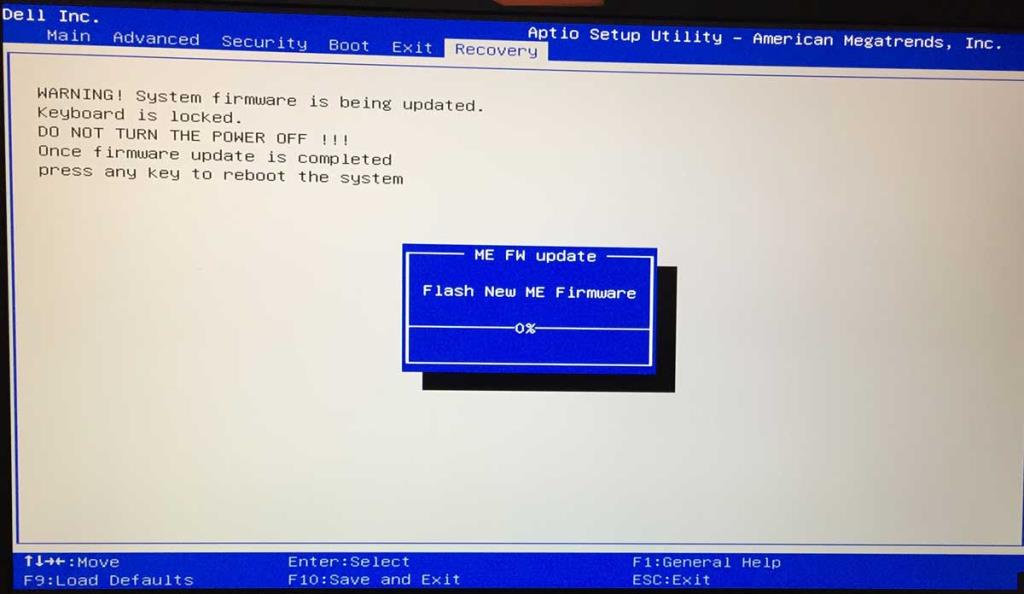
19.システムレジストリを修復します
Windowsレジストリには、システムのランタイムに不可欠なエントリが欠落しているか、破損しているか、変更されている可能性があります。これが、Windows10が起動しなくなる理由である可能性があります。この場合、レジストリクリーナーを使用できます。サードパーティのツールをインストールする必要がない場合は、以下の手順を確認してください。
コマンドプロンプトを使用してレジストリ設定を修正する方法:
cd c:\ Windows \ System32 \ config
ren c:\ Windows \ System32 \ config \ DEFAULT DEFAULT.old
ren c:\ Windows \ System32 \ config \ SAM SAM.old
ren c:\ Windows \ System32 \ config \ SECURITY SECURITY.old
ren c:\ Windows \ System32 \ config \ SOFTWARE SOFTWARE.old
ren c:\ Windows \ System32 \ config \ SYSTEM SYSTEM.old
c:\ Windows \ System32 \ config \ RegBack \ DEFAULT c:\ Windows \ System32 \ config \をコピーします
c:\ Windows \ System32 \ config \ RegBack \ DEFAULT c:\ Windows \ System32 \ config \をコピーします
c:\ Windows \ System32 \ config \ RegBack \ SAM c:\ Windows \ System32 \ config \をコピーします
c:\ Windows \ System32 \ config \ RegBack \ SECURITY c:\ Windows \ System32 \ config \をコピーします
c:\ Windows \ System32 \ config \ RegBack \ SYSTEM c:\ Windows \ System32 \ config \をコピーします
c:\ Windows \ System32 \ config \ RegBack \ SOFTWARE c:\ Windows \ System32 \ config \をコピーします
20.ドライブ文字を変更する
PCに2つ以上のドライブがインストールされている場合、パーティションの1つにドライブ文字が割り当てられていないと、Windows10の起動エラーが発生する可能性があります。
コマンドプロンプトを使用して、ドライブ文字を簡単に設定できます。
diskpartlist volumeすべてのドライブとその文字を表示するには、Enterキーを押しますselect volume #置き換え#ます(例select volume 0)assign letter=割り当てたいドライブ文字を書いて追加します(例assign letter=c)21.マルウェアスキャンを実行します
コンピューターが最近攻撃された場合、マルウェアエージェントが、Windows10が起動シーケンスに必要とする重要なシステムファイルを乗っ取った可能性があります。したがって、PCをスキャンしてマルウェアを検出することをお勧めします。
通常、このジョブにはWindowsDefenderまたはサードパーティのウイルス対策ツールを使用します。ただし、起動の問題を回避することはできないため、別の解決策を検討する必要があります。
Kaspersky Free RescueDiskの使用方法は次のとおりです。
22.システムイメージリカバリを使用する
以前にWindowsバックアップを使用して保管するためにファイルとアプリケーションをコピーしたことがある場合は、システムイメージリカバリを使用してバックアップを復元し、Windowsの起動の問題を修正できます。ただし、まだこれを行っていない場合は、起動の問題があるコンピューターでバックアップを復元するために別のPCでバックアップを作成することはできないことに注意してください。これは機能しません。
23.ハードウェア部品を取り外して取り付け直します
RAMカード、ハードドライブ、またはPCI-Eカードがデバイスに正しく接続されていない可能性があります。これを修復するには、ハードウェア部品を取り外して取り付け直します。これは、コンピュータユニットを分解し、コンポーネントをスロットから取り外してから、力を加えずにしっかりと元に戻すことを意味します。
24.サードパーティのブート修復ツールを使用する
ブート修復ディスクなどのサードパーティ製品を使用して、マルチブートシステムレスキューディスクを作成できます。ただし、アプリケーションをダウンロードして外部ディスクに配置するには、2台目のPCが必要です。
ブート修復ディスクの使用方法:
25.システムの復元を使用する
PCでシステムの復元モードが有効になっていて、Windowsの起動に問題が発生する前に復元ポイントを作成した場合は、オペレーティングシステムをそのチェックポイントにロールバックし、すべてのソフトウェアの変更を元に戻すことをお勧めします。
ただし、これは、復元ポイントを超えてインストールされたすべてのプログラムが存在しなくなることを意味するため、それらを再セットアップする必要があります。
起動からシステムの復元を使用する方法:
26. Windows10をリセットします
残念ながら、MicrosoftはWindowsを以前のチェックポイントに復元できないことがよくあります。このリストのすべてのオプションを使い果たしてもWindows10を起動できない場合は、Windows10を工場出荷時の値にリセットする以外に何も残っていません。個人ファイルは削除されませんのでご安心ください。これを実現する方法は次のとおりです。
Windowsの起動エラーを修正できます
確認するには、Windows 10 PCが起動しない場合は、外部ストレージデバイスのプラグを抜き、HDD、SSD、ラップトップのバッテリーを確認し、セーフモードでWindows 10を起動し、Windows 10ブートローダーをスキップし、ドライバーを確認して、この問題を解決してください。ドライバー署名の強制を一時的に無効にします。
さらに、最近のソフトウェアプログラムと誤動作しているシステムアップデートのアンインストール、起動エラーの修復、BCDコマンドの使用またはBCDの修正、ハードディスク障害と破損したシステムファイルの解決、DELLシステムでのePSA診断の実行、レガシーBIOSブートの有効化、高速ブートの無効化を行うことができます。
また、BIOSをリセットして最新バージョンに更新し、システムレジストリを修復し、ドライブ文字を変更し、コンピューターをスキャンしてマルウェアを検出し、システムイメージリカバリを使用し、ハードウェアコンポーネントを取り外して取り付け直し、システムの復元を使用するか、Windows10をリセットすることをお勧めします。他のすべてが失敗した場合。
Windows 10の起動エラーをどのように修正しましたか?重要なことを見逃しましたか?以下のコメントでお知らせください。
TunePatを使えば、Netflixからあらゆるコンテンツをダウンロードしてオフラインで視聴できます。制限やSD画質の制限もありません。
アプリを実行するとポップアップ表示されるUACプロンプトは、常に表示されるとかなり煩わしくなります。UACまたは
Cryogenicは、小さくても強力なポータブルオープンソースツールで、大きなファイルを指定したチャンクに分割して、より簡単かつ迅速に共有することができます。
様々なフォーラムで一部のユーザーが述べているように、Windows 7はウィンドウを再度開いた後、その位置とサイズを記憶できない。これはWindows 7では当てはまらない。
クラウドへのファイルのバックアップは、生産性を実際に向上させるほど直感的に行えるようになりました。使いやすい自動バックアップ
動画をオフラインで楽しめるように、Windows 11 コンピューター向けの YouTube 動画ダウンローダーのベスト 7 をランキングしました。
急いでどこかに出かけるときにWindows XPのシャットダウンに時間がかかりすぎることにイライラしていませんか?もしあなたがそうしたいのであれば
レジストリエディターを使用しているときに同じレジストリキーに何度もアクセスし、それを別のコンピューターに転送したいと思ったことはありませんか?Windowsの場合
Windows 7には多くの改良点があり、ほとんどの人が同意するでしょう。しかし、すべての機能が改善されたわけではなく、OS全体が一から構築されたわけではありません。
ooVoo をご紹介します。Windows、Mac、Android、iOS で音声通話、ビデオ通話、インスタント メッセージングを行えるクロス プラットフォーム コミュニケーション ツールです。








