Windows 11でアクションセンターを開いてカスタマイズする方法
アクションセンターは、Windowsのバージョンごとに変更されてきました。Windows 7ではコントロールパネルからアクセスできましたが、Windows 10ではパネルとして追加されました。
PCで実行するアクティビティの種類に非常に注意を払っていても、オペレーティングシステムとコンピュータの問題は時々発生します。
一部のユーザーは、Windowsを起動しますが言う代わりに、黒い画面に白い文字を見つめ羽目になるしようとしないのブートデバイスが見つかった、起動可能なデバイスが見つかりません、ん、ブート可能なデバイス、または類似した何かを。
それは恐ろしいことであり、あなたはまだあなたのコンピュータを使うことができるか、またはあなたのすべてのデータへのアクセスを失ったかどうか疑問に思うかもしれません。ただし、専門家のアドバイスに頼ることなくこの問題のトラブルシューティングを行うことができるため、心配する必要はありません。
起動デバイスが見つからない原因は何ですか?
起動デバイスが見つからない場合は、ハードドライブに問題があり、OSが起動できないことを示しています。これは、Windows 10、Windows 7、さらにはmacOSを含む多くのオペレーティングシステムとプラットフォームで発生する可能性があります。
さらに、HPやDELLを含め、すべてのタイプのコンピュータで「起動デバイスが利用できません」というエラーが発生しやすくなっています。
修正方法Windows10で起動デバイスが見つかりませんか?
アクセスできないブートエラーを修復し、Windowsを正常に再起動できるようにする方法は複数あります。これらのソリューションの中にはBIOSから制御できるものもあれば、Windowsをセーフモードで実行する必要があるものもあります。
最悪のシナリオでは、OSリカバリメディアディスクを使用する必要があります。これは、すべてのファイルとアプリケーションにアクセスできなくなることを意味します。
1.HDDケーブルを確認します
誰かがこれを言うのを最初に聞いたときは些細なことのように聞こえるかもしれませんが、まずHDDまたはSSDをチェックして、PCに正しく接続されているかどうかを確認する必要があります。
たとえば、Windowsが取り外し可能なハードディスクにインストールされている場合は、ケーブルとUSBポートを確認することをお勧めします。2つを切り替えて、Windows 10を起動してみることができるので、スタンバイ状態の別の同様のケーブルがある場合に便利です。
さらに、初期ポートが正常に機能しなくなった場合に備えて、外部ディスクを別のUSBポートに接続してみてください。
一方、最近ハードウェアコンポーネントをクリーニングした場合は、HDDがマザーボードに正常に再接続されていることを確認してください。力を加えずに、しっかりと慎重に再接続することもできます。
2.レガシーBIOSブートを有効にします
より多くのセキュリティ機能を利用できるため、Windowsは通常UEFIモードでインストールされます。ただし、一部のユーザーは、レガシーブートモードに切り替えると、ブートデバイスが利用できないというエラーが修正されたと報告しています。
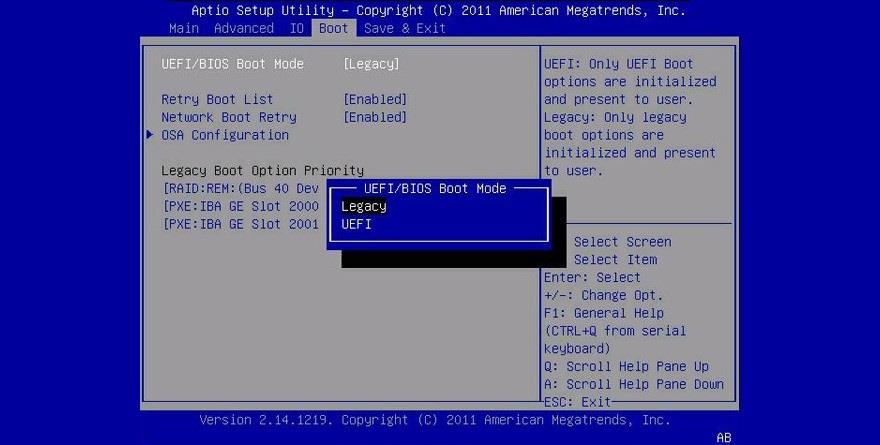
3.DELLでePSA診断を実行します
DELLコンピュータには、BIOSからアクセスでき、ハードドライブエラーがないかマシンをスキャンするために使用できる特別な診断ツールがあります。ePSA診断を簡単に使用する方法は次のとおりです。
1. DELLを再起動します
2.起動中にF12を押してBIOSモードに入ります
3.診断セクションを見つけてアクセスします
4.画面の指示に従ってPCのエラーを診断します
5.スキャン中に表示されたエラーと検証コードをコピーします
エラーコードと検証コードを使用して、起動デバイスなしエラーの原因となる特定の問題に関する詳細情報をオンラインで検索できます。
または、DELLのテクニカルサポートに連絡して、エラーコードを提供することもできます。
4.セーフモードでWindowsを再起動します
コンピュータでさらに多くのことを行うには、起動デバイスが利用できないというエラーコードがパスをブロックしている場合でも、Windowsをロードする必要があります。Windowsをセーフモードで起動することで可能になります。
起動からセーフモードでWindowsを起動する方法:
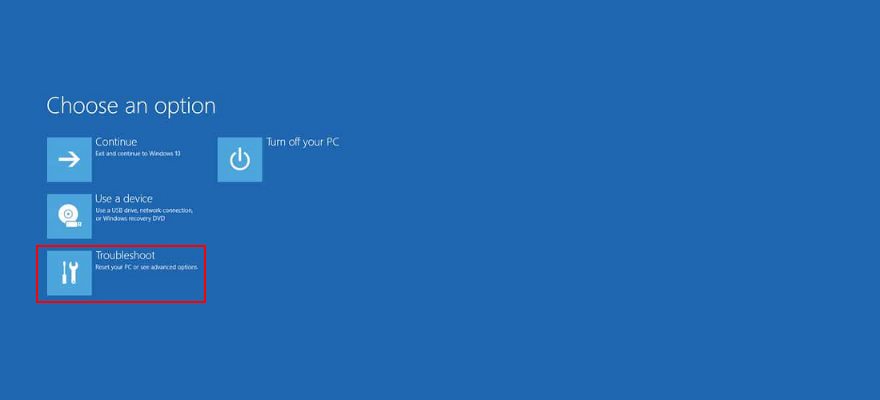

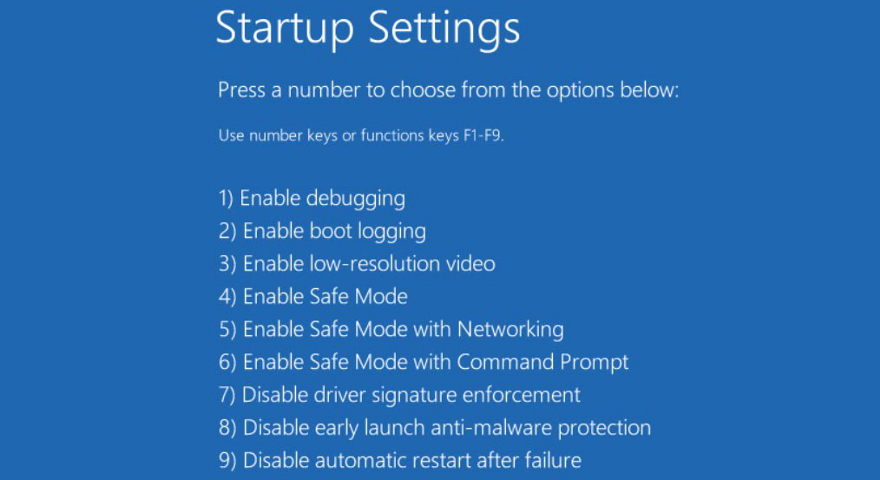
5.ドライバーを確認します
ノーブートデバイスが見つかりました。エラーメッセージがないか、正しくインストールされたドライバによって発生する可能性があります。このシナリオには、ドライバーの再インストールと最新バージョンへの更新の2つの解決策があります。両方の方法を紹介します。
これらの手順を実行する前に、必ずWindows10をセーフモードで起動してください。
ドライバを再インストールする方法:
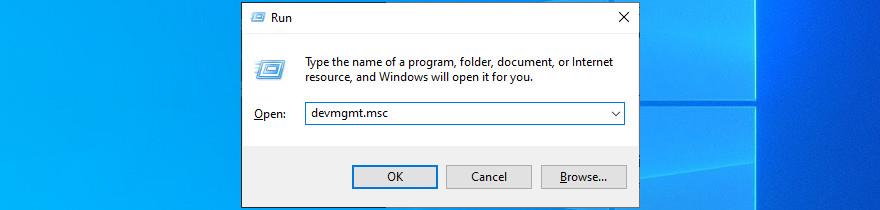
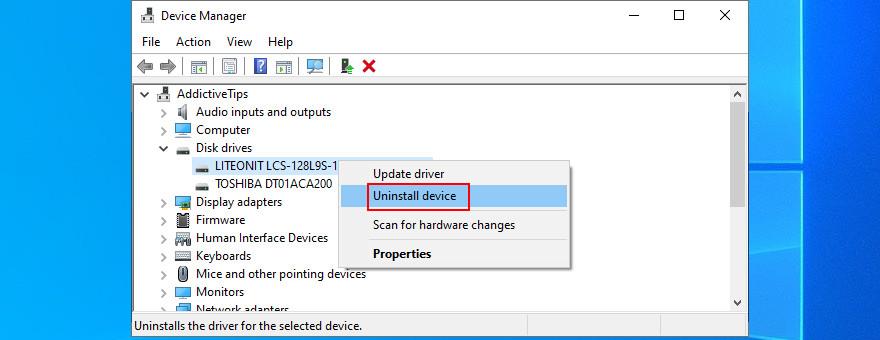
障害のあるドライバーを特定するのに苦労している場合は、DriverVerifierを使用する必要があります。これは、PC上の誤動作しているデバイスを明らかにし、注意が必要なデバイスを知らせるシンプルで効果的なツールです。
Windows10ドライバーを更新する方法
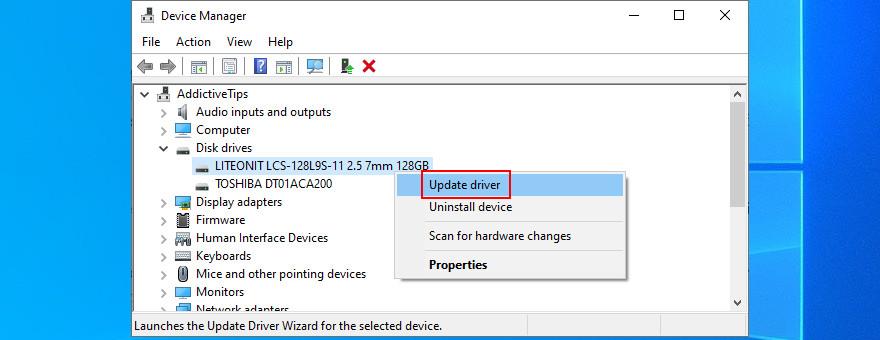
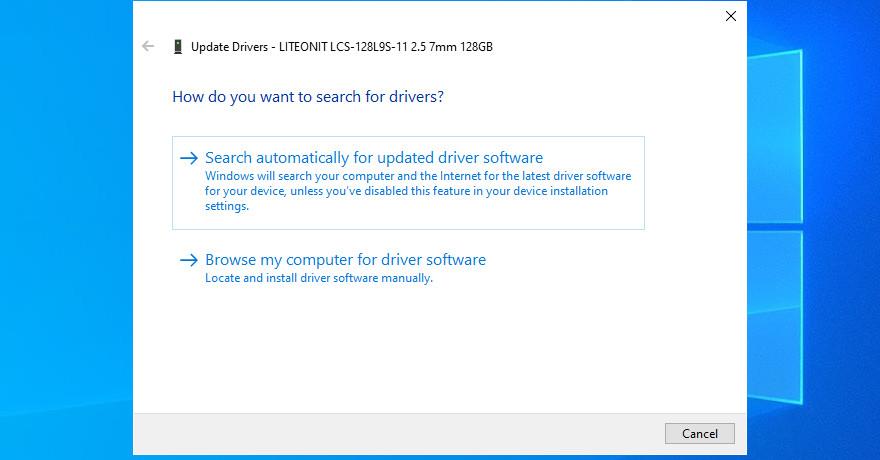
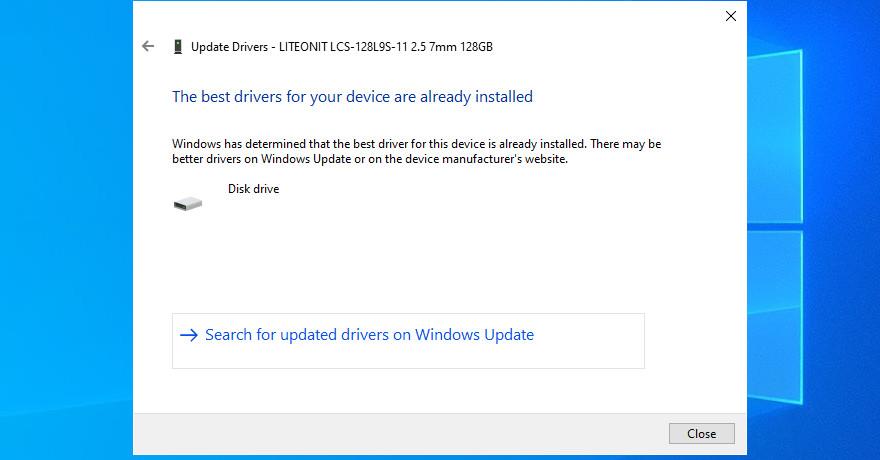
オペレーティングシステムは、WindowsUpdateを使用して新しいドライバーバージョンを見つけることができない場合があります。その場合は、ディスクドライバの製造元のWebサイトにアクセスして、新しいバージョンをダウンロードしてインストールする必要があります。
ただし、互換性のないドライバーをインストールしてPCにさらに問題を引き起こすリスクを冒したくない場合は、ドライバー更新アプリケーションを使用する必要があります。数回クリックするだけで、古いドライバーをすべて識別して更新します。
6.システムの復元を使用する
場合はありませんブートデバイスFOUNDは、それを解決する必要があります復元ポイントを以前のようにWindowsをロールバック、最近のソフトウェア・レベルで起こっていますが、かなりそれに指を置くことができないイベントによって引き起こされました。
ただし、復元ポイントの作成後にインストールした一部のアプリケーションまたはゲームが失われる可能性があることに注意してください。
Windows 10をロールバックする方法:
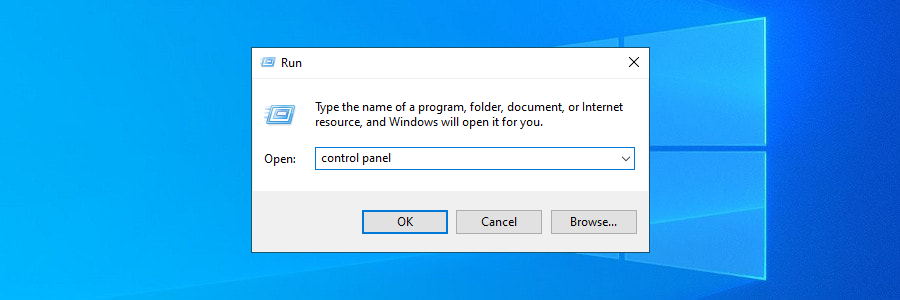
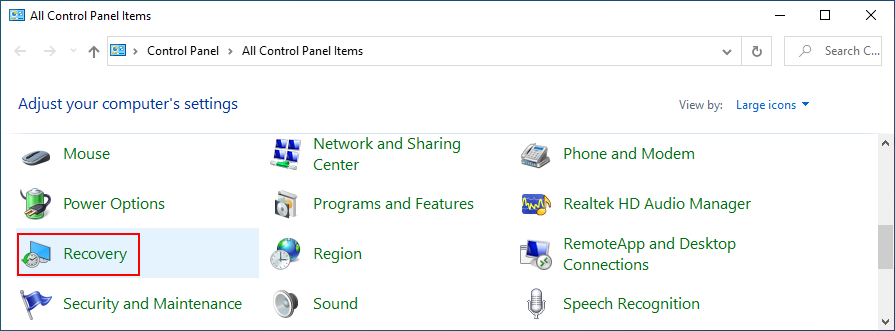
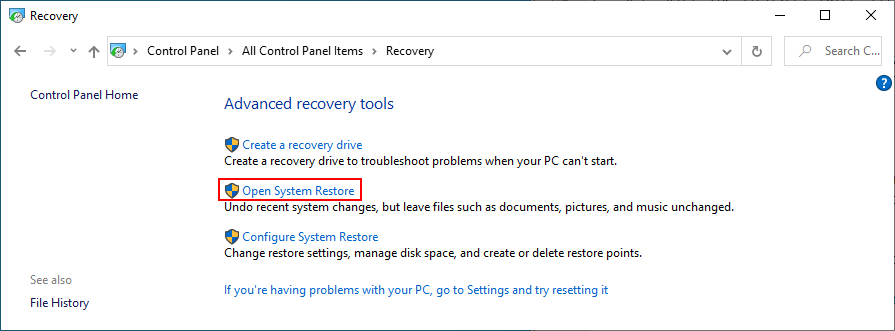
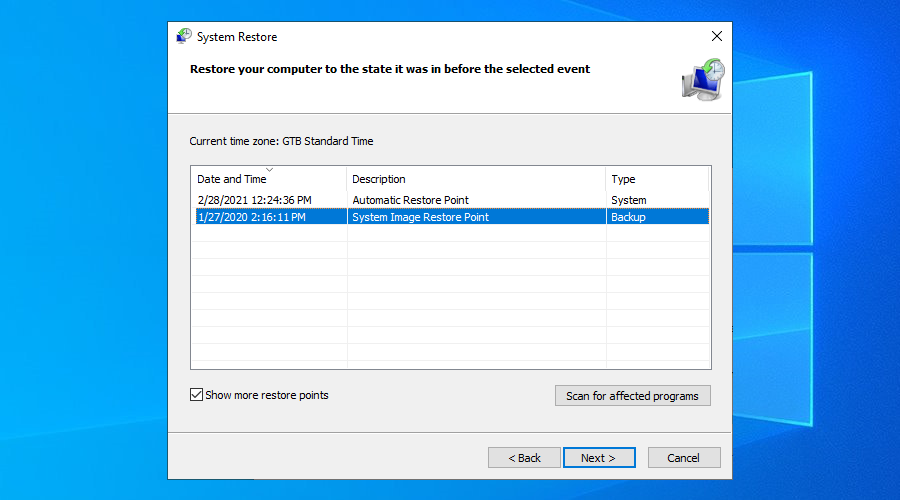
7.ディスクとシステムエラーを修復します
ハードドライブに不良セクタがある場合、これにより起動の問題が発生し、起動デバイスが見つかりませんというエラーメッセージが表示される可能性があります。ただし、CHKDSK(Check Disk)のおかげで、サードパーティのツールをインストールしなくてもすばやく修正できます。
CHKDSKの使用方法:
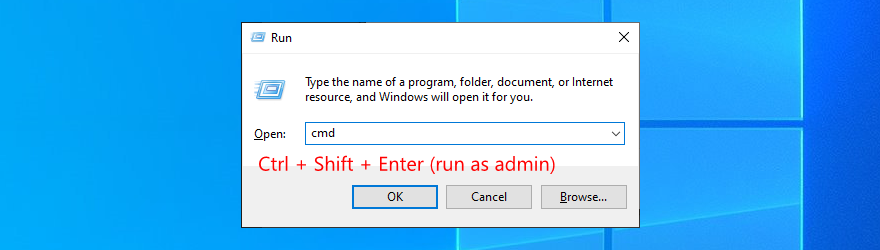
chkdsk c: /fWindowsがC:ドライブにインストールされている場合に実行します。それ以外の場合は、正しいパーティション文字を設定してください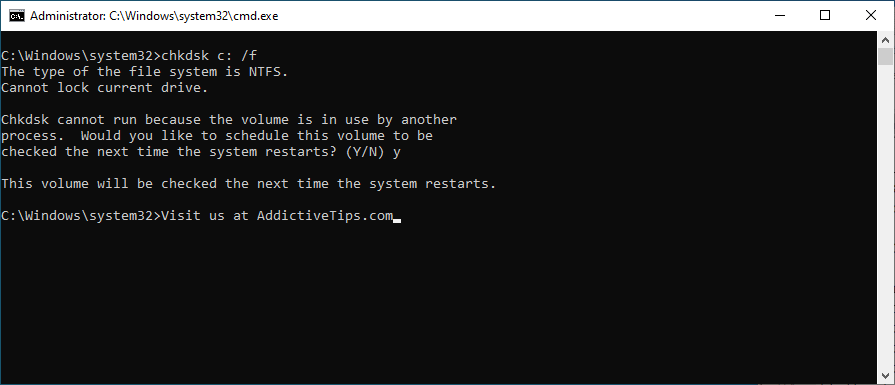
システムエラーに関しては、SFC(システムファイルチェッカー)を利用できます。
SFCの使用方法:
より深刻なシステムの問題は、DISM(Deployment Image Servicing and Management)を使用して解決できます。
DISMの使用方法:
DISM /online /cleanup-image /scanhealthキーを押してくださいDISM /online /cleanup-image /restorehealthsfc /scannow
8.BIOSを工場出荷時の設定にリセットします
BIOSには、オーバークロックやキャッシュなど、コンピューターを最大限に活用するために有効にできる多くの優れたオプションがあります。あなたまたは他の誰かがBIOSモードで設定をカスタマイズしている場合、おそらくこれがハードウェア障害を引き起こし、ブートデバイスが見つかりませんというエラーメッセージが表示されました。
BIOSをデフォルトに戻すことで、これを簡単に修正できます。
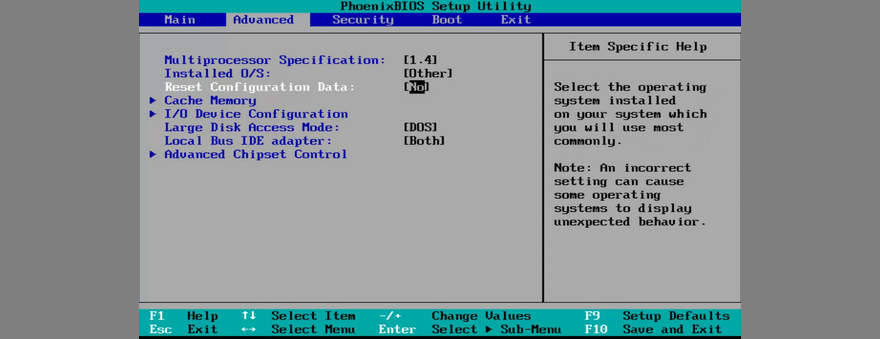
9.BIOSを更新します
BIOSのトピックに取り組んでいますが、最新バージョンに更新しておくことをお勧めします。
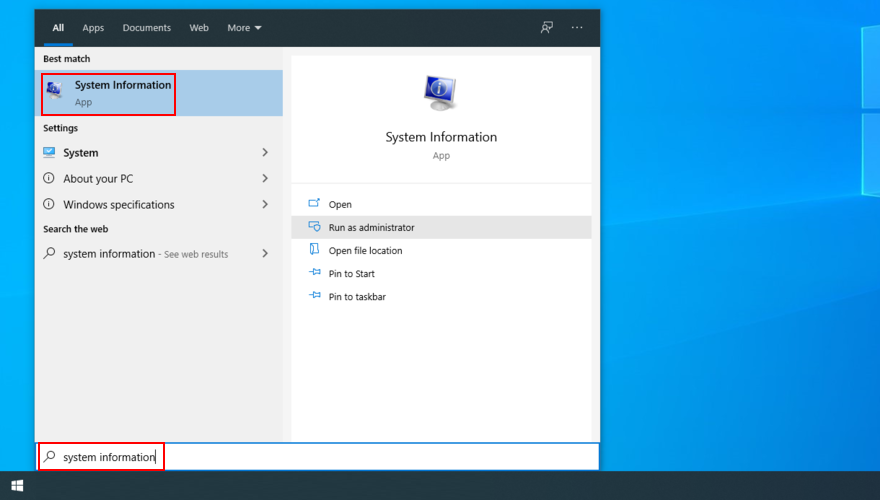
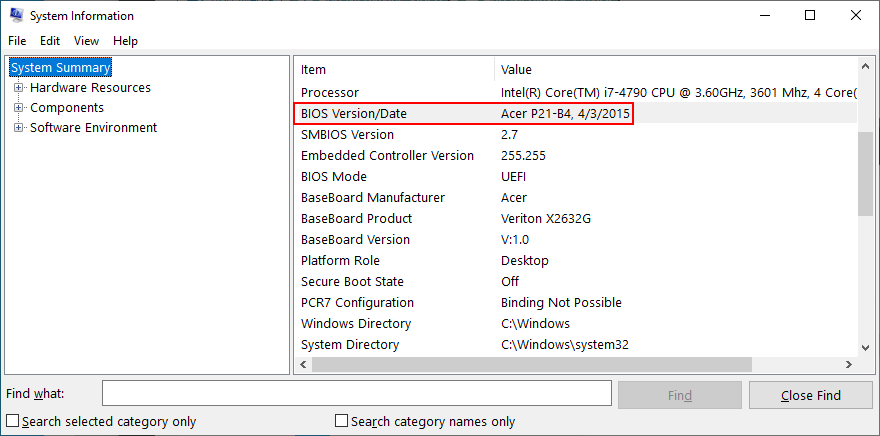
10.BCDコマンドを使用します
BCD(Boot Configuration Data)コマンドを使用すると、ハードウェア障害を修正し、No boot devicefoundエラーメッセージを取り除くことができます。また、コマンドライン環境を使用できるため、特別なソフトウェアをインストールする必要はありません。
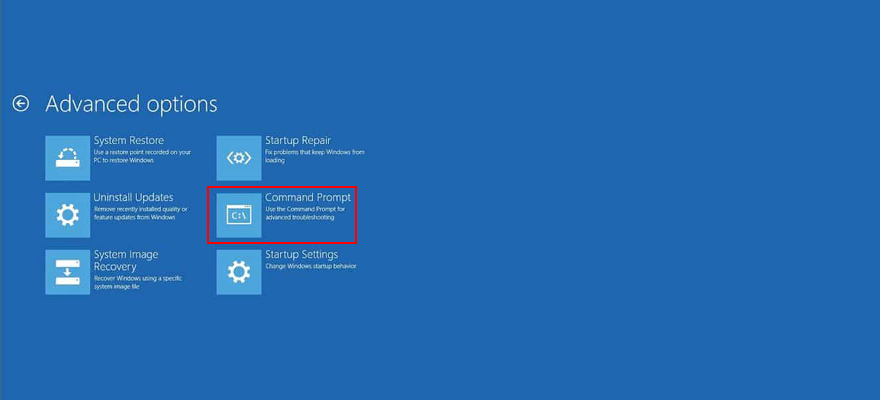
bcdedit / deletevalue {default} numproc
bcdedit / deletevalue {デフォルト} truncatememory
11.BCDを修正します
破損したBCDは、Windows 10の起動を妨げる、アクセスできないブートデバイスなど、コンピューターの問題の原因です。ただし、Windowsインストールファイルを含む起動可能なフラッシュドライブを使用して、壊れたBCDを修正できます。
bootrec / repairbcd
bootrec / osscan
bootrec / repairmbr
12.システムレジストリを修復します
Windowsレジストリに破損したデータが含まれている場合、ハードウェアの問題が発生し、ブートデバイスが見つかりませんというエラーメッセージが表示される可能性があります。ただし、他に何もインストールしたり、OSリカバリメディアを使用したりすることなく、いくつかのコマンドで修正できます。
cd c:\ Windows \ System32 \ config
ren c:\ Windows \ System32 \ config \ DEFAULT DEFAULT.old
ren c:\ Windows \ System32 \ config \ SAM SAM.old
ren c:\ Windows \ System32 \ config \ SECURITY SECURITY.old
ren c:\ Windows \ System32 \ config \ SOFTWARE SOFTWARE.old
ren c:\ Windows \ System32 \ config \ SYSTEM SYSTEM.old
c:\ Windows \ System32 \ config \ RegBack \ DEFAULT c:\ Windows \ System32 \ config \をコピーします
c:\ Windows \ System32 \ config \ RegBack \ DEFAULT c:\ Windows \ System32 \ config \をコピーします
c:\ Windows \ System32 \ config \ RegBack \ SAM c:\ Windows \ System32 \ config \をコピーします
c:\ Windows \ System32 \ config \ RegBack \ SECURITY c:\ Windows \ System32 \ config \をコピーします
c:\ Windows \ System32 \ config \ RegBack \ SYSTEM c:\ Windows \ System32 \ config \をコピーします
c:\ Windows \ System32 \ config \ RegBack \ SOFTWARE c:\ Windows \ System32 \ config \をコピーします
13.システムイメージリカバリを使用する
Windows 10では、Windowsバックアップと呼ばれるシンプルなツールのおかげで、コンピューターの完全バックアップを作成できます。多くのユーザーは、オペレーティングシステムのクリーンな状態をバックアップするために、OSの新規インストール後にこれを使用します。このようなバックアップを作成した場合は、システムイメージリカバリを使用してバックアップを復元し、起動デバイスが利用できないというエラーの原因となった可能性のあるすべてのソフトウェアイベントを元に戻すことができます。
システムイメージリカバリの使用方法:

ただし、別のPCでバックアップを作成しようとすると、誤動作しているコンピューターでバックアップを復元できないため、時間を無駄にしないでください。
起動デバイスが見つからない修正の概要
要約すると、「起動デバイスが利用できません」というエラーメッセージが原因でWindowsを起動できない場合でも、修正を試みることができる解決策が複数あるため、慌てる必要はありません。
たとえば、HDDケーブルを確認し、レガシーBIOSブートを有効にして、DELLでePSA診断を実行し、セーフモードでWindowsを再起動する必要があります。
また、ドライバを確認し、Windowsを以前のチェックポイントにロールバックし、ディスクとシステムエラーを修復し、BIOSをファクトリモードにリセットし、BIOSを最新バージョンに更新することもお勧めします。
また、BCDコマンドを使用するか、BCDが破損している場合は修正し、破損したシステムレジストリエントリを修復することもできます。他のすべてが失敗したときは、Windows10を再装着するためのOSリカバリメディアディスクを作成する時が来ました。
これらのソリューションは、起動デバイスが見つかりませんというエラーの修正に役立ちましたか?何が恋しかったですか?下のコメント欄でお知らせください。
アクションセンターは、Windowsのバージョンごとに変更されてきました。Windows 7ではコントロールパネルからアクセスできましたが、Windows 10ではパネルとして追加されました。
Chromecast を使用してデスクトップを拡張し、テレビをコンピューターの追加ディスプレイとして使用する方法を説明します。
悪質なソフトウェアがレジストリを破損すると、一部のファイルが開けなくなることがあります。そのような悪質なソフトウェアに遭遇したソフトウェアテスターとして、
Windows 7でフォルダを開くたびに読み込みに時間がかかることにうんざりしていませんか?フォルダを開くと読み込みが遅くなり、時間がかかります。
インターネット アクティビティの痕跡とプログラム アクティビティを即座に削除する Windows 用の強力なツール、Privacy Winner を使用してプライバシーを保護します。
EaseUS CleanGeniusは、システムのクリーンアップと最適化のための究極のソリューションです。PCのパフォーマンスを簡単に向上させましょう。
Windows 10 の便利なオンスクリーン キーボード ショートカットを紹介します。数回のキー操作ですべて選択、切り取り、コピー、貼り付け、元に戻す操作を行う方法を学びます。
グループで文書作成作業を行うと、混乱が生じることがよくあります。誰も不正を働こうとしないことを絶対に確認していない限り、
プライバシーを損なうことなく、あらゆるデバイスで安全にファイルにアクセスできる個人用クラウド ソリューション、Polkast をご覧ください。
Shotcutビデオエディタのメリットを、動画編集に活かしてみませんか?手頃な価格で、誰もが満足できる機能が満載です。
![Chromecast で Windows デスクトップを拡張する方法 [ガイド] Chromecast で Windows デスクトップを拡張する方法 [ガイド]](https://tips.webtech360.com/resources8/r252/image-9318-0829094632601.jpg)







