高品質のアニメーションGIFを作成するための4つの無料ツール

昨日、Imgurのユーザーは皆、Project GIFVに夢中でした。Imgurは現在、より大きなGIFファイルに対応しており、再生速度が格段に速く、滑らかになっています。
Windows PCで重要なドキュメントを印刷する必要があるときに、プリンタドライバが利用できない場合、エラーメッセージが正確にポップアップ表示されるのは非常に苛立たしいことです。ただし、多くのユーザーがこのエラーに遭遇しますが、プリンタの製造元に問い合わせることなく修正できるはずです。
プリンターに「ドライバーが利用できません」と表示されるのはなぜですか?
プリンタのソフトウェアに問題がある場合は、プリンタドライバが利用できませんというエラーなどのエラーメッセージが表示されるはずです。プリンタがPCに正しく接続されていないか、プリンタドライバが廃止されているか、互換性がないことが原因で発生する可能性があります。
また、オペレーティングシステムに破損したファイルがあり、プリンターを含むコンピューターの複数の部分に影響を及ぼしている場合もあります。問題の原因が何であっても、結果は同じです。つまり、プリンタを使用できません。
プリンタドライバを修正する方法は利用できませんエラー
トラブルシューティングプロセスを開始する前に、問題が平凡で簡単に修正できる場合に備えて、基本的なチェックを実行する必要があります。
この検査後もプリンタドライバが利用できませんというエラーメッセージが表示される場合は、以下の解決策を開始する前に、システムの復元ポイントを設定する必要があります。これにより、バックアップ手段としてシステム設定を元の値に戻すことができます。
1.オペレーティングシステムを更新します
Windows 10は、プリンターや印刷ドライバーに関連するソフトウェアを使用していても、毎週更新されます。これらの更新は、ときどき煩わしくなりますが、見逃してはなりません。WindowsUpdateを実行する方法は次のとおりです。
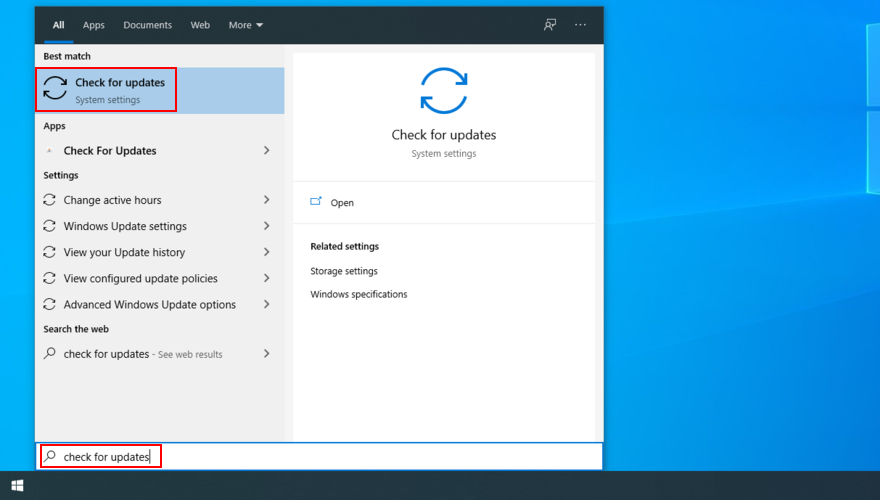
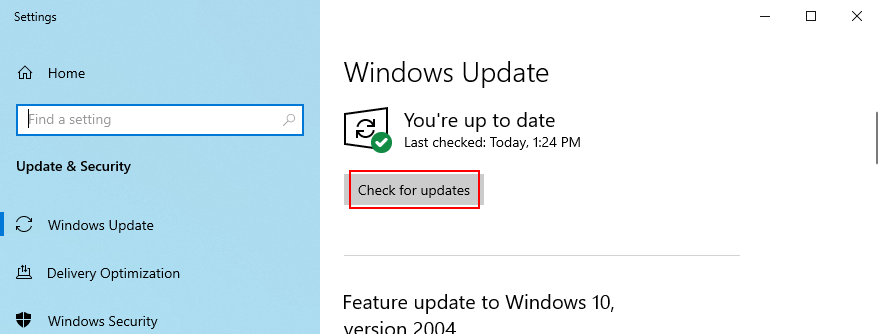
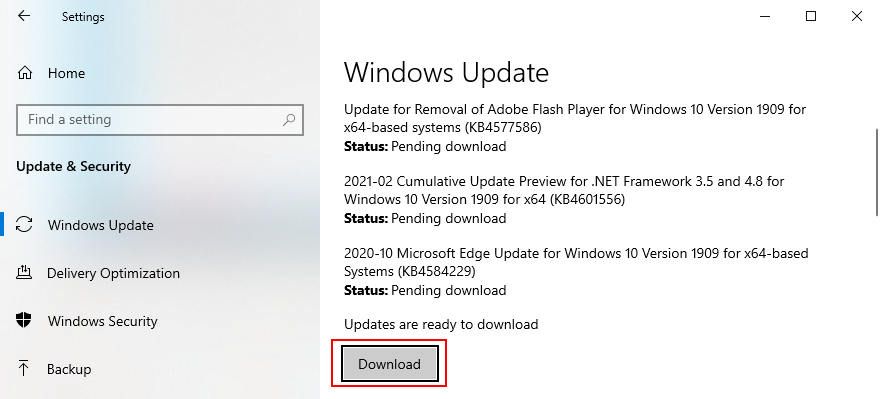
2.プリンタデバイスを再インストールします
ソフトウェアエラーが原因で、プリンタデバイスがコンピュータに正しく接続されていない可能性があります。ただし、コントロールパネルまたはデバイスマネージャを使用すると、これを簡単に修正できます。
コントロールパネルからプリンタデバイスをアンインストールする方法:

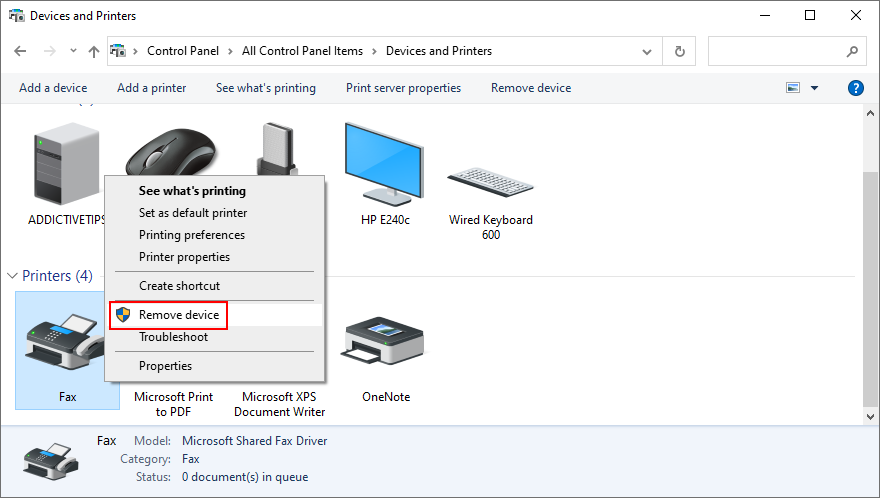
デバイスマネージャからプリンタデバイスをアンインストールする方法:

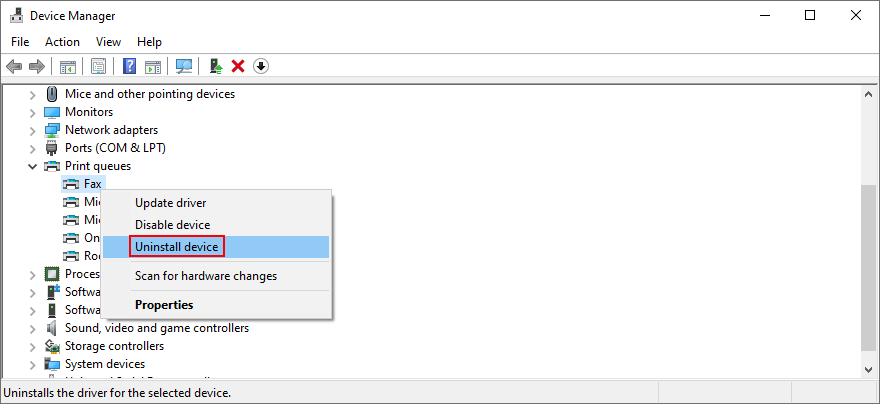
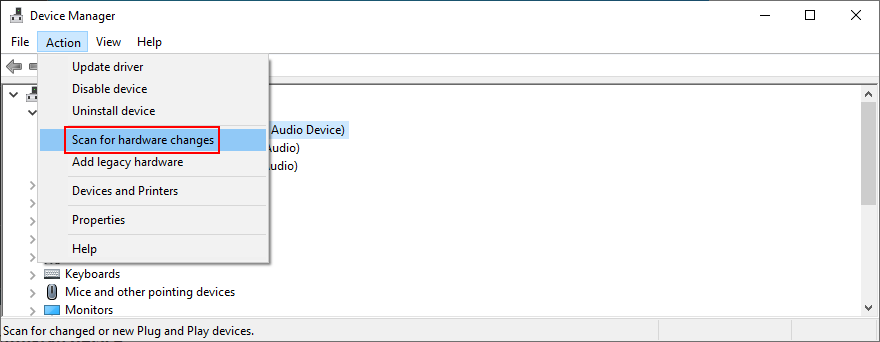
3.プリンタードライバーを更新します
プリンタドライバが使用できないエラーメッセージが古い運転者によって引き起こされ得ます。たとえば、最近古いバージョンのWindowsからWindows 10に移行した場合、現在のプリンタードライバーがMicrosoftの最新のオペレーティングシステムでサポートされていない可能性があります。
通常、特にWindows Updateを実行している場合、ドライバーは自動的にインストールされます。そうでない場合は、いくつかの手順でこれを実現できます。
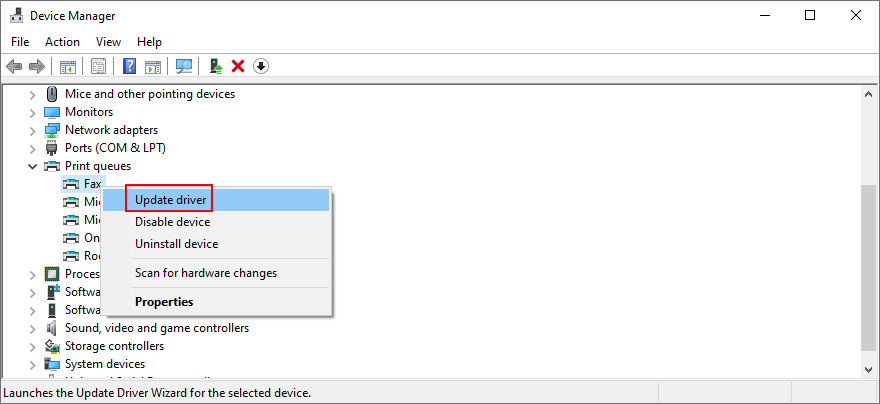
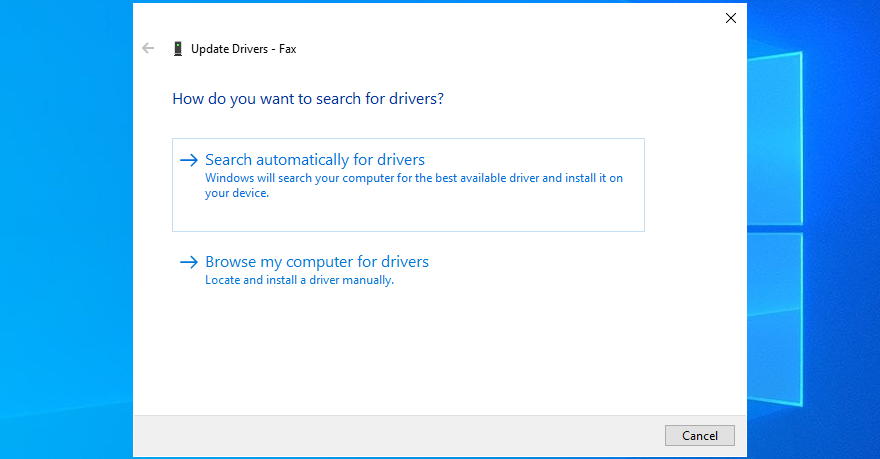
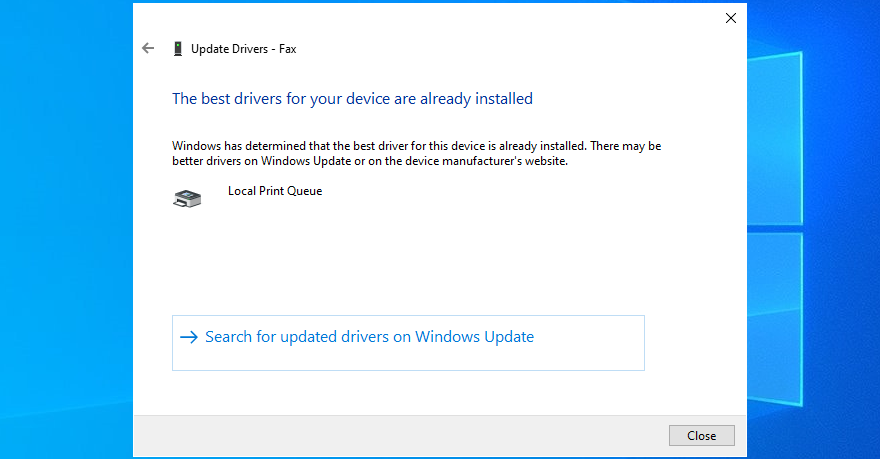
Windows 10は、WindowsUpdateを使用して新しいドライバーを見つけられないことがよくあります。それがあなたの場合にも起こる場合は、プリンタの製造元のWebサイトから最新のドライバを手動でダウンロードするのはあなた次第です。たとえば、HPプリンターをお持ちの場合は、HPサポートページにアクセスして、ご使用のプリンターモデルおよびWindowsバージョンと互換性のあるドライバーを探す必要があります。
次に、デバイスマネージャに戻り、[ドライバの更新]セクションに到達するまで上記の手順をたどります。この場合のみ、[コンピューターでドライバーを参照]をクリックし、ドライバーセットアップファイルを指定し、画面の指示に従ってドライバーセットアップを完了します。
または、この煩わしさに対処したくない場合や、間違ったドライバーバージョンを取得するリスクがある場合は、ドライバー更新ソフトウェアを選択することをお勧めします。この種のアプリケーションは、PC上のすべての廃止されたドライバーを検出し、Webで新しいバージョンを見つけて、それらをPCに自動的にインストールするように特別に設計されています。
4.プリンタードライバーをロールバックします
プリンタおよびオペレーティングシステムと互換性のないドライバを誤ってインストールした場合は、プリンタドライバが利用できませんというエラーメッセージが表示され続ける理由である可能性があります。この問題を解決する簡単な方法は、ドライバーがまだコンピューターに残っている場合に、ドライバーを以前のバージョンにロールバックすることです。これがあなたがする必要があることです:
5.プラグアンドプレイプリンターを再接続します
プラグアンドプレイプリンターの最も優れている点は、プリンタードライバーを簡単に取り外してデバイスに再接続し、プリンタードライバーが利用できないというエラーメッセージを表示できることです。これがあなたがすべきことです:


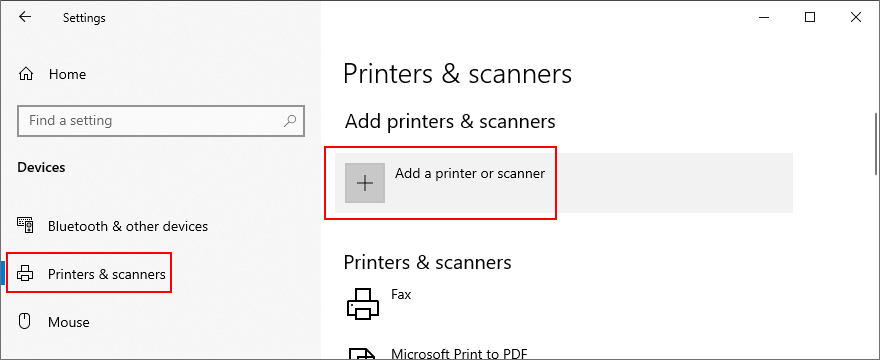
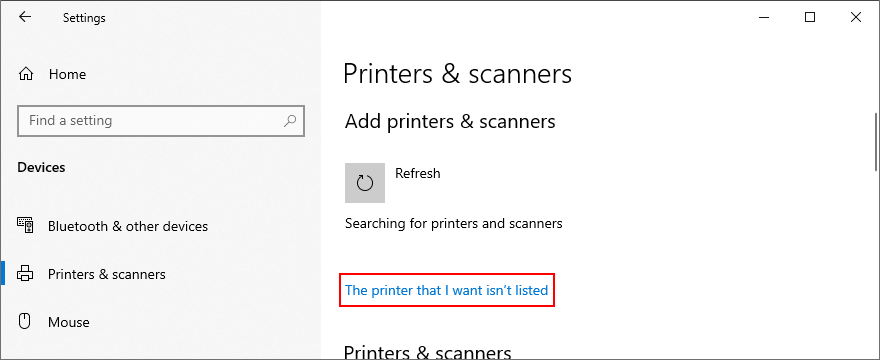
6.デフォルトのプリンタを設定します
コンピューターに複数のプリンターとスキャナーが接続されているか、接続されている場合、オペレーティングシステムは、それらを区別してデフォルトのプリンターを識別するのに苦労する可能性があります。Windowsがデフォルトのプリンタの管理を担当している場合にも発生する可能性があります。
その結果、正しく機能せず、代わりにプリンタドライバが利用できませんというエラーメッセージが表示されます。ただし、デフォルトのプリンタを設定することでこの問題を修正できます。方法は次のとおりです。
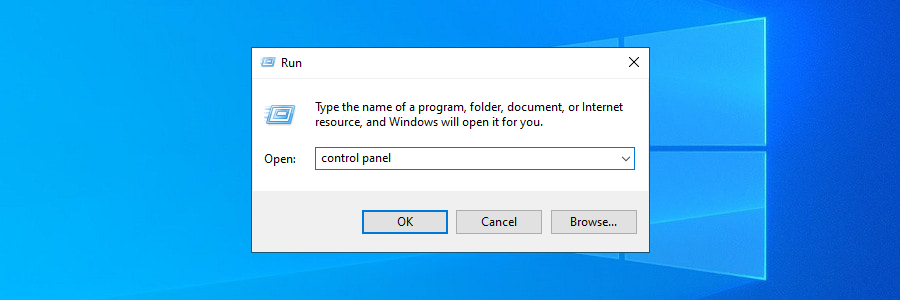

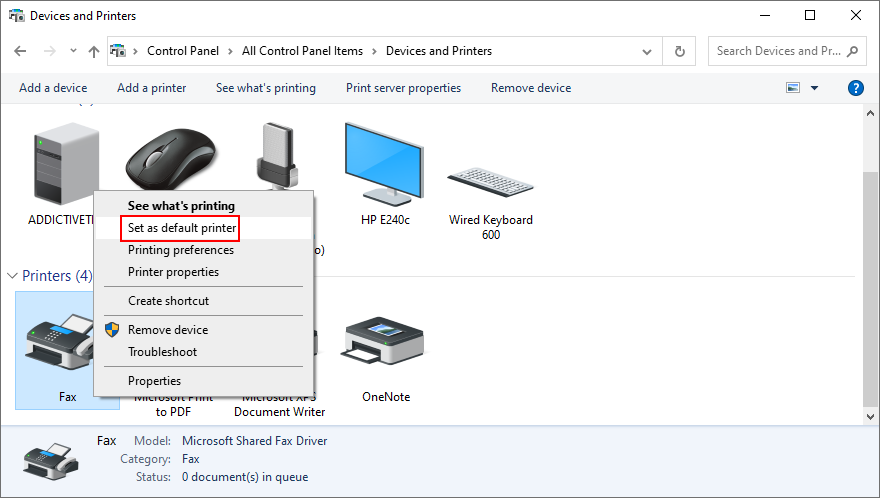
7.プリンターのトラブルシューティングを実行します
Windows 10には、プリンターを含むすべての重要なコンポーネントのトラブルシューティングが付属しています。これを使用して、プリンタが正しく動作しないという通常の問題を解決できます。見つける方法は次のとおりです。


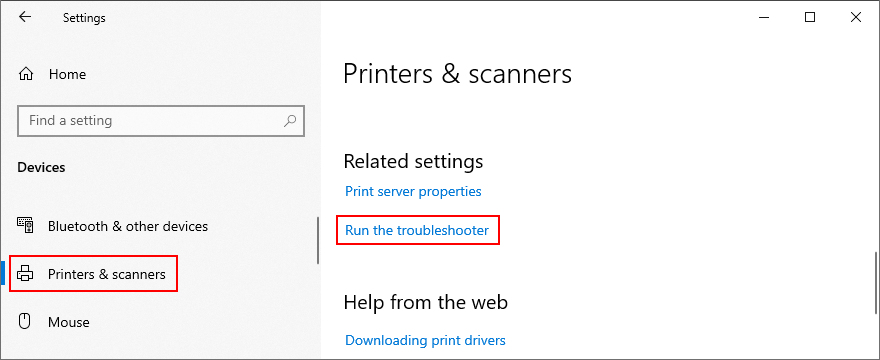
8.プリンタサービスを再起動します
コンピューターが印刷デバイスと対話する方法を担当する複数のWindowsサービスがあります。そして、これらのサービスは正常に実行できなければなりません。それ以外の場合は、プリンタドライバが利用できませんというエラーメッセージが表示されても驚かないでください。それらを再起動する方法は次のとおりです。
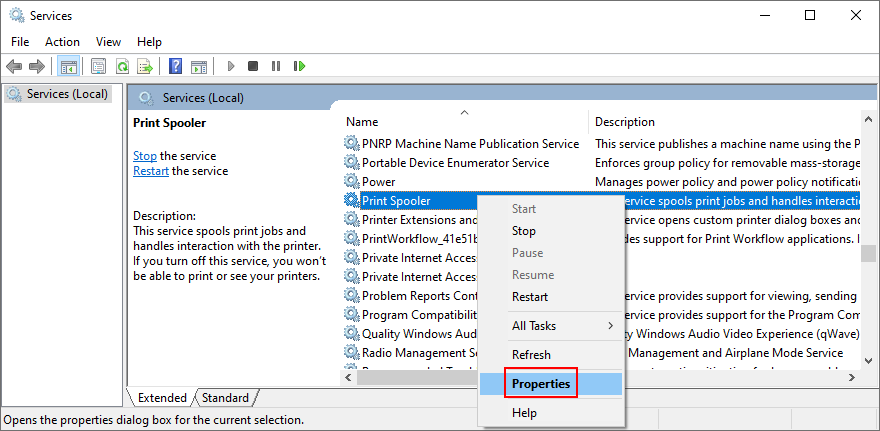
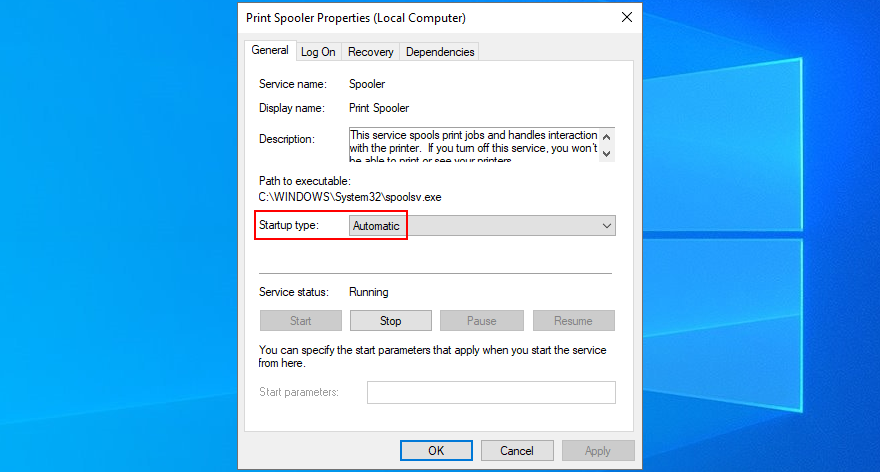
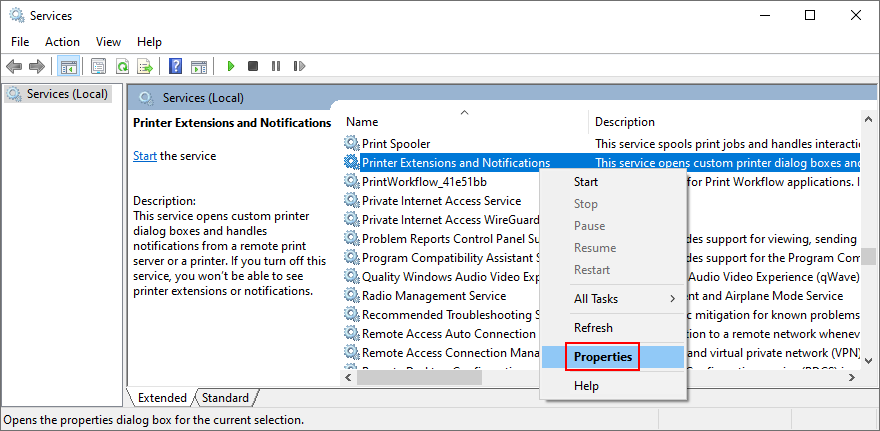
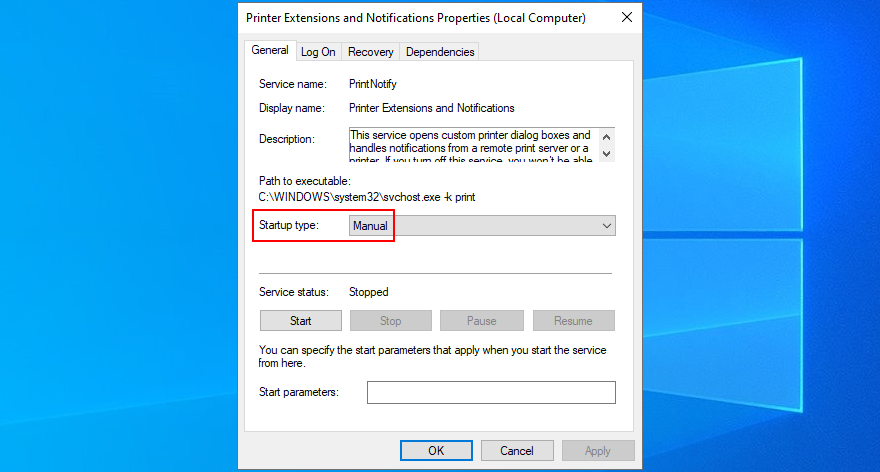
9.デバイスの電源を入れ直します
電源を入れ直すことで、すべての家庭用デバイスを更新できます。これは、すべてのプラグを抜き、しばらく待ってから、すべてを再び差し込むことを意味します。方法は次のとおりです。
10.PCにマルウェアがないか確認します
気付いていないかもしれませんが、最近、コンピューターがマルウェア攻撃に見舞われた可能性があります。これは、ウイルス対策アプリケーションをオンにしないか、最新のウイルス署名の更新で更新されたままにしない場合に発生します。
サードパーティのマルウェア対策アプリケーションを設定していない場合は、Windows Defenderがすべてを担当していることを意味します(実際には非常に効果的です)。これを使用してマルウェアを見つけて削除する方法は次のとおりです。
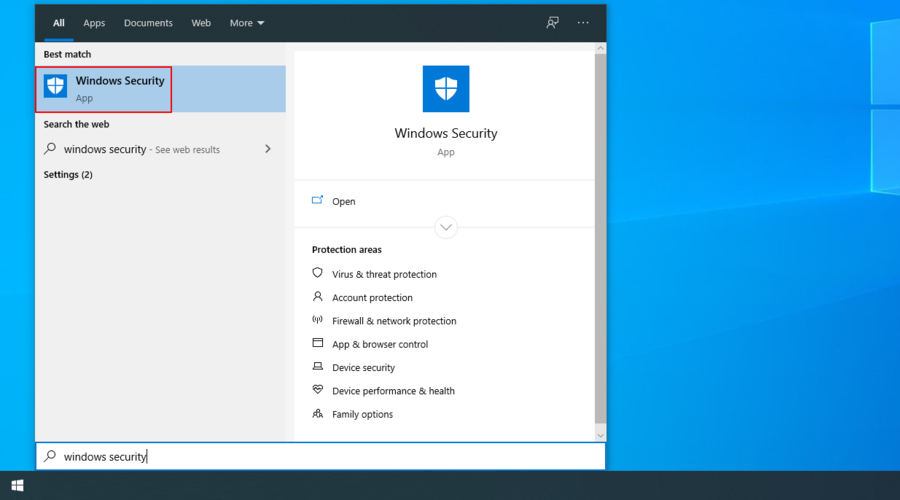
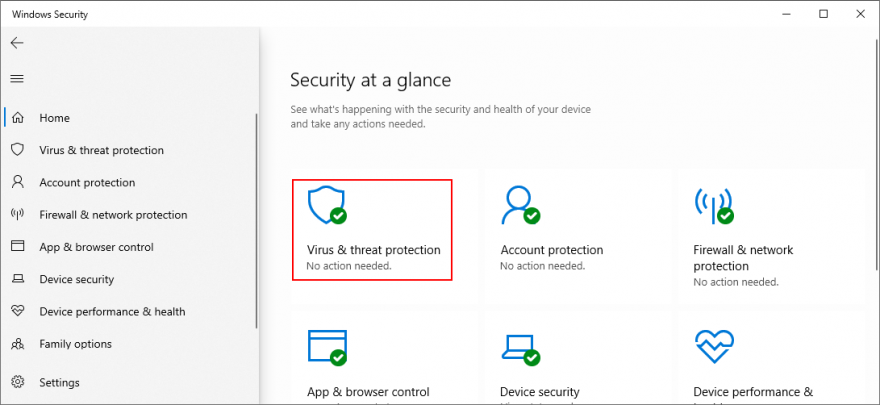
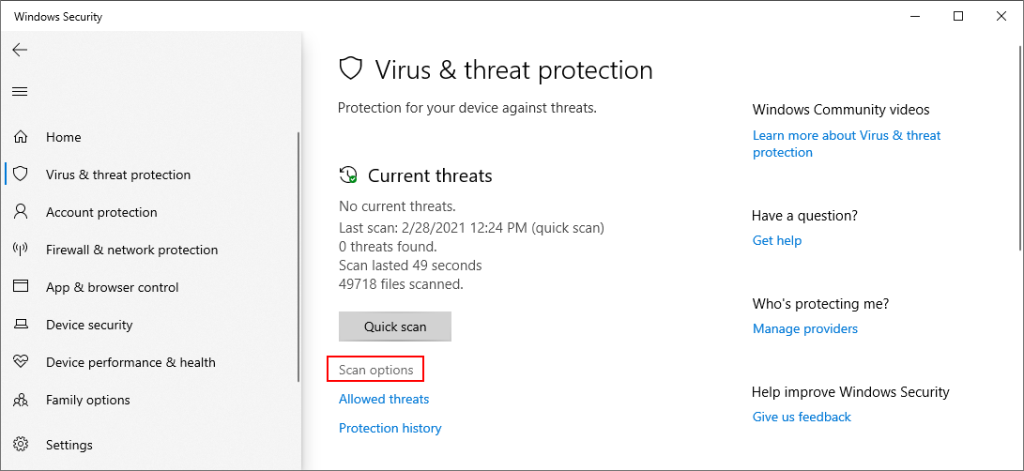
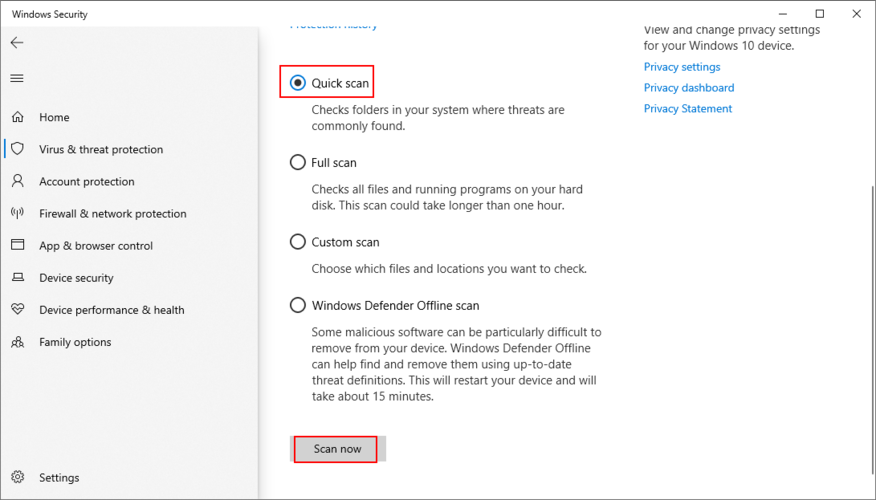
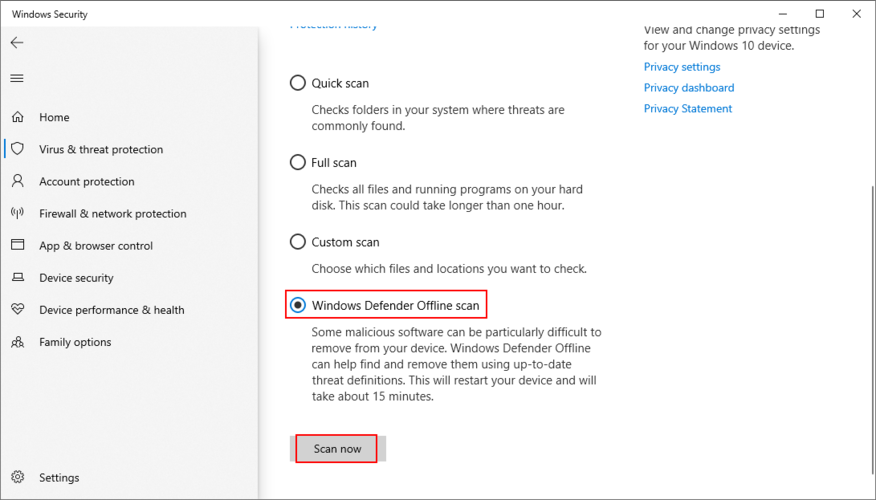
11.Windowsをセーフモードで起動します
セーフモードでWindows10を起動することは、コンピューターに影響を及ぼし、プリンタードライバーが利用できないというエラーを引き起こす可能性のある重要でないドライバー、サービス、またはプロセスを無効にするための優れた方法です。方法は次のとおりです。
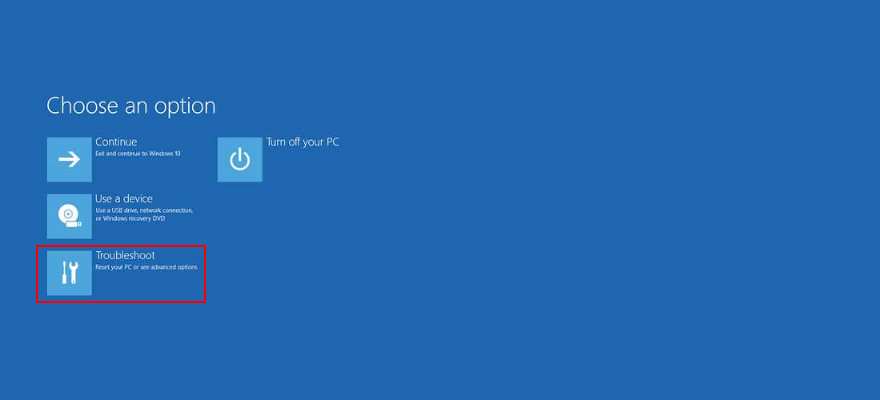
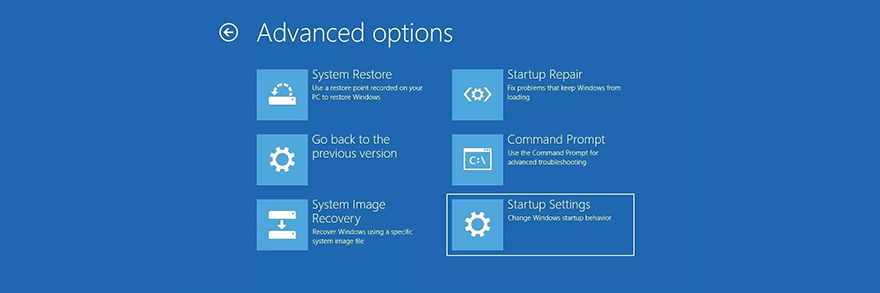
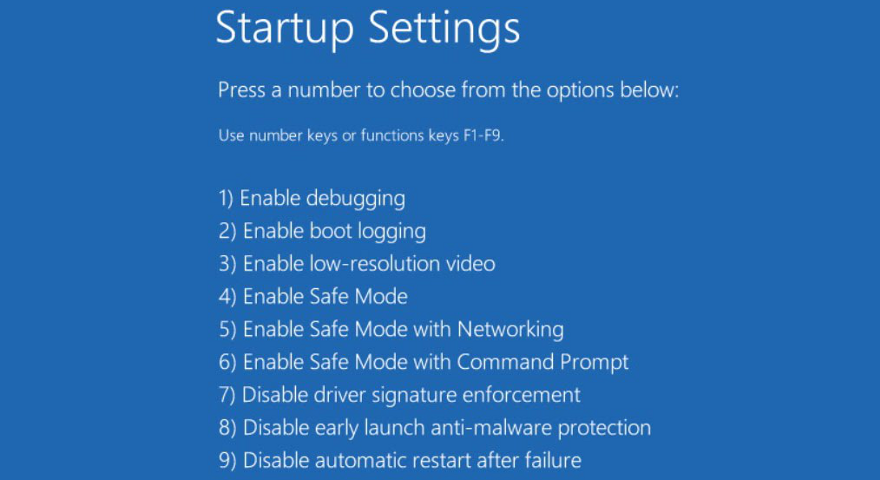
12. Windows10をロールバックします
それでも、どの不幸なソフトウェアイベントが原因で、プリンタードライバーが利用できないというエラーが発生したのかがわからない場合は、Windows10を復元ポイントにロールバックできます。
印刷エラーが始まる前に作成されたものを選択するだけです。ただし、チェックポイントの後にインストールされたアプリケーションは削除されることに注意してください。最初にすべてをバックアップしてください。
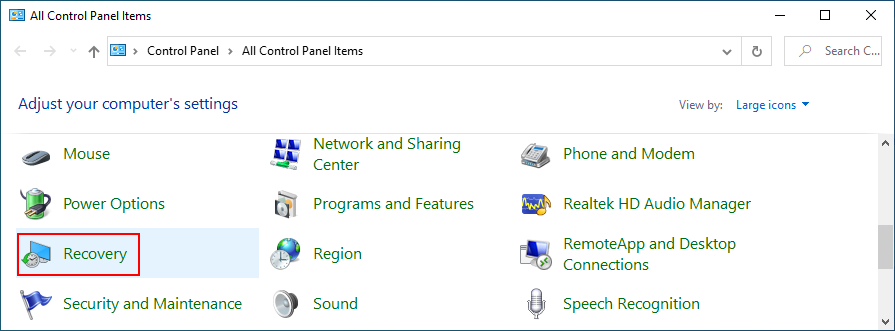
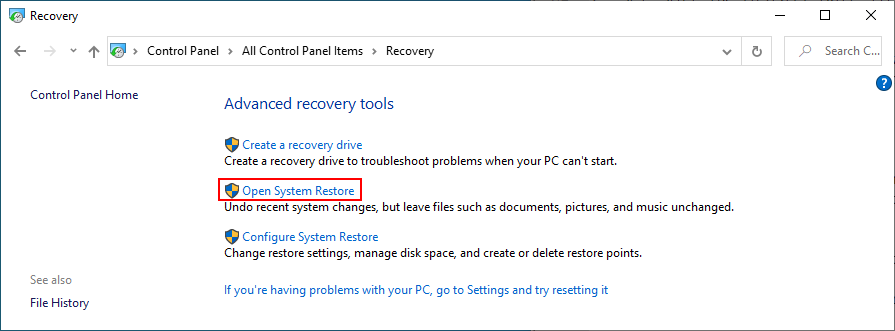
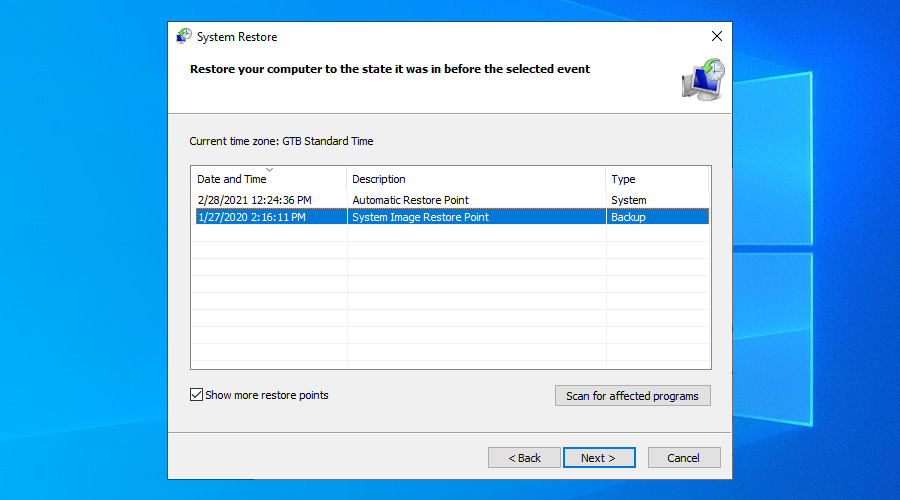
13.プリンタログを調べます
この時点で、プリンタの製造元に連絡して支援を依頼するときが来ました。ただし、そうする前に、エラーの詳細を収集することをお勧めします。簡単に実現する方法は次のとおりです。

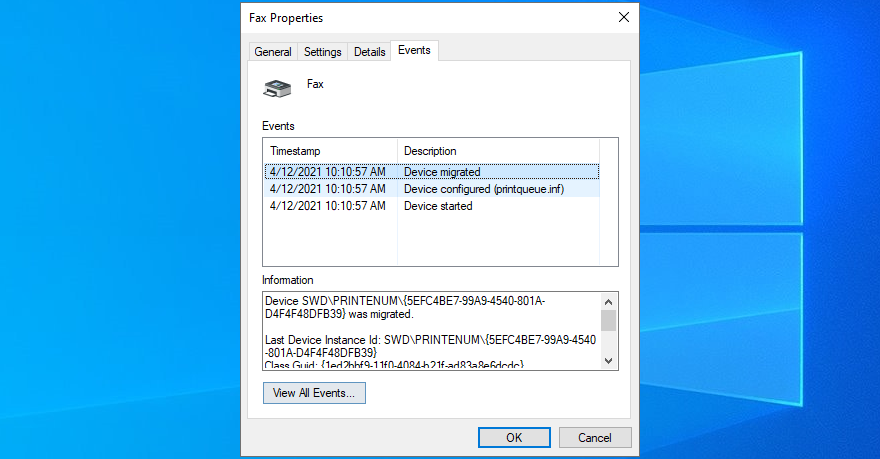
結論
確認すると、プリンター、コンピューター、またはソフトウェアに問題がある場合に、プリンタードライバーが使用できなくなるというエラーメッセージが表示されます。これはかなり一般的で、通常はあまり面倒なことなく修正できます。
たとえば、Windows 10を最新バージョンに更新し、プリンターデバイスを再インストールし、プリンタードライバーを更新し、互換性がない場合は以前のバージョンにロールバックし、プラグアンドプレイ印刷デバイスを再接続できます。
さらに、デフォルトのプリンターを設定し、組み込みの専用トラブルシューティングツールを実行し、すべての印刷サービスを再起動して、すべての家庭用デバイスで電源を入れ直すことができます。
また、コンピュータースキャンを実行してマルウェアエージェントを削除し、Windows 10をセーフモードで起動し、オペレーティングシステムを以前の復元ポイントに戻し、製造元と詳細を共有するときにプリンターログを調べることもお勧めします。
プリンタードライバーが利用できない問題をどのように修正しましたか?以下のコメントセクションであなたの経験について教えてください。
昨日、Imgurのユーザーは皆、Project GIFVに夢中でした。Imgurは現在、より大きなGIFファイルに対応しており、再生速度が格段に速く、滑らかになっています。
Firefoxは常に開発者にとって頼りになるブラウザです。これは、Mozillaが常に開発者のニーズを考慮してきた結果です。
WinAutoHideは、Windows用の無料のポータブルオープンソースツールで、ホットキーを使ってアクティブなウィンドウを非表示にすることができます。ClickyGoneとは異なり、このツールはポータブルで
Microsoft Office PowerPointを使ってプレゼンテーションを作成すると、WAV形式の音声ファイルしか埋め込めないことが分かります。問題は、WAV形式が
デスクトップの壁紙に新しいアートワークを追加する方法
Balabolka は、挿入されたテキストを読み上げるために SAPI-Microsoft Speech API の以前のバージョンをサポートするオールインワンのテキスト読み上げアプリケーションです。
Blue Fish File Mirrorは、複数のフォルダを同時にミラーリングして監視し、すべてのバックアップを作成できるポータブルアプリケーションです。
家族やオフィスのチームメンバーとオンラインでコミュニケーションや共同作業を行う場合、ユーザーは一般的にSkype以外を検討しません。Skypeは確かに
人気のファイル ホスティング サービスから自動的にバッチダウンロードできる究極のダウンローダー、Mipony の威力をご確認ください。
SolveigMM AVI Trimmerは、AVI動画を瞬時にトリミングできる優れた小型ツールです。あらゆるサイズやコンテンツのAVI動画に対応しています。





![複数のフォルダ内のファイルの変更をリアルタイムでバックアップする [ミラーリング] 複数のフォルダ内のファイルの変更をリアルタイムでバックアップする [ミラーリング]](https://tips.webtech360.com/resources8/r252/image-1239-0829093934873.jpg)


