スパイスクリーン – コンピュータアクティビティ監視ソフトウェア

Spy Screenは、コンピューター上のすべてのユーザーアクティビティを静かに監視する小さなユーティリティです。9秒ごとにスクリーンショットを撮ります。
オペレーティングシステムは、注意が必要な問題が発生するたびにエラーをスローします。通常、メッセージにはエラーコードが付いており、オンラインで簡単に検索して回答を見つけることができます。
ただし、Windows 10でアクセス拒否エラーが発生した場合は、ファイルやフォルダーを開こうとしたか、アプリを起動しようとした可能性があります。
おそらく、エラーコードが表示されていないことに気付いたかもしれません。そのため、適切な解決策を特定するのが少し難しくなっています。ただし、所有権、権限、暗号化、または管理者設定を使用して、アクセスが拒否されたというエラーメッセージを取り除くためにここにいます。
始める前に、システムの復元ポイントを作成することを強くお勧めします。このようにして、何かを台無しにした場合に備えて、Windowsを安全な状態に戻すことができます。
Windows 10でアクセス拒否エラーを修正するにはどうすればよいですか?
1.管理者としてログインします
コンピューターに複数のユーザープロファイルを設定している場合は、ファイルやアプリケーションを開こうとするときにゲストとしてログインしていないことを確認してください。代わりに、ログアウトして、管理者として再度ログインしてください。
または、管理者のログイン資格情報を知っていることを前提として、昇格権限を使用してプロセスを実行することでプロセスを実行できます。
2.所有権を取得します
以前に特定のファイルまたはフォルダーを開くことができたが、もう開くことができない場合は、その特定のファイルの所有権を失ったことが原因である可能性があります。
修正方法は次のとおりです。

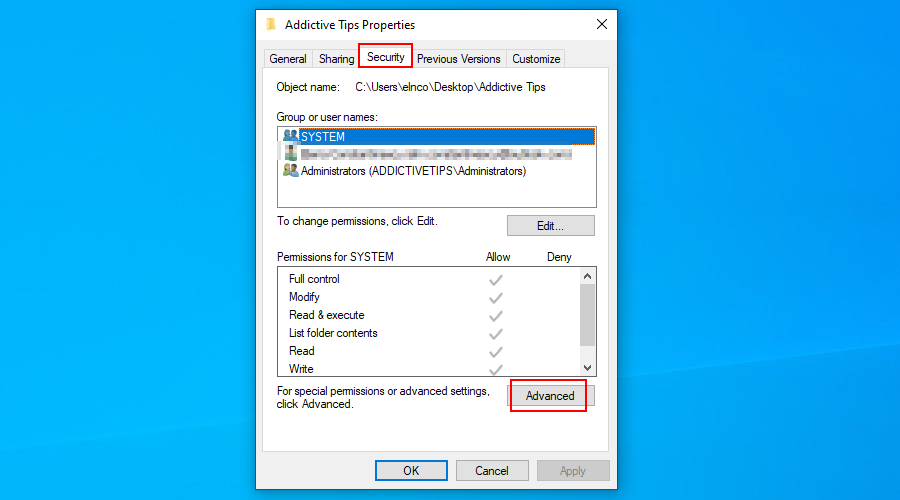
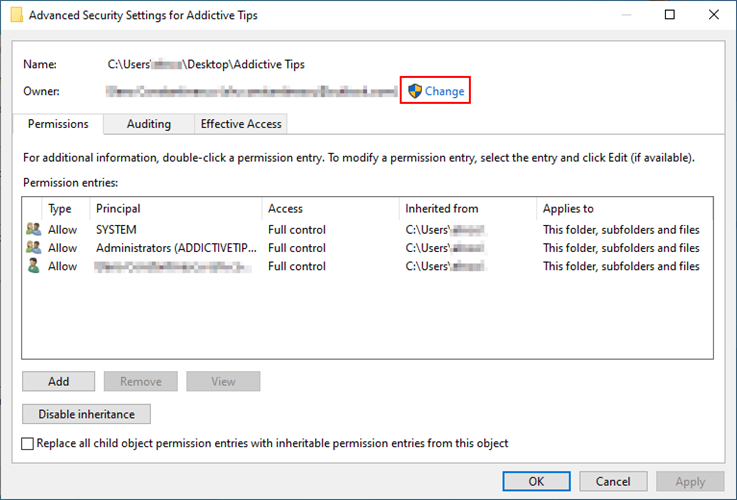

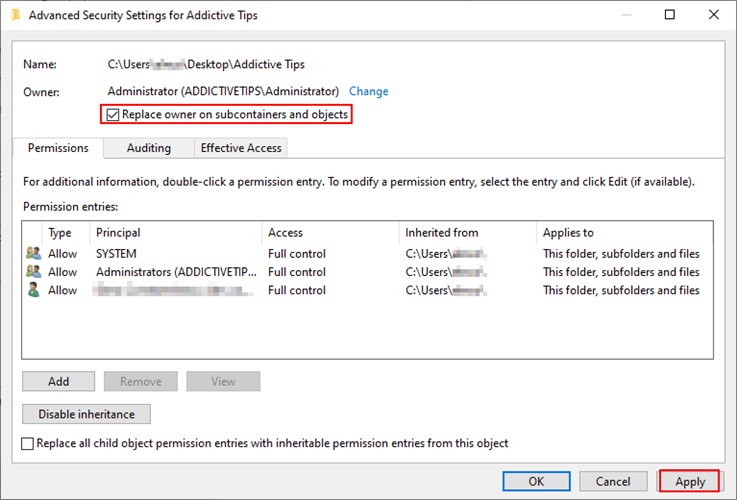
上記の手順を実行した後もWindows10でアクセス拒否エラーが発生する場合は、[セキュリティの詳細設定]ウィンドウに戻り、[すべての子オブジェクトのアクセス許可エントリをこのオブジェクトから継承可能なアクセス許可エントリに置き換える]を有効にします。
管理者以外のアカウントを使用して所有権を取得した場合は、手動でアカウントに権限を追加する必要がある場合があります。これを行うには、セキュリティの詳細設定に戻ります。
アカウントがそこに表示されていない場合は1、クリックします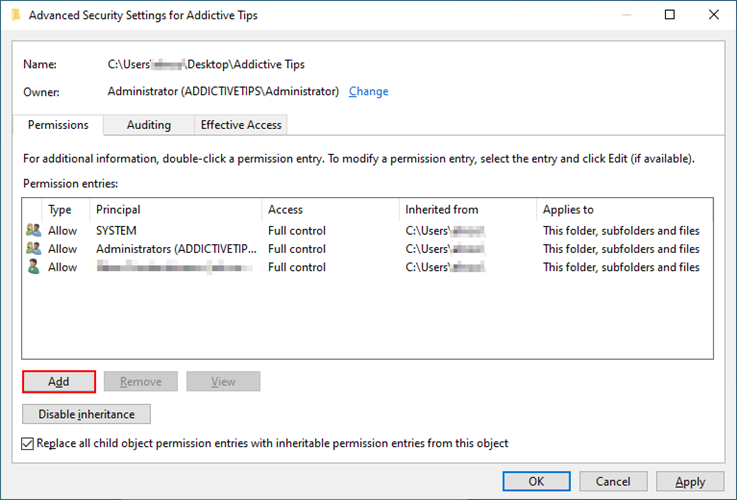
。2.クリックを主たる選択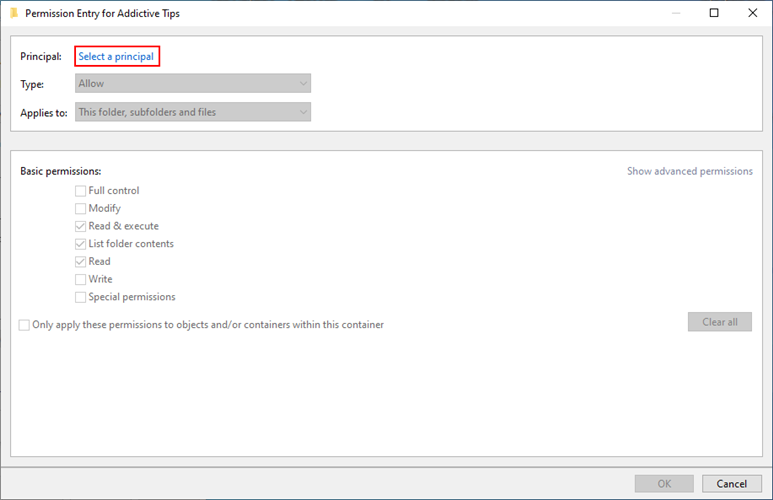
]をクリックし、3.書き込みアカウント名を名前の確認を、クリックOK
4.セットタイプする許可と適用にこのフォルダ、サブフォルダ、およびファイル。[基本権限]で、[フルコントロール]を有効にします。[ OK]をクリックします。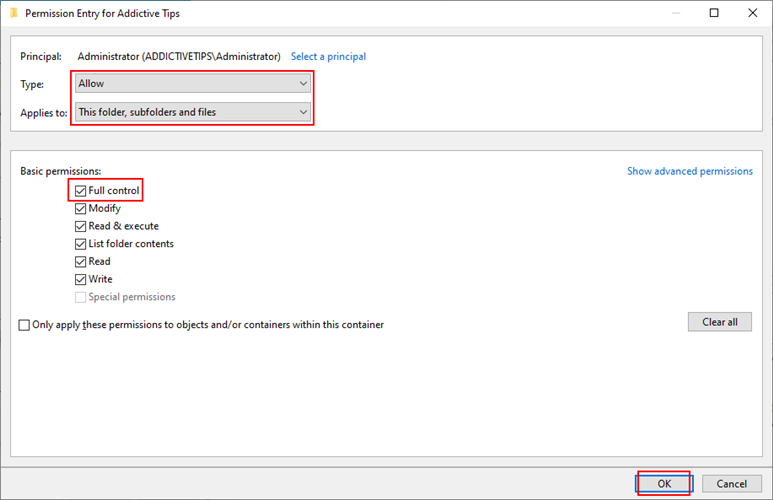
管理者権限を持つCMDを使用してファイルの所有権を取得することもできます。 takeown /f
所有権を取得するファイルへの完全なシステムパス(<>記号なし)に必ず置き換えてください。コマンドが成功すると、SUCCESS:ファイル(またはフォルダー):「filename」がユーザー「ComputerName \ Username」によって所有されているというメッセージが表示されます。
昇格された権限を持つコマンドプロンプトを介してフォルダの所有権を取得するには: takeown /f /r /d y
/r (オプション)–所有権の乗っ取りにすべてのファイルとサブフォルダーを含める/d y –リストフォルダーのアクセス許可がないサブフォルダーの所有権を取得する3.コンテンツの暗号化を確認します
フォルダーを開こうとしたときにWindows10でアクセス拒否エラーが発生し続ける場合は、コンテンツの暗号化に関係している可能性があります。
これを確認する方法は次のとおりです。
このオプションが有効になっている場合、コンテンツを開くには、コンテンツの暗号化に最初に使用された証明書が必要です。また、その証明書を使用してフォルダーを復号化することもできるため、次回フォルダーを開こうとするときに心配する必要はありません。
4.ファイルの破損を確認します
オペレーティングシステムがクラッシュしたとき、または停電中に開いた場合、特定のファイルが破損する可能性があります。ファイルの破損は、Windows10でアクセス拒否メッセージが表示される理由の1つです。
通常、破損したシステムファイルを修復することは不可能であるため、破損する前に、バックアップを復元するか、Windowsを以前のシステム復元ポイントに戻すことをお勧めします。
また、システムファイルチェッカーを実行して、破損したファイルを修正することもできます。ただし、システムファイルでのみ機能することに注意してください。
5.サインインするか、新しいローカルユーザーアカウントを作成します
Windows 10では、ローカルアカウントまたはMicrosoftアカウントでログインできます。ただし、Microsoftアカウントで問題が発生することがあります。これは、ローカルアカウントに切り替えることによってのみ修正できます。
そうしないと、ローカルユーザープロファイルが破損している場合、何を試してもWindows 10でアクセス拒否エラーが発生し、ファイル、フォルダー、およびアプリケーションにアクセスできなくなります。
これがあなたがする必要があることです:
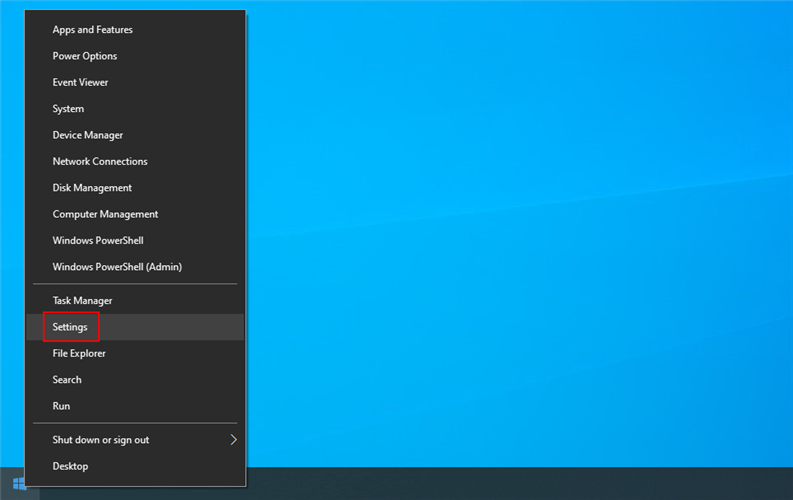
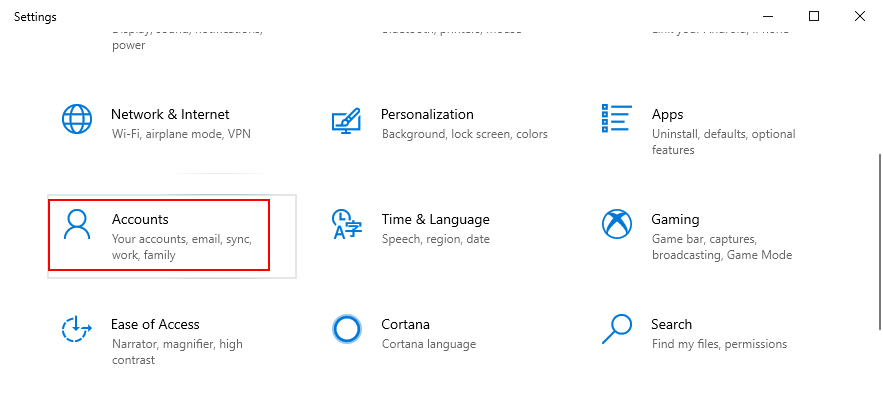
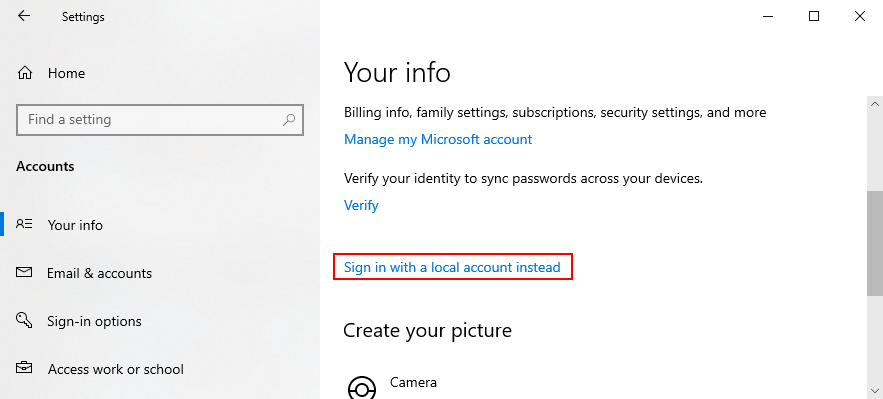
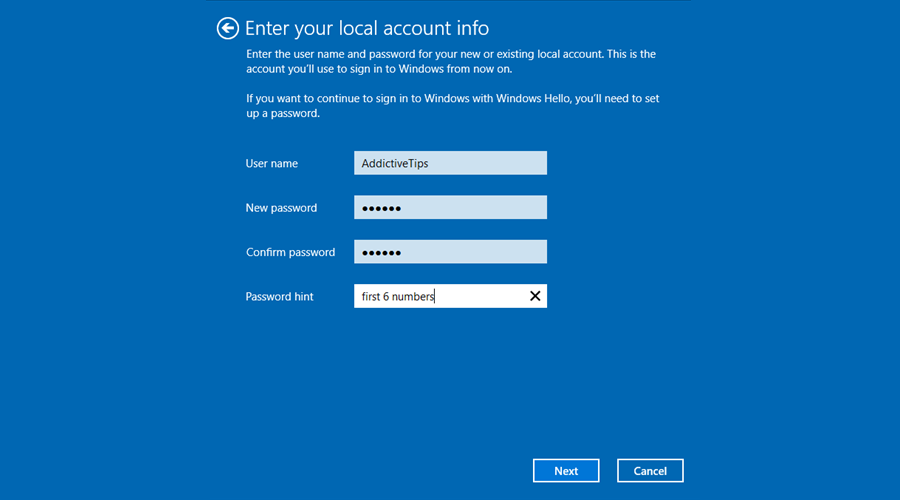
6.Windows.oldフォルダーからファイルを回復します
最近、古いエディションからWindows 10にアップグレードした場合、またはコンピューターに2つ以上のオペレーティングシステムをインストールした場合、アクセスしようとしているファイルがWindows.oldフォルダーに残っているため、アクセス拒否エラーが表示されることがあります。
この場合、あなたがしなければならないのは、ディスクをフォーマットする機会がなかったと仮定して、Windows.oldからファイルを回復することだけです。
コンピューターでWindows.oldフォルダーを見つけ、ファイルブラウザーを使用して開き、そこでファイルを探します。バックアップからファイルを復元するよりも簡単です。
結論
要約すると、管理者権限、ユーザー権限、ファイルの破損、コンテンツの暗号化などのシステム変更を行うことで、Windows10のアクセス拒否エラーを修正できます。
上記の解決策はあなたのために働きましたか?下記のコメント欄でお知らせください。
Spy Screenは、コンピューター上のすべてのユーザーアクティビティを静かに監視する小さなユーティリティです。9秒ごとにスクリーンショットを撮ります。
誰かがUSBドライブ、iPhone、iPod、外付けハードドライブ、またはあなたのパソコンに接続されている他のデバイスを取り外した場合にアラームを鳴らすスマートな方法をご紹介します。
FLVファイルはオンラインで動画を共有する優れた人気の方法ですが、重要な要素であるメタデータが欠けています。その有用性は
Wikipediaはオープンな百科事典であるため、多くのユーザーにとって一番の情報源です。おそらく有名な
Skypeの着信を自動的に受ける方法をご紹介します。わずか数ステップで自動応答機能を有効にして、時間を節約しましょう。
SymMover を使用すると、プログラムを別の場所に簡単に移動して、Windows コンピューターのディスク領域を節約できます。
複数のツールを使ってフラッシュゲームをダウンロードしてオフラインでプレイする代わりに、最近紹介したFlash Video & Game Recorderを使用します。
YouTube動画をダウンロードする様々な方法について説明してきましたが、今日はお気に入りのMP3音楽をYouTubeにアップロードする方法についてお話します。皆さんご存知の通り、
AVIビデオをダウンロードした後、破損していることに気づいたことはありませんか?多くの人は再度ダウンロードしますが、これは時間の無駄になるので無駄です。
Flickr .Net Screensaverは、Flickrの写真をスクリーンセーバーとして表示できるWindows用の無料オープンソースツールです。自分の写真以外にも、








