Windows 7 64 ビット版で 32 ビット シェルで Windows エクスプローラー フォルダーを開く

Windowsエクスプローラーシェル拡張機能をWindows XPからWindows 7に移植した場合、元の
Windows 10の新しいコピーをPCにインストールするたびに最初に構成する必要があるのは、キーボードのレイアウトです。
ただし、新しいレイアウトは後で追加でき、現在のレイアウトは問題なく完全に変更または削除できるため、この間にミスをすることを心配する必要はありません。
新しいレイアウトを追加したり、現在のレイアウトを変更したりすることは、Üを使用するドイツ人など、まったく異なるアルファベットを使用する人々と話す必要がある場合に特に役立ちます。
そのため、この記事を作成しました。これにより、新しいキーボードレイアウトを作成したり、現在のキーボードレイアウトを切り替えたり、不要になったキーボードレイアウトを削除したりする方法を正確に説明できます。
Windows 10でキーボードレイアウトを管理する方法は?
1.新しいキーボードレイアウトを追加します
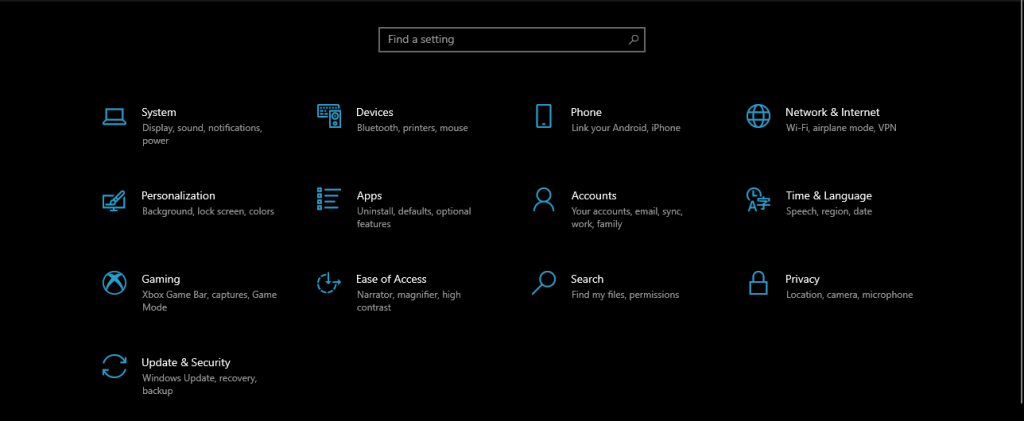
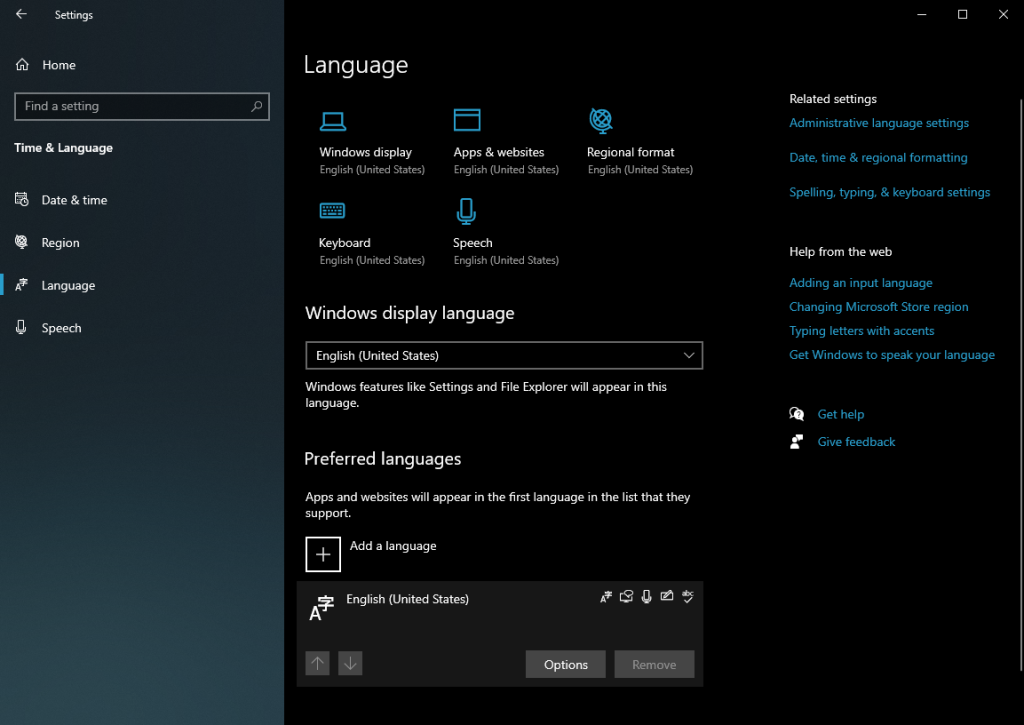
これらの手順を実行すると、新しいキーボードレイアウトがタスクバーに追加され、後で簡単に切り替えることができます。
2. Windows10でキーボードレイアウトを切り替えます
これを機能させるには、入力インジケーターを確認する必要があることに注意してください。入力インジケーターは、システム設定によって非表示になる場合があります。
これを修正するには、次の手順に従います。
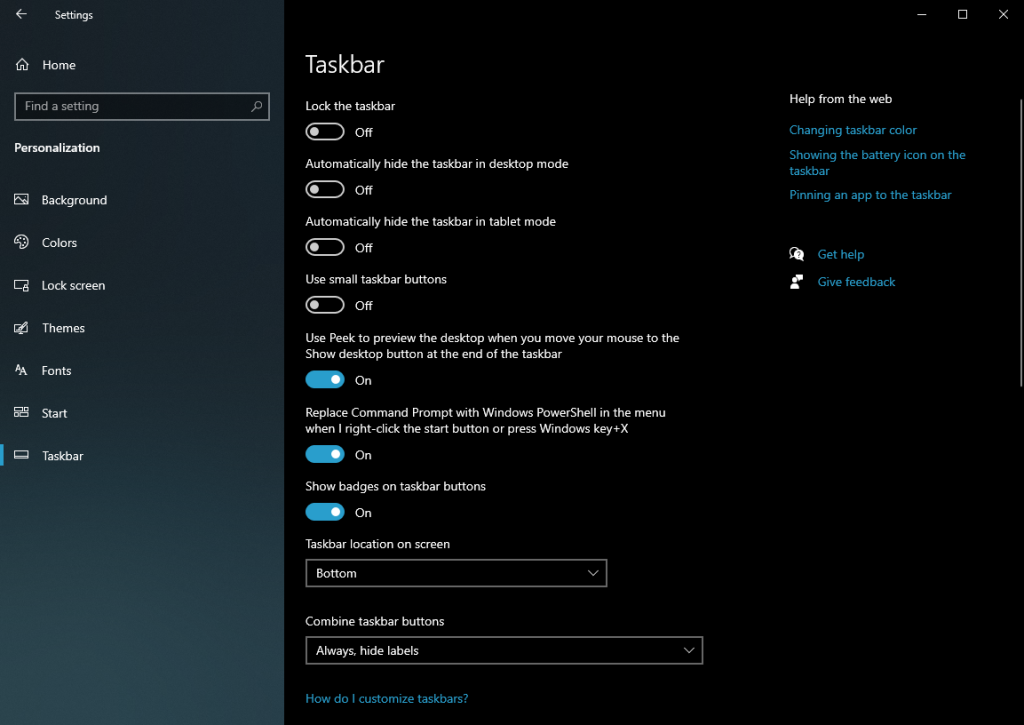
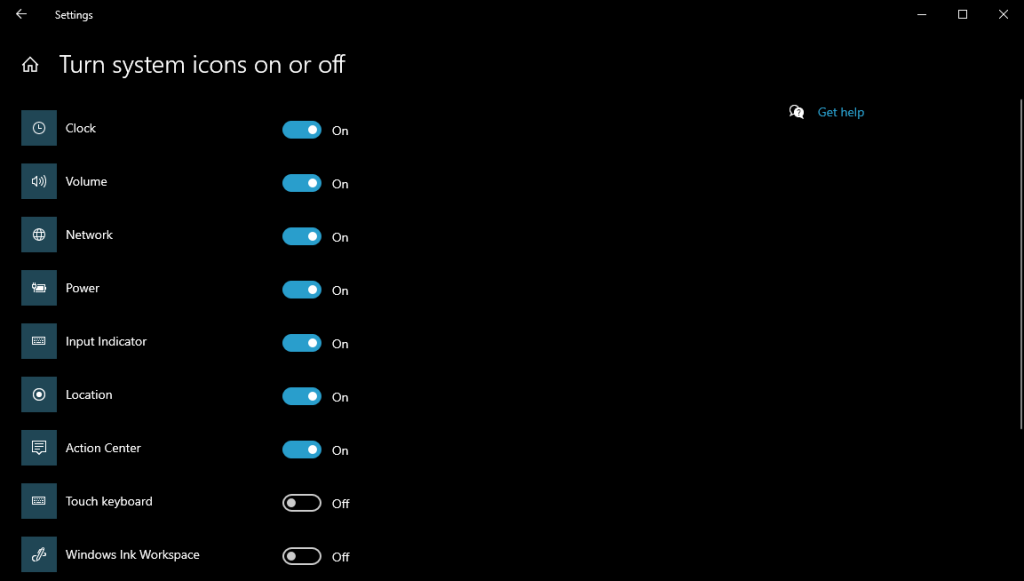
これらの手順を実行すると、タスクバーに入力インジケーターが表示され、さまざまなキーボードレイアウトを切り替えることができます。
インストールされているキーボードレイアウトを切り替え続けるために、上記の手順を繰り返すことができます。
3. Windows10でキーボードレイアウトを削除します
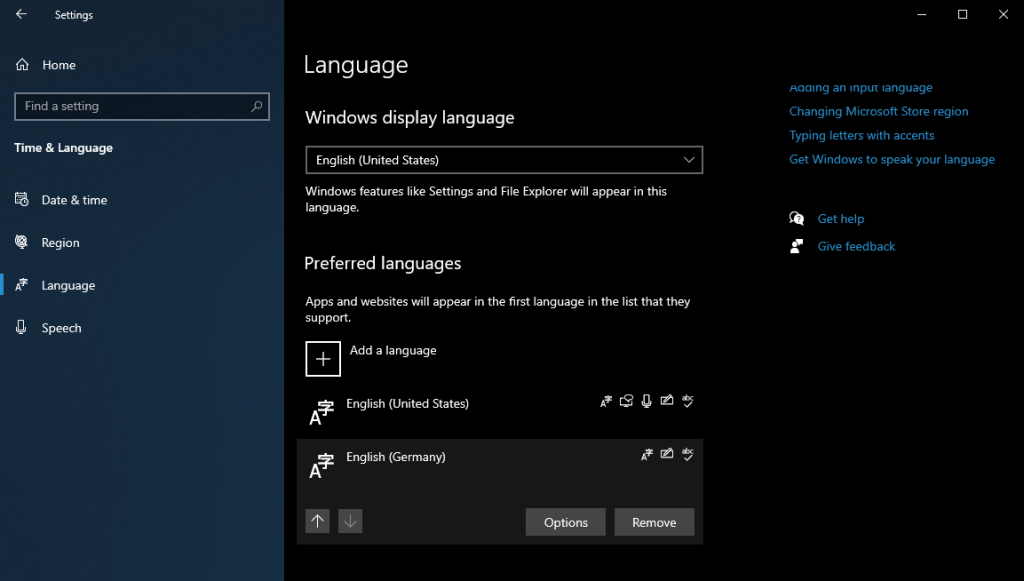
これらの手順に従うと、選択したすべてのキーボードレイアウトがシステムから削除されます。ただし、後で問題なく再度追加できることに注意してください。
結論:キーボード設定
これで、Windows 10OSでキーボードレイアウトを変更する方法のステップバイステップガイドは終わりです。
スクリーンショットだけでなく、手順を正確に実行することで、新しいキーボードレイアウトを簡単に追加したり、既存のキーボードレイアウトを切り替えたり、不要になったキーボードレイアウトを削除したりできるはずです。
以下のセクションにフィードバックを残して、私たちの記事が役に立ったかどうかをお知らせください。
Windowsエクスプローラーシェル拡張機能をWindows XPからWindows 7に移植した場合、元の
Windows 10では、外付けドライブ、SDカード、または他のデバイスを接続したときにPCで実行する自動再生アクションを設定するのが非常に簡単になりました。
ウイルス対策ソフトが重要なシステムファイルを削除してしまうという問題に直面したことはありませんか?私にとってこれはウイルスの悪影響よりもさらにひどいものです。
コントロールパネルから「プログラムの追加と削除」が開けないという問題に直面していませんか?管理者によって無効にされているというエラーが表示されますか?
Mozilla Firefoxでは、組み込み機能を使用してすべてのディスクキャッシュを削除できますが、これは非常に主流になり、今ではほぼ不可欠な部分になっています。
お約束通り、Googleドキュメントにドキュメントをアップロードする5つの方法をご紹介します。これらの方法は、Googleドキュメントで公開されているすべてのドキュメントに適用できます。
リモート従業員のモニタリングに最適なソフトウェアをご紹介します。信頼性の高いソリューションで、生産性と倫理的なモニタリングを実現します。
Windowsをお使いの場合は、インターネット接続の速度をさらに高めることができます。Windowsはデフォルトで、インターネット帯域幅を最大20%確保しています。
Windows 7とVistaより前では、ディスクボリュームを縮小および拡張する機能はサードパーティ製のツールを通じてのみ利用可能でしたが、機能が豊富ではありませんでした。
HTC Homeは、HTC Senseをデスクトップに表示する、視覚的に美しい天気/時計ウィジェットです。Windows 7とVistaにはシンプルな







