Windows 用オンスクリーン音量コントロールインジケーター

メーカーによっては、サウンドカードやノートパソコンに、画面上で音量調節インジケーターを表示するソフトウェアが搭載されているものもあります。
システムサービス例外のようなブルースクリーンメッセージは、Windowsコンシューマーコミュニティでかなり頻繁に発生します。しかし、それはあなたがすぐに専門家の助けに頼らなければならないという意味ではありません。
以下のクイックフィックスに従うことで、経験が浅い場合でも、BSODエラーをすばやく修復し、コンピューターを正常に動作させることができます。
SYSTEM_SERVICE_EXCEPTIONは、Windows10コンピューターで発生する可能性のあるブルースクリーンエラーです。これは、オペレーティングシステムが正しく実行されないという大きな問題を示しています。
停止コードには通常、Ntfs.sysまたはks.sysファイル名が付いています。これにより、どこを見ればよいかが正確にわかっているため、修復が容易になります。ただし、この種のインジケーターがない場合、トラブルシューティングプロセスはより困難になります。
SYSTEM SERVICE EXCEPTION BSODエラーは、ドライバ、システムアップデート、HDDまたはSSD、ウイルス対策、インストールされているソフトウェアなどのさまざまな問題が原因で発生する可能性があります。
システムの復元ポイントを作成することから始めます。変更をロールバックする必要がある場合に備えて、Windows10を初期状態に戻すことができます。
Windows Updateがオペレーティングシステムの最新の機能、改善、およびセキュリティパッチを取得することを許可しない場合、恐ろしいSYSTEM_SERVICE_EXCEPTIONなどのブルースクリーンオブデスエラーがPCでトリガーされる可能性があります。
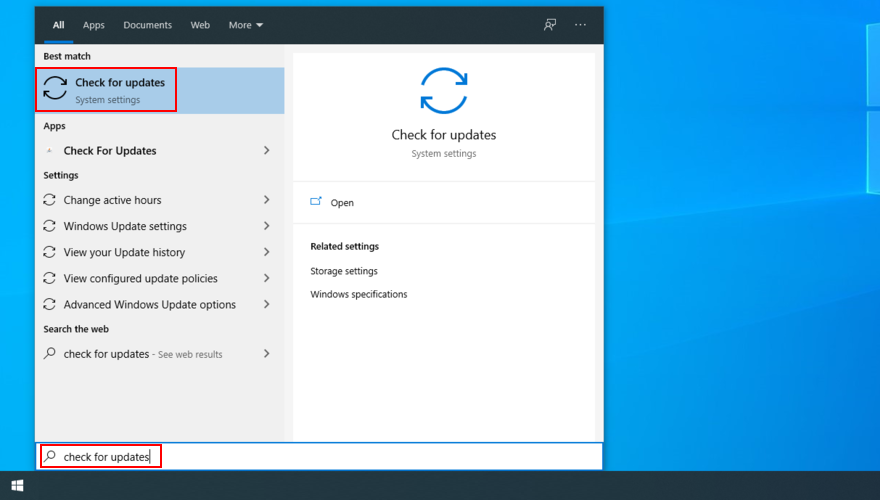
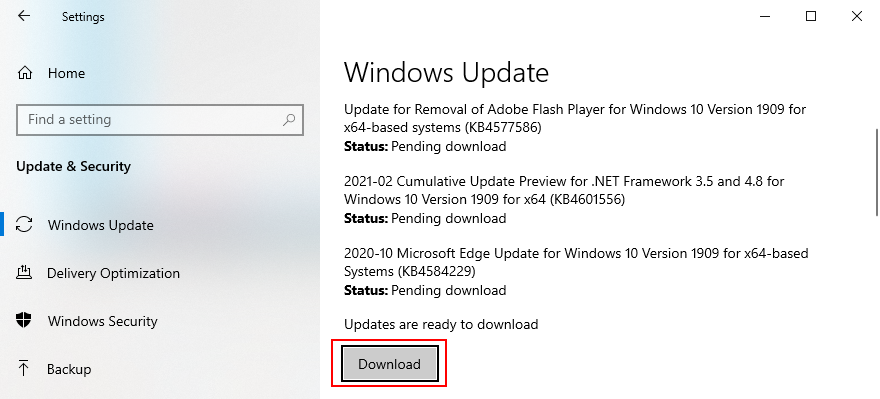
デバイスドライバが廃止されている、互換性がない、または欠落している場合、システムサービスの例外などのブルースクリーンメッセージなど、オペレーティングシステムに重大な問題が発生する可能性があります。
この問題を解決するには、デバイスを再インストールし、ドライバーの互換性を確認し、ドライバーを最新バージョンに更新します。
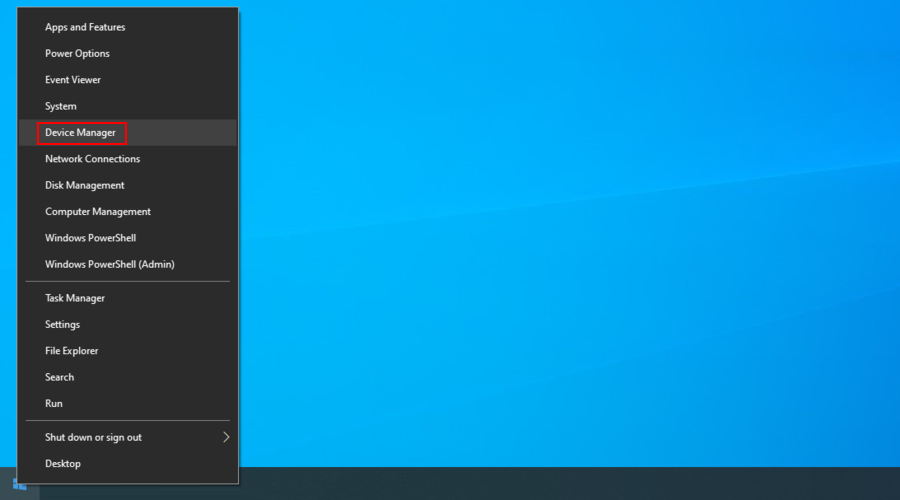
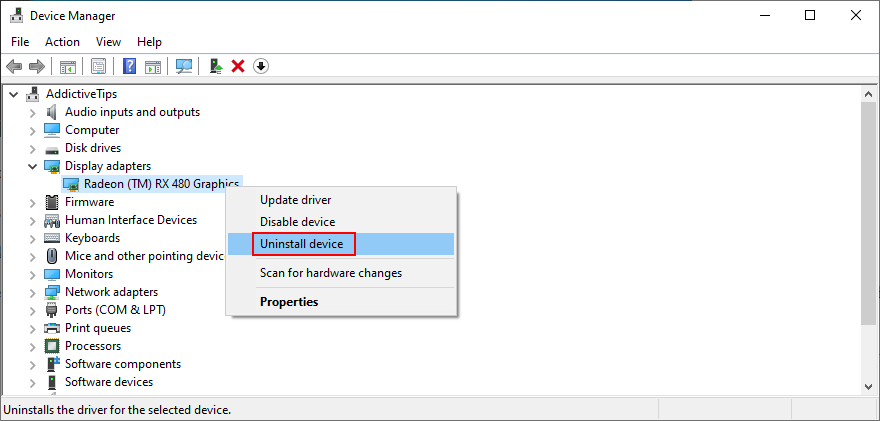
コンピューター上の古くて廃止されたドライバーを特定するのに苦労している場合は、DriverVerifierを選択することをお勧めします。これはMicrosoft製のシンプルなツールで、ドライバーの問題を特定するのに役立ちます。
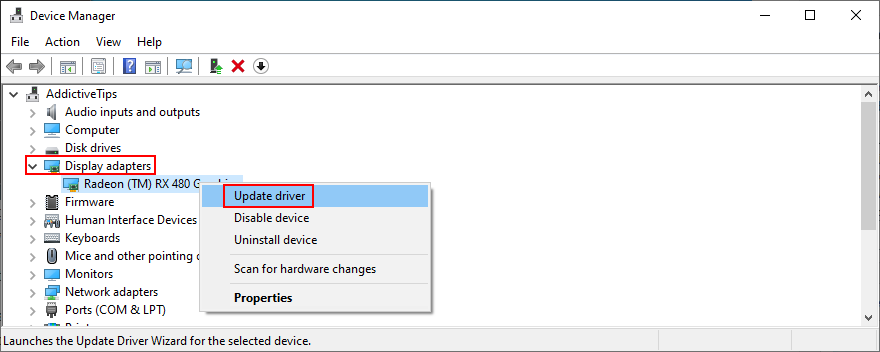
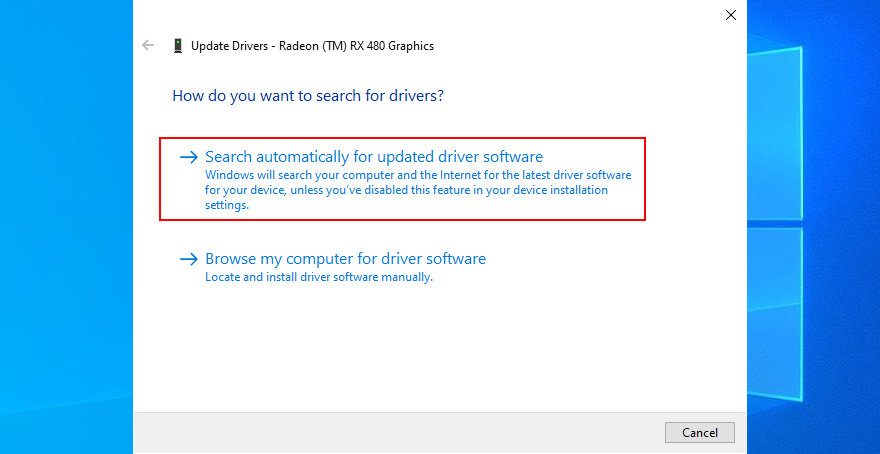
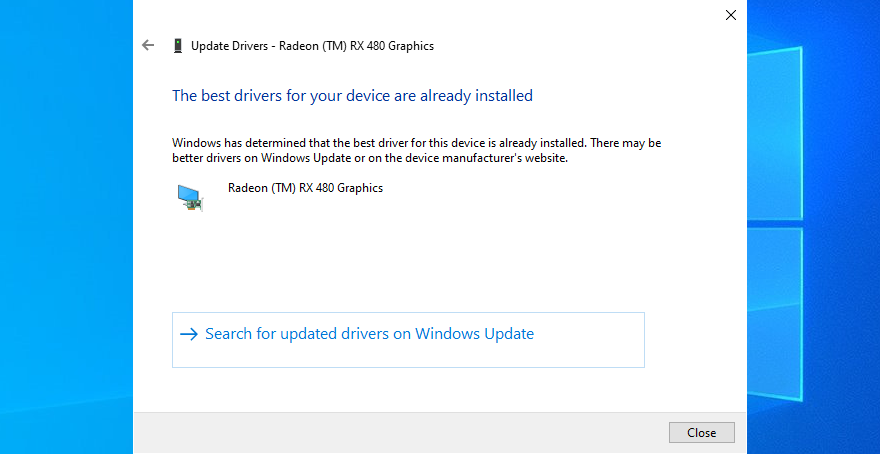
一方、Windows10がWindowsUpdateで新しいドライバーバージョンを見つけられない場合は、製造元のWebサイトを確認してドライバーを手動で確認する必要があります。
ただし、オペレーティングシステムと互換性のないドライバを入手するリスクがあり、事態はさらに悪化します。これを回避するには、現在のドライバーを自動検出して新しいバージョンをインストールするため、ドライバー更新ツールを使用することをお勧めします。
プロセスとサービスを武装解除するのに十分強力なマルウェアエージェントに感染した場合に備えて、コンピューターにウイルスがないかどうかを確認することが不可欠です。
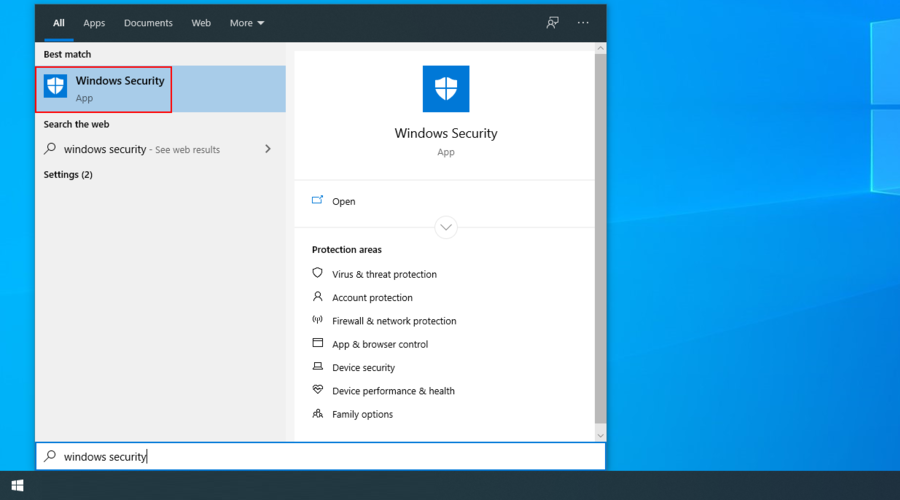
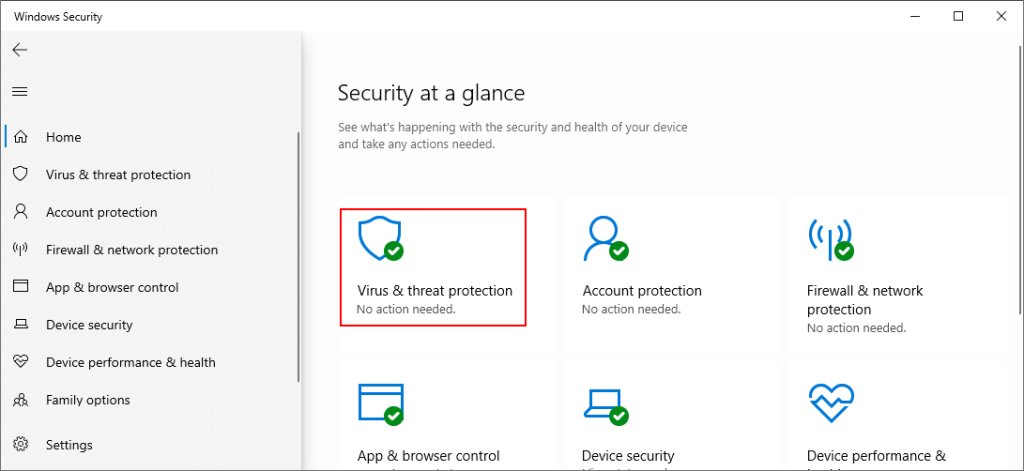
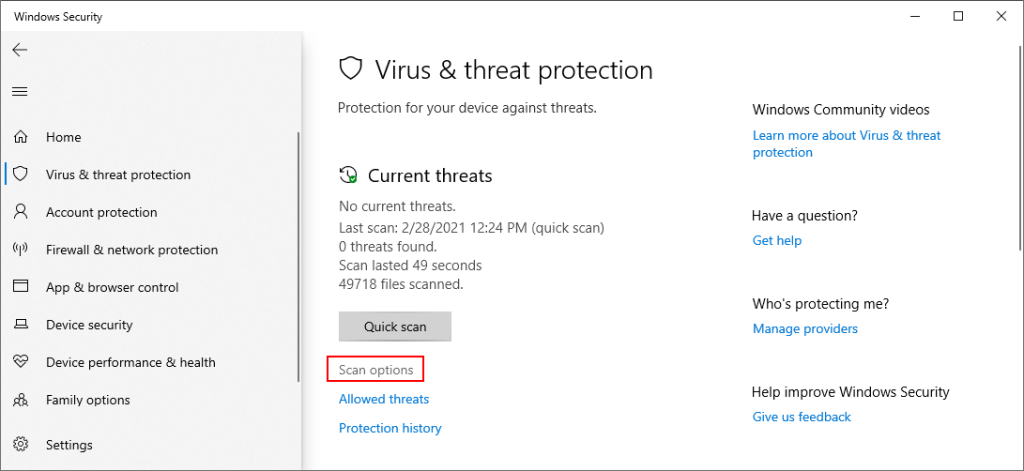
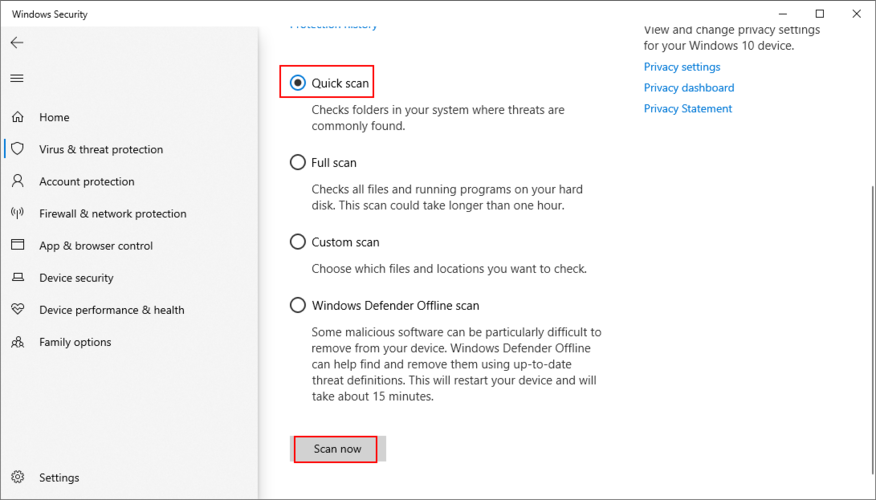
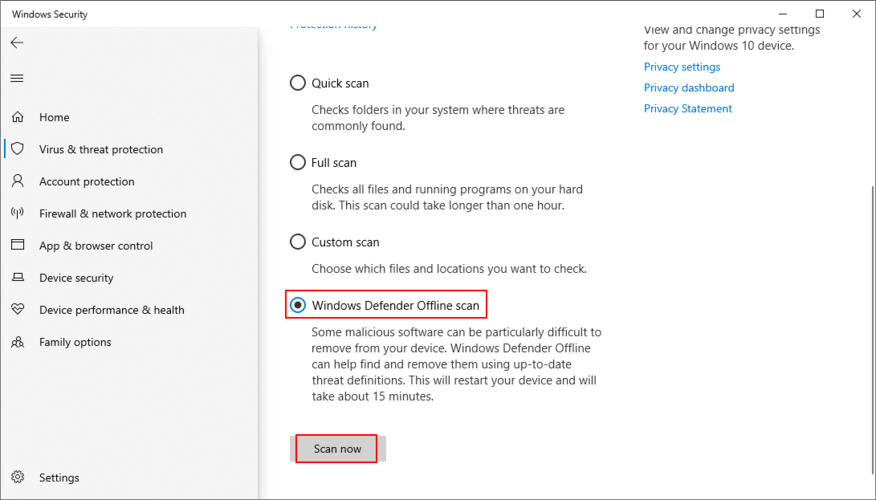
サードパーティのマルウェア対策ソリューションをインストールしている場合は、それに応じて上記の手順を調整してください。
ご使用のオペレーティングシステムが、インストールされているすべてのソフトウェアアプリケーションに準拠していない可能性があり、その結果、停止コードSYSTEM SERVICEEXCEPTIONが発生します。
または、互いに競合する複数のソフトウェアプログラムがある場合があります。たとえば、最近2つ以上のウイルス対策プログラムをインストールした場合、それらのリアルタイムエンジンが衝突する可能性があります。ただし、最近のアプリや疑わしいアプリをPCから削除することで、簡単に修復できるはずです。
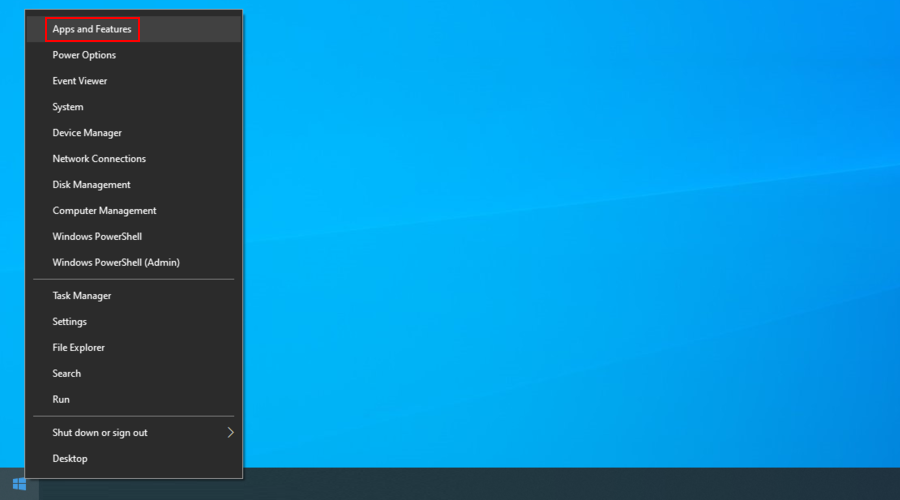
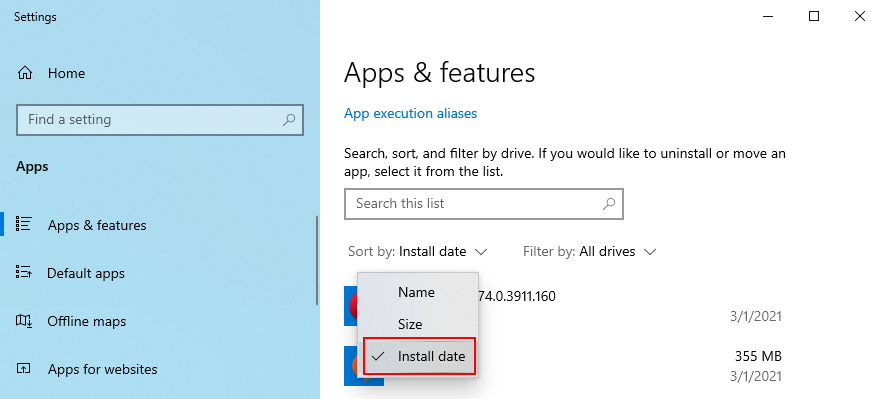
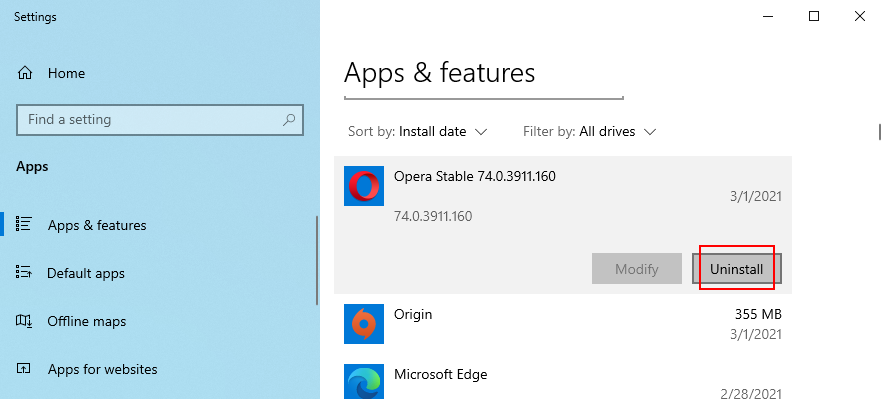
一方、有罪のアプリケーションがすでにレジストリエントリを追加または更新している場合は、Windowsのデフォルトのアンインストーラで削除するだけでは不十分な場合があります。
代わりに、プログラムアンインストーラーを使用することをお勧めします。それはあなたのPCからアプリケーションを削除した後、残っているファイルとレジストリエントリを取り除きます。
コンピューターで最近ソフトウェアが大幅に変更された場合は、すべての変更を手動で元に戻すよりも、回復を使用してWindows10をロールバックする方が簡単です。
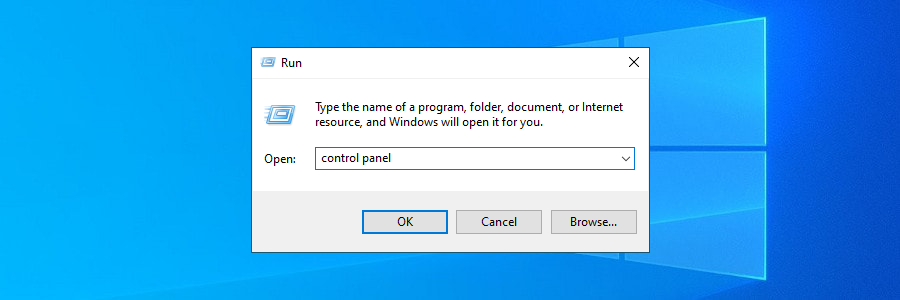
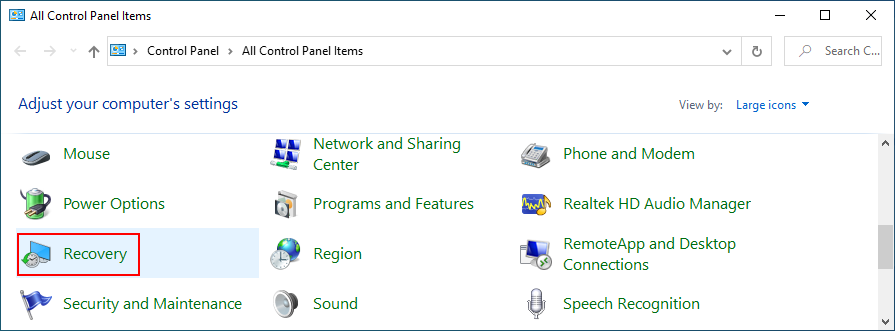
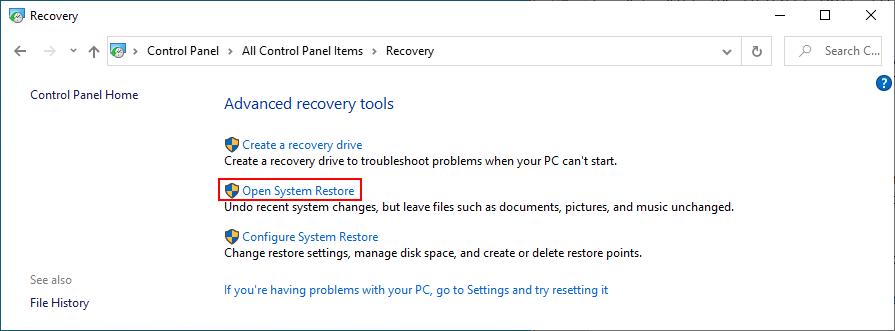
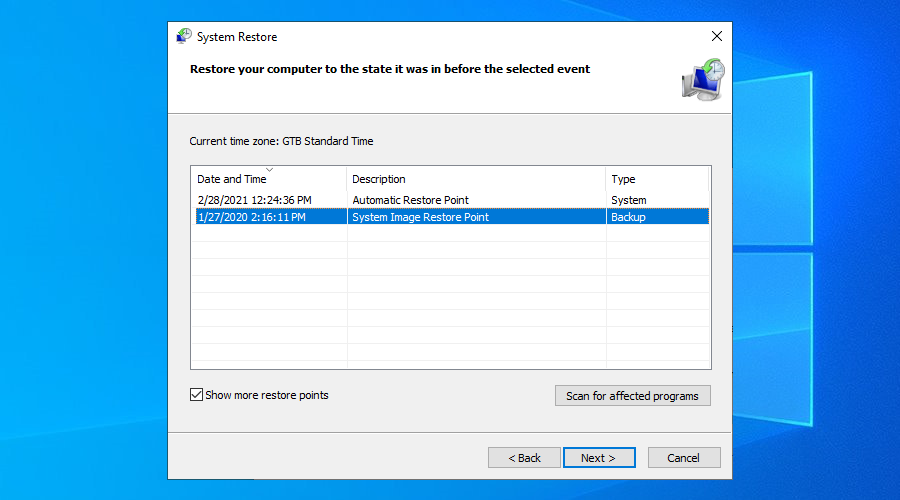
ソフトウェアの問題が原因である場合、ロールバックはSYSTEM_SERVICE_EXCEPTIONエラーを即座に修正する必要があります。コンピュータが動作を開始する前に作成されたチェックポイントを選択してください。
SYSTEM_SERVICE_EXCEPTIONと同様に、ファイルとデータの破損はブルースクリーンエラーメッセージの主な原因の1つです。その結果、破損の問題をトラブルシューティングするまで、この問題を取り除くことはできません。
ありがたいことに、Windows 10にはコマンドプロンプトから起動できる強力なユーティリティ(CHKDSK、SFC、DISM)が組み込まれているため、これを実現するために特別なソフトウェアをインストールする必要はありません。
chkdsk c: /f、オペレーティングシステムがデフォルトのC:パーティションにインストールされているかどうかを入力します。それ以外の場合は、正しいドライブ文字を使用してください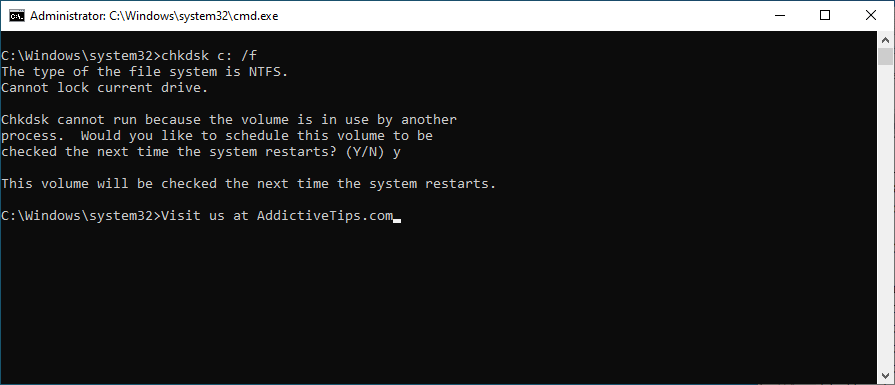
チェックディスクユーティリティを使用して、ハードドライブの破損を確認および修正できます。ただし、Windows10で引き続きSYSTEMSERVICE EXCEPTIONエラーが発生する場合は、次のツールに進んでください。
システムファイルチェッカーは、BSODエラーを引き起こすファイルであっても、破損したシステムファイルを見つけて修正することができます。ただし、それでも問題が解決しない場合は、次のユーティリティを使用してください。
DISM /online /cleanup-image /scanhealth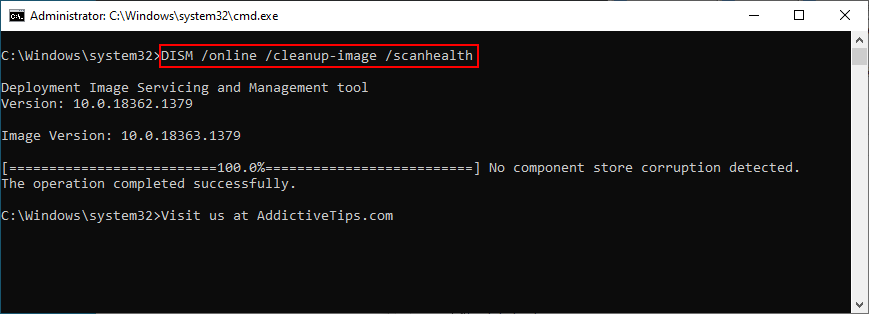
DISM /online /cleanup-image /restorehealthsfc /scannow
コマンドライン環境からBSODエラーを修正する場合は、DISMを最後の手段にする必要があります。Windowsイメージのコンポーネントストアで破損したシステムファイルを見つけて修復します。
ブルースクリーンが表示され続けるためにオペレーティングシステムの操作に問題がある場合は、クリーンブートを実行できます。不要なドライバー、サービス、およびプロセスを無効にし、理想的なトラブルシューティング環境を作成します。
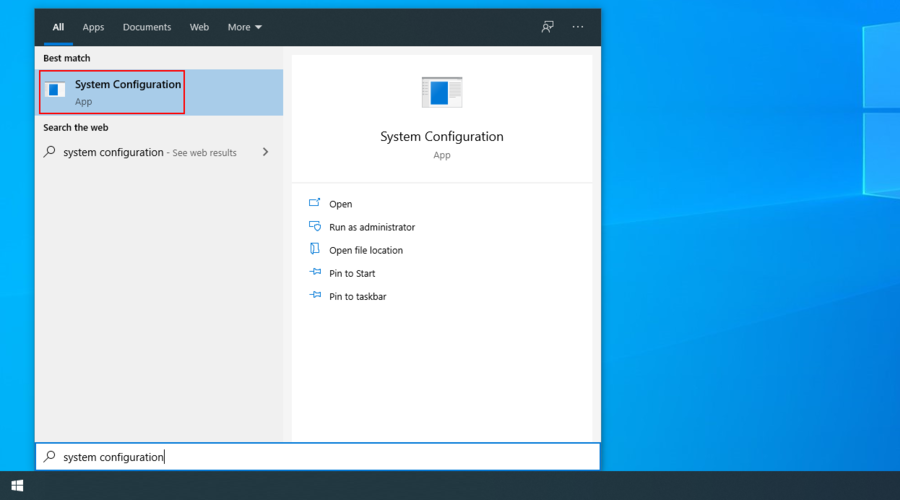
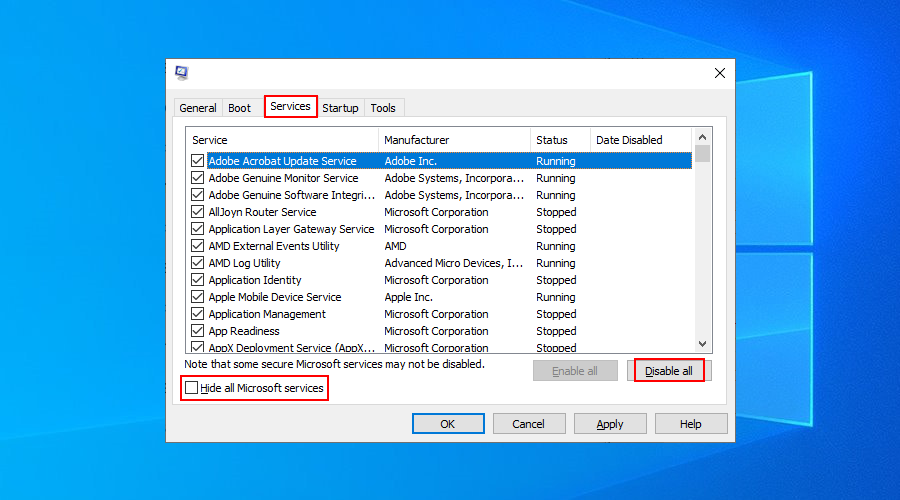
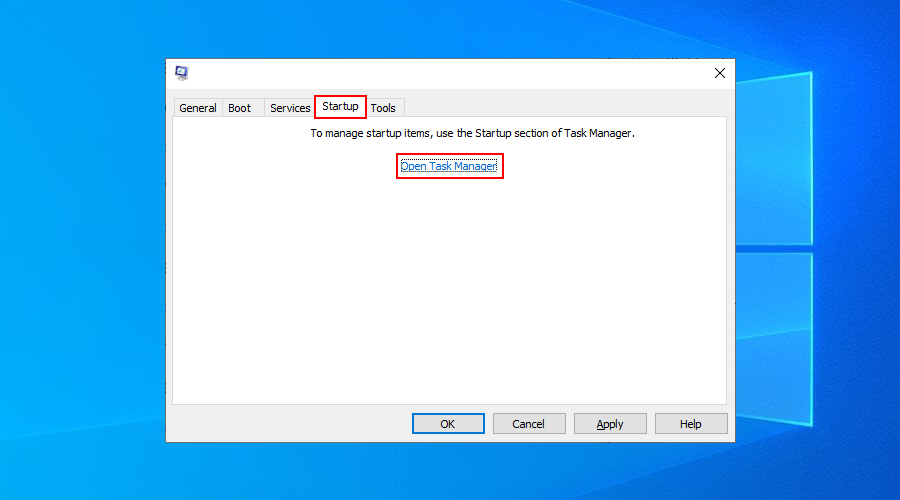
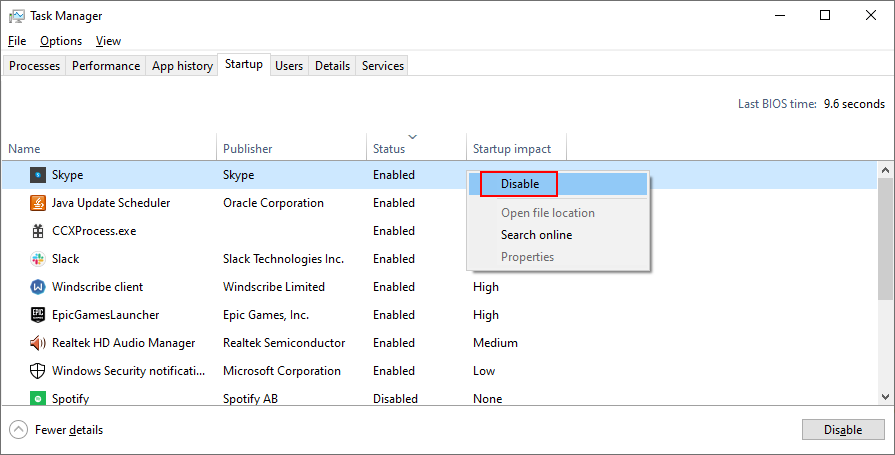
ハードドライブがいっぱいの場合は、SYSTEM_SERVICE_EXCEPTION停止コードなどのBSODエラーメッセージが表示される理由である可能性があります。これは、Windows10が正常に動作しない状況です。
解決策は簡単です。ディスク領域を解放します。使用しなくなった大規模なアプリケーションをアンインストールし、機密情報を外部ハードドライブにコピーし、データディスクに書き込み、ファイルをクラウドにアップロードしてください。
ジャンクデータを排除することになると、そこには多くのオプションがあるので、サードパーティのクリーナーに頼ることができます。それ以外の場合は、WindowsにバンドルされているMicrosoftのディスククリーンアップユーティリティを使用して、何もインストールする必要がないようにすることができます。
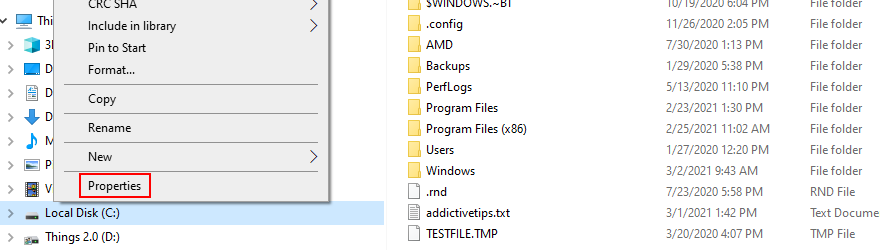
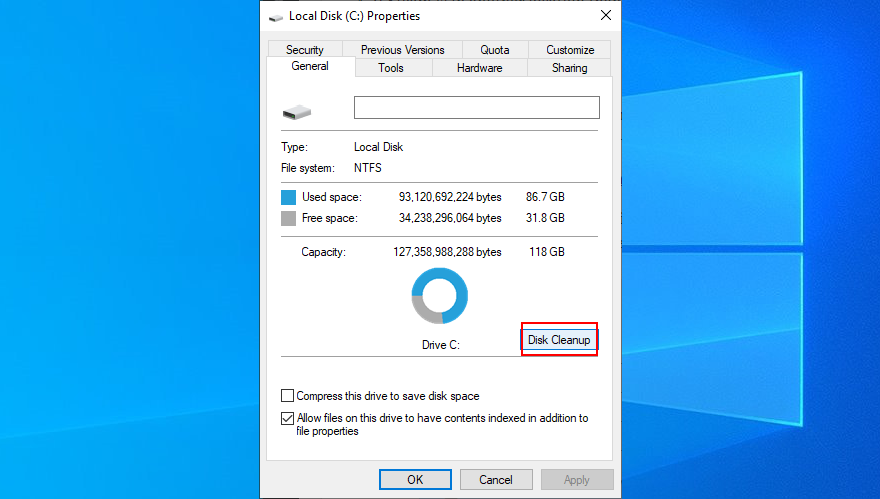
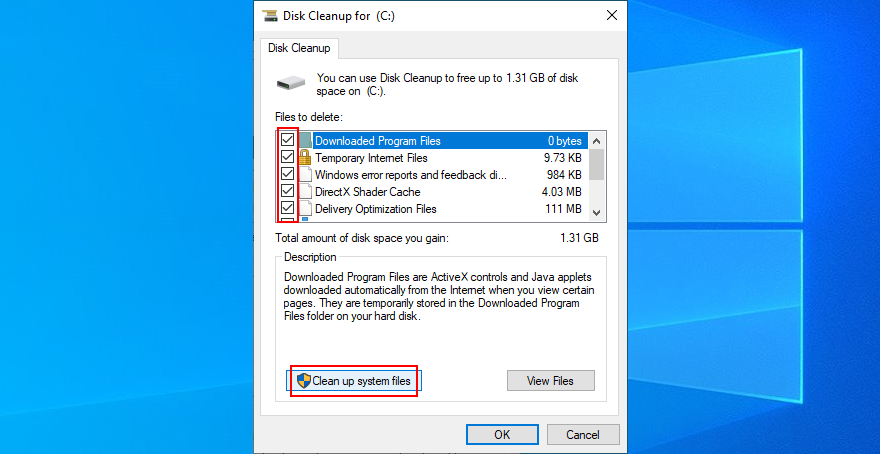
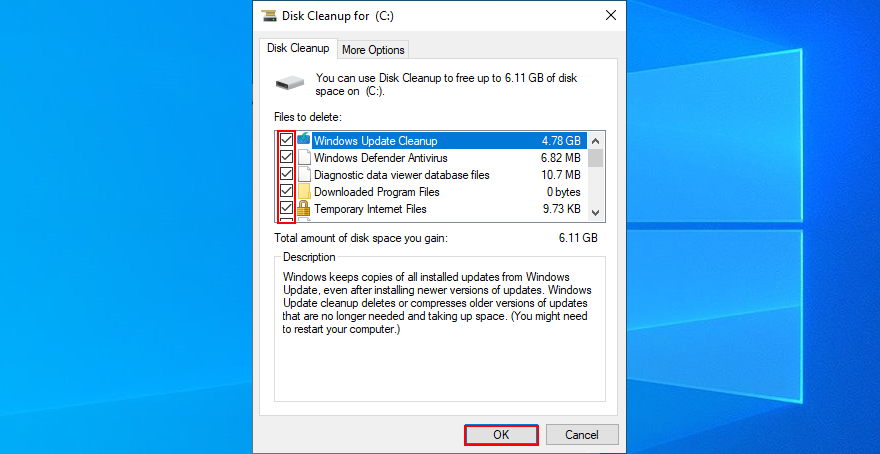
あなたがゲーマーなら、あなたはオーバークロックソフトウェアソリューションに精通しているかもしれません。これらは、アプリケーションのタイプに応じて、CPU、GPU、またはRAMをオーバークロックすることでシステムを強化できる特別なツールです。
悪いニュースは、オーバークロックユーティリティがシステムサービス例外のようなBSODエラーを頻繁に引き起こすことです。解決策は、それらをオフにして、コンピューターから削除することです。その後、時計の設定をデフォルトにリセットしてください。
特定のハードウェアコンポーネントがオペレーティングシステムと互換性がなく、SYSTEM SERVICEEXCEPTION停止コードが発生する場合があります。たとえば、多くのユーザーは、自分のWebカメラが原因であり、Webカメラを削除することで問題が解決したと報告しています。
ただし、どのデバイスに障害があるかを判断するのは難しい場合があります。すべてのプラグを抜いてコンピュータを再起動する方が簡単です。BSODエラーメッセージが表示されなくなったことを確認したら、外部デバイスを1つずつ再接続して、どれが不良シードであるかを確認できます。
不十分なRAMまたはその他のRAMの問題が、Windows10でSYSTEMSERVICE EXCEPTIONエラーが表示され続ける理由である可能性があります。オペレーティングシステムが、重要なタスクおよびサービスに十分なメモリを割り当てていない可能性があります。
組み込みのWindowsユーティリティのおかげで、サードパーティのソフトウェアソリューションを設定しなくても、RAMを簡単に確認できます。
Windowsメモリ診断は、問題を修正するために、次のPCの再起動中にシステムのメモリを確認します。この分野に精通している場合は、より高度な機能を提供するMemTestを試してみることをお勧めします。
結論として、最新のWindows 10とドライバーの更新を取得し、マルウェアスキャンを実行し、最近のアプリケーションまたは疑わしいアプリケーションをアンインストールすることで、SYSTEM SERVICE EXCEPTIONBSODエラーを修復できます。
また、Windowsを以前のチェックポイントにロールバックし、ディスクとシステムのエラーを修正し、クリーンブートを実行して、ディスク領域を解放することもできます。
さらに、PCのオーバークロックを停止し、すべての周辺機器のプラグを抜き、RAMの整合性を確認する必要があります。
これらのソリューションのいずれかがあなたのために機能しましたか?下記のコメント欄でお知らせください。
メーカーによっては、サウンドカードやノートパソコンに、画面上で音量調節インジケーターを表示するソフトウェアが搭載されているものもあります。
複数の電子書籍コンバータを使い分けて文書や書籍を異なるデバイス用に変換するのが面倒な場合は、Hamster Free Book Converterを試してください。これは
Hamster Free Audio Converterは、多数のデバイスとオーディオフォーマットに対応した幅広いプリセットをサポートするオーディオコンバータです。これには以下が含まれます。
MyMangaは、新しいエピソードを自動的にダウンロードする強力なマンガリーダーです。お気に入りのシリーズを常に最新の状態に保ちましょう。
一部のプログラムは、開発者がユーザーにサイズを変更させたくないため、サイズを変更できません。Windowsの一部のダイアログボックスも同様です。この煩わしさは
Windows 7ユーザーがインターネット設定を変更できないようにする方法をご紹介します。ネットワークを保護し、システム全体の設定が損なわれないようにします。
CSVは最もクロスプラットフォームなスプレッドシート形式であり、ほとんどのアプリケーションがCSV形式をサポートしているため、スプレッドシートをCSV形式に変換することは理にかなっています。
ミニツールバーは、特定のテキストが選択されると自動的に表示されるコンテキストメニューの一種で、
最新のHTML標準HTML 5は、Adobe Flash、MS Silverlightなどの専用のサードパーティツールやプラグインを使用する必要性を排除し、
XMedia Recodeは、オーディオとビデオの両方の変換に対応するバッチメディア変換ツールです。最も優れた点は、幅広いフォーマットをサポートしていることです。








