Google Book Downloader Online: 本を簡単に保存する方法

Googleブックス ダウンローダーを使って、書籍を素早く保存・アクセスする方法を学びましょう。書籍をダウンロードするシンプルで安全な方法をご紹介します。
Windows 10におけるビデオスケジューラの内部エラーは、多くのユーザーが直面する問題です。このエラーは、グラフィックアダプタの問題が原因で発生することが多く、最も一般的にはNVIDIA製のGPUが関与しています。幸い、この問題はユーザー自身で修正可能です。
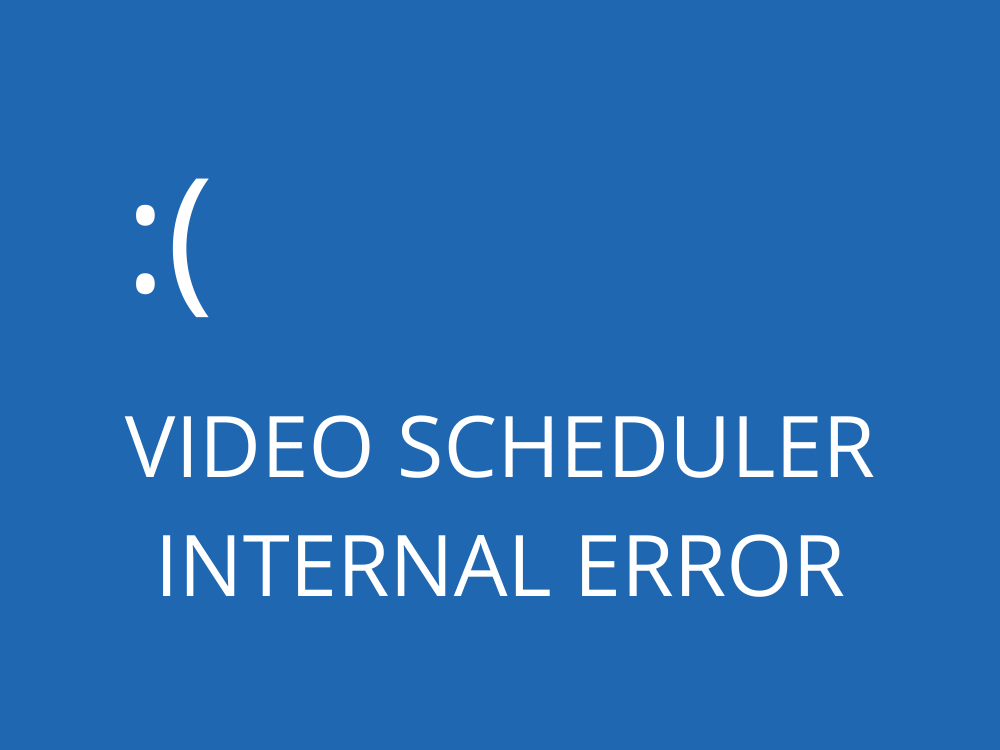
VIDEO SCHEDULER INTERNAL ERRORは、青い画面にポップアップし、システムをロックしてさらなる損害を防ぎます。このエラーは主にグラフィックアダプタに起因し、適切に検出されないことがあります。
このエラーを解決するには、いくつかの手順を行う必要があります。トラブルシューティングを始める前に、システムの復元ポイントの作成を推奨します。
Windows 10を最新の状態に更新します。これは通常自動で行われますが、手動で確認する必要がある場合があります。
もしWindows 10が更新を完了できない場合は、Windows Updateとそのサービスを再起動します。
グラフィックカードの問題を特定するためには、GPUストレステストを実行すると効果的です。
このエラーはウイルスによっても引き起こされる可能性があります。Windows Defenderや他のマルウェア対策を使用して、コンピュータをスキャンします。
レジストリの変更が多すぎると、エラーの原因になることがあります。手動で修正することも可能ですが、レジストリクリーナーの使用を推奨します。
オーバークロックが不安定性を引き起こすことがあります。オーバークロックソフトウェアをオフにし、状況を確認します。
このエラーは、適切なトラブルシューティングで解決できます。まずは、どの手順が効果的だったかをコメント欄でお知らせください。
Googleブックス ダウンローダーを使って、書籍を素早く保存・アクセスする方法を学びましょう。書籍をダウンロードするシンプルで安全な方法をご紹介します。
CitraエミュレータでPCで3DSゲームの世界を体験しましょう。強化されたグラフィックと高解像度のゲームプレイを体験してください。
絵画やスケッチは人類の歴史において常に最も優れたスキルの一つであり、今日のアプリケーションにテクノロジーが統合されている。
Asus Multiframeユーティリティで画面スペースを最大限に活用しましょう。複数のウィンドウを最大9つの領域に配置して、マルチタスクを効率的に実行できます。
Windows Media Centerは、Microsoftの優れた高機能ソフトウェアです。見た目も美しく、便利ですが、一つ問題があります。
昨年9月にUSBドライブに自動実行機能を追加し、アイコンをカスタマイズする方法を紹介しました。しかし、もしあなたが
Windows 7、Vista、またはXPオペレーティングシステムの起動を高速化したいですか? 最も良い方法は、特定のスタートアッププログラムの起動を遅らせることです。
Digital Janitorは、特定のファイルの種類をどこに保存したいかに基づいてフォルダを整理するのに役立ちます。例えば、ダウンロードフォルダにすべてのファイルが入っているとします。
デフォルトのモニターよりも広いスペースが欲しいですか?GiMeSpace Desktop Extenderはまさにそれを実現します。ユーザーは新しいモニターを購入する必要がなくなります。
ローカル グループ ポリシー エディターを使用して、Windows 10 および 11 のコントロール パネルの特定のツールとアプレットを非表示にする方法を学習します。








![Windows 10 および 11 のコントロール パネルで特定のツールやアプレットを非表示にする方法 [ヒント] Windows 10 および 11 のコントロール パネルで特定のツールやアプレットを非表示にする方法 [ヒント]](https://tips.webtech360.com/resources8/r252/image-6310-0829094817024.png)
アキラ -
解決策を試しましたが、完全には解決しませんでした。何か他にアイデアがあれば教えてほしいです。ビデオスケジューラのエラー本当に面倒です。
Sakura 983 -
このエラーが解決するまで何ヶ月もかかりましたが、この記事を読んですぐに解決できて幸せです!本当にありがとう
メイちゃん -
ビデオスケジューラのエラー、本当に厄介でした。この解決方法を見つけられて本当に感謝しています、記事を書いてくれた作者さん、ありがとう
ナオキ -
自分も同じエラーに悩まされてましたが、見つけた方法で無事治りました!心配している方にこの情報を広めたいと思います
愛ちゃん -
Windows 10におけるビデオスケジューラのエラー解決方法を教えていただきありがとうございます。私のPCでも同じ問題が発生していたので、非常に助かりました
マイケル -
これでやっとビデオスケジューラのエラーが解消しました!ずっと悩んでいたので、ほんとうに嬉しいです。
ケンジ -
解決策が具体的でいいですね!ビデオドライバを更新したところ、エラーが無くなりました。PCの調子もよくなった気がします
ユウジ -
この情報、すごく役に立ちました!ビデオスケジューラが原因でゲームができなかったので、本当に感謝です!
Yuki -
私のPCもこのエラーが出てました。解決方法が詳しく書いてあって、とても助かりました!今後もこういった情報をお願いします。
りょう -
同じエラーで困っている友達にこのサイトをシェアしました。みんなの役に立ちますように
サトシ -
記事がとても役に立ちました。ただ、他のエラーについても聞きたいんですが、今後の記事で取り上げていただけると嬉しいです
田中 太郎 -
このビデオスケジューラの内部エラーについては、私も悩まされていましたが、この記事を読んで解決策が見つかりました。ありがとうございます!
すみれ -
この問題について、実際に試すまで信じられなかったけど、本当に成功しました!ビデオスケジューラのエラーで困っている方は、この記事を読んでみるべきです。
花子 -
私は技術者じゃなくてまったく分かりませんでしたが、手順をきちんと教えてもらったので助かりました。これからもこういう情報が欲しいです
チョコ -
やった!ビデオスケジューラのエラーが直った!まさかこんな簡単な解決策があったとは、驚きです