Windowsのデフォルトのユーザープロファイルディレクトリを変更する

Windows ユーザー プロファイルをデフォルトの場所に保存すると、オペレーティング システムが破損した場合にすべてのプロファイル データが失われるリスクがあります。
オペレーティングシステムは、Windowsを含め、常に希望どおりに動作するとは限りません。それらはあらゆる種類のソフトウェアとハードウェアの問題を起こしやすく、多くの場合、画面全体を占めてPC上で何もできないブルースクリーンエラーが発生します。
ただし、慌てる必要はありません。ブルースクリーンメッセージには、簡単な解決策を見つけるためにオンラインで検索できる停止コードが付いています。UNEXPECTED STORE EXCEPTIONを調査したときに、このページにたどり着いたのはおそらくこのためです。
UNEXPECTED STORE EXCEPTIONは、Windows10以前のバージョンで発生するブルースクリーンオブデスエラーです。それはあなたのコンピュータを不自由にし、あなたが仕事や遊びのためにそれを使うことを妨げます。
停止コードは通常、ハードウェア障害によってトリガーされます。つまり、エラーメッセージを取り除くには、根本的なハードウェアの問題を特定してトラブルシューティングする必要があります。
1つまたは複数の問題である可能性があります。一部のユーザーは、PCがクラッシュした後にミニダンプが作成されないと報告しています。
コンピューターの専門家に相談したり、PCのトラブルシューティングの学習を開始したりする必要はありません。以下の手順に従う限り、UNEXPECTED STOREEXCEPTIONエラーをすぐに解決できるはずです。
ただし、新しいソリューションを試す前に、Windows 10PCにシステムの復元ポイントを作成することをお勧めします。それはあなたが誤って良いよりも多くのダメージを与えた場合に備えて、あなたが行ったソフトウェアの変更を元に戻す可能性を与えます。
不十分なディスクスペースが、UNEXPECTED STOREEXCEPTION停止コードの背後にある理由である可能性があります。Windows 10からディスク容量が不足しているという通知を頻繁に受け取る場合は、ハードドライブの空き容量を増やすことで修正できます。
ビデオ、映画、さらにはインストールされているゲームなど、大きなファイルを外付けハードディスクに移動してください。さらに、使用しなくなった大きなアプリケーションをアンインストールする必要があります。
ジャンクファイルに関しては、システムクリーナーを使用するか、Microsoftの統合ディスククリーンアップユーティリティを使用することができます。使用する前に、ダウンロードフォルダとごみ箱をチェックして、バックアップまたは復元するファイルがあるかどうかを確認する必要があります。
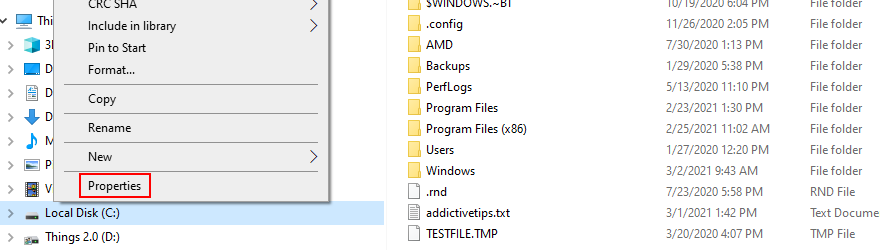
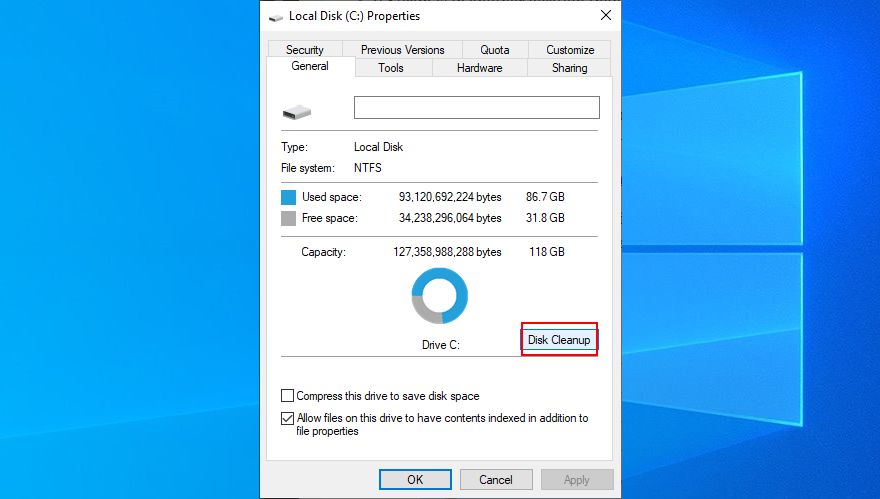
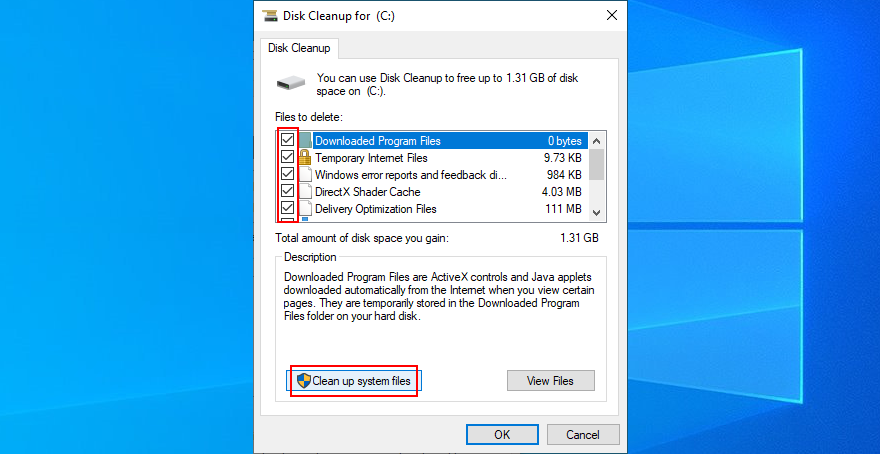
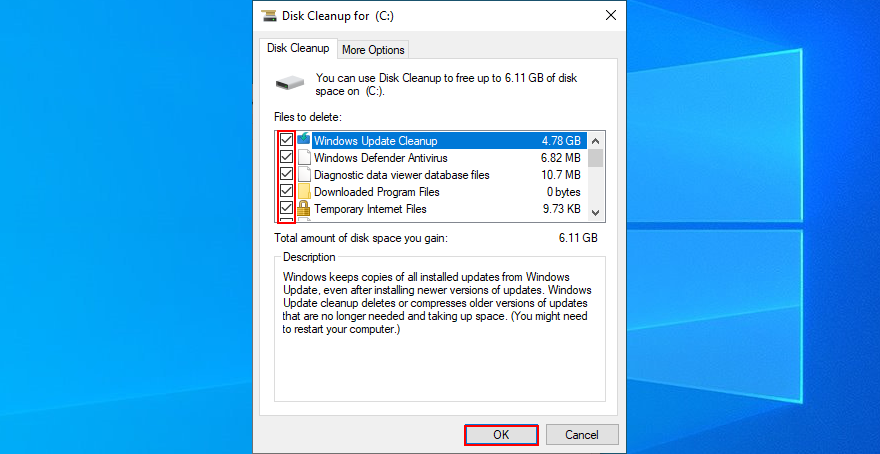
さまざまなハードウェアの問題は、WindowsUpdateの欠落または保留が原因で発生します。この方法で、予期しないSTOREEXCEPTION停止コードが発生する可能性もあります。
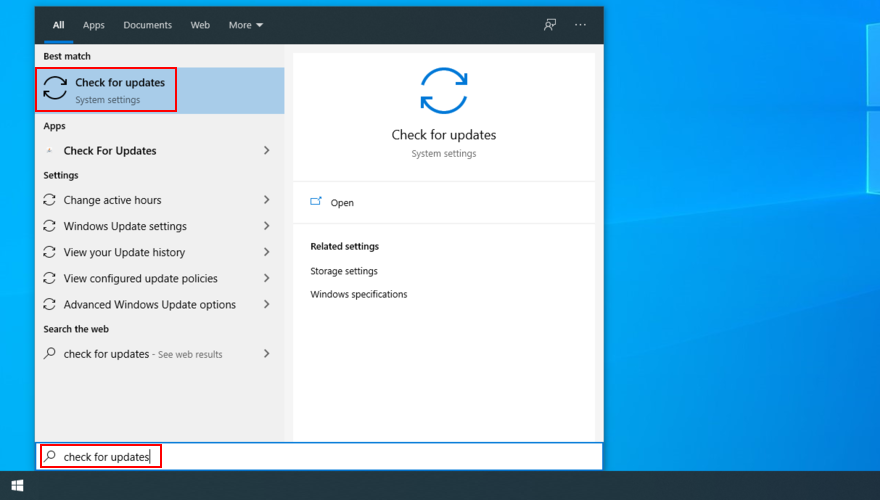
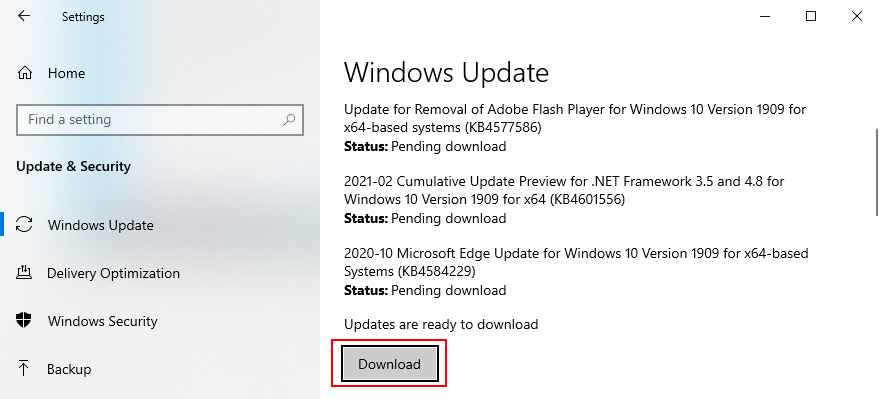
廃止された、または欠落しているドライバーがWindows 10にインストールされている場合、ハードウェア機能の問題や、予期しないストアの例外などのBSODエラーが発生する可能性があります。
この問題を解決するには、ドライバーを再インストールして最新バージョンに更新します。

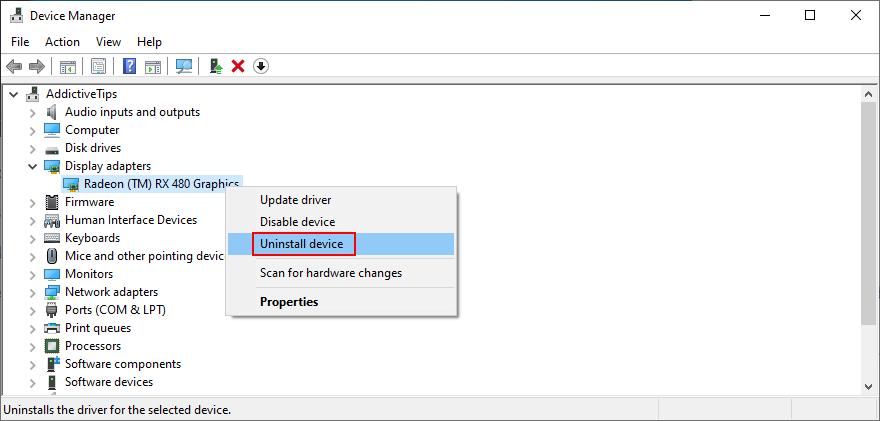
障害のあるドライバーを見つけるのに苦労している場合は、MicrosoftのDriverVerifierを試してみることをお勧めします。インストールされている各デバイスドライバに関する詳細情報が表示されます。
PCを再起動したら、ブルースクリーンメッセージが表示されるかどうかを確認する必要があります。その場合は、次の手順に進んでください。

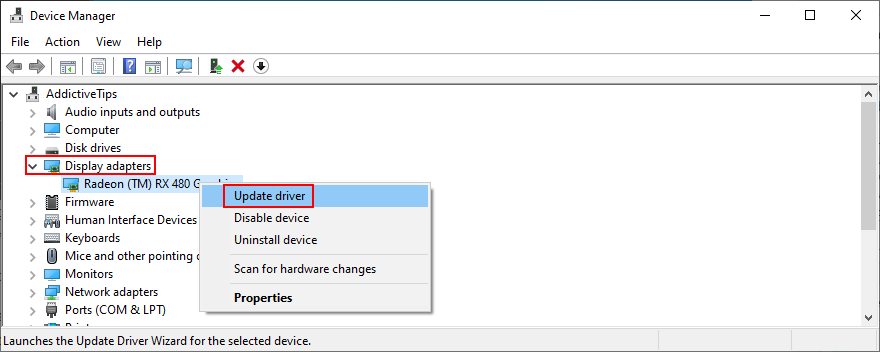
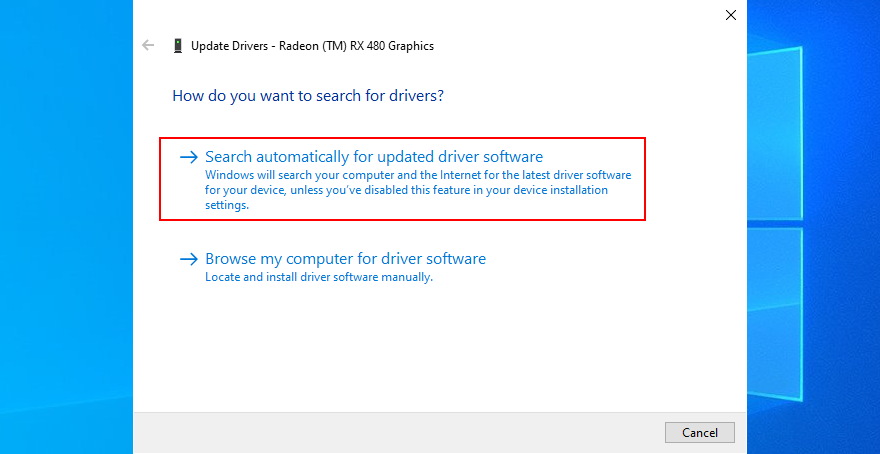
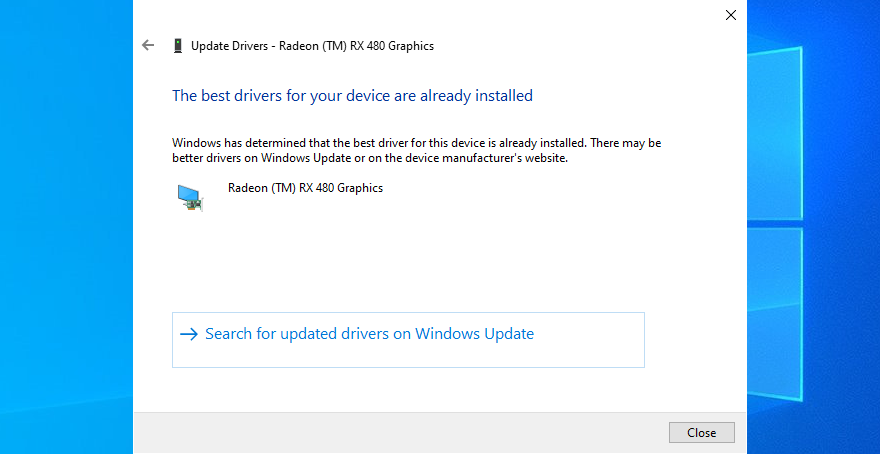
残念ながら、Microsoftは通常、インターネットから新しいドライバーバージョンを取得できません。別の解決策は、製造元のWebサイトからドライバーを手動でダウンロードすることです。
ただし、オペレーティングシステムとアーキテクチャの種類に応じて間違ったドライバを取得するリスクを冒したくない場合は、ドライバ更新ツールを使用することをお勧めします。
また、複数のドライバーを同時に更新するのにも役立ちます。ツールを起動するだけです。コンピュータをスキャンしてすべての古いドライバを探し、Webから最新バージョンをダウンロードします。
お使いのコンピュータでRAMカードに問題が発生している可能性があります。これにより、UNEXPECTED STOREEXCEPTIONエラーコードなどのさまざまなハードウェアの問題が発生する可能性があります。
ただし、Windowsメモリ診断のおかげで、サードパーティのソフトウェアソリューションを利用しなくても、これをすばやく確認できます。
コンピュータがWindowsを起動する前に、システムメモリを診断し、特定した問題を修復します。もう少し高度なものが必要な場合は、MemTest86を調べてください。
ハードドライブに破損したセクターがある場合は、統合されたWindowsユーティリティであるCHKDSK(Check Disk)を使用して修正できます。Windowsファイルに関しては、SFC(システムファイルチェッカー)を使用する必要があります。
ただし、より深刻な問題については、DISM(Deployment Image Servicing and Management)を確認する必要があります。3つのツールはすべて、コマンドプロンプトから起動できます。
コンソール環境の経験は必要ないので、心配しないでください。以下の手順に従うだけで、UNEXPECTED STOREEXCEPTIONエラーをすぐに修正できるはずです。
chkdsk c: /fデフォルトのC:パーティションにWindowsがインストールされている場合に実行します。それ以外の場合c:は、適切なパーティション文字に置き換えます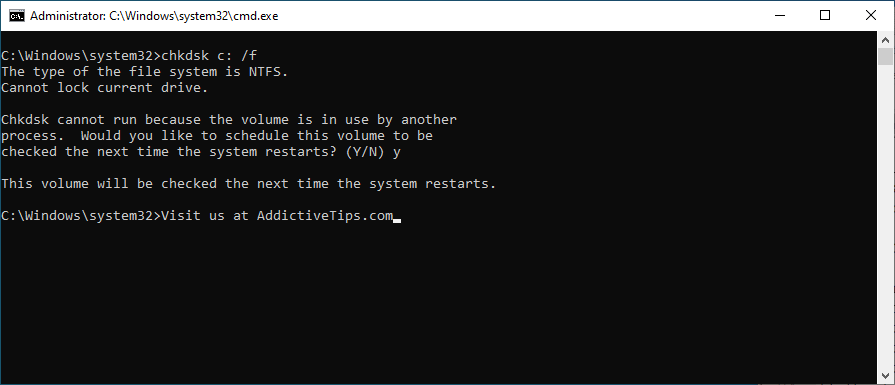
それでもブルースクリーンオブデスのエラーメッセージが表示される場合は、次のツールに進んでください。
UNEXPECTED STORE EXCEPTION停止コードが破損したシステムファイルによって引き起こされた場合、それは今では消えているはずです。ただし、そうでない場合は、次のユーティリティを実行します。
DISM /online /cleanup-image /scanhealth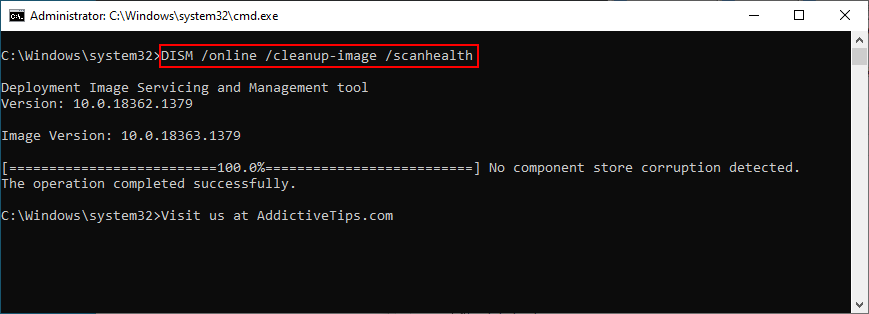
DISM /online /cleanup-image /restorehealthして修正しますsfc /scannow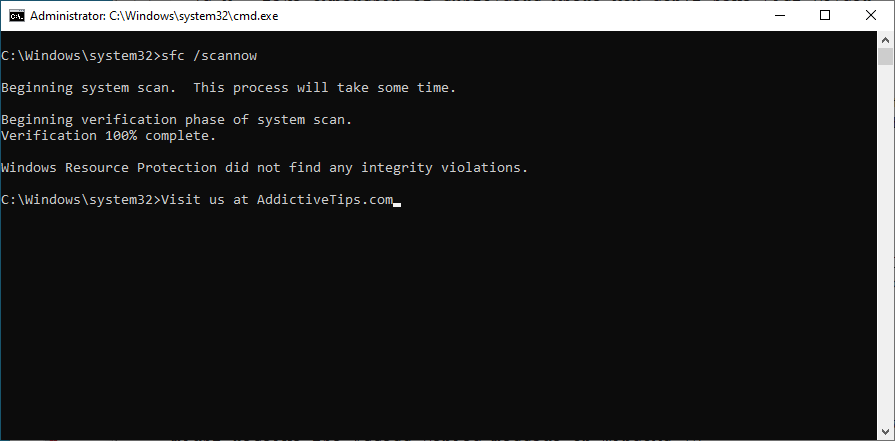
最近のコンピュータアクティビティがオペレーティングシステムに悪影響を及ぼし、レジストリの破損やディスクエラーが発生した可能性があります。ただし、Windows 10を前のチェックポイントにロールバックすることで、これらの変更を簡単に元に戻すことができます。
システム回復は常に期待どおりに機能するとは限りませんが、それでも試してみる価値はあります。特定の復元ポイントを作成すると、インストールしたゲームやアプリケーションがなくなることに注意してください。
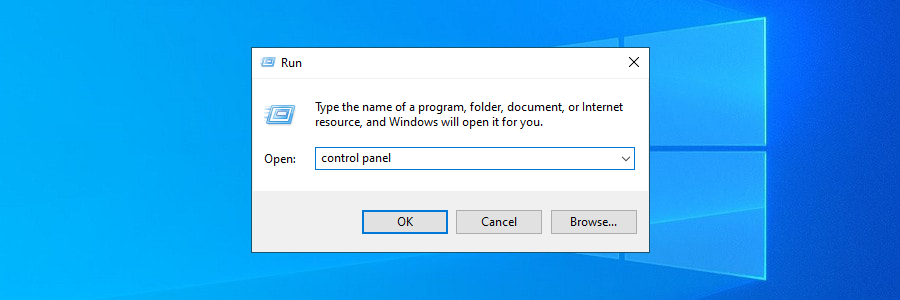
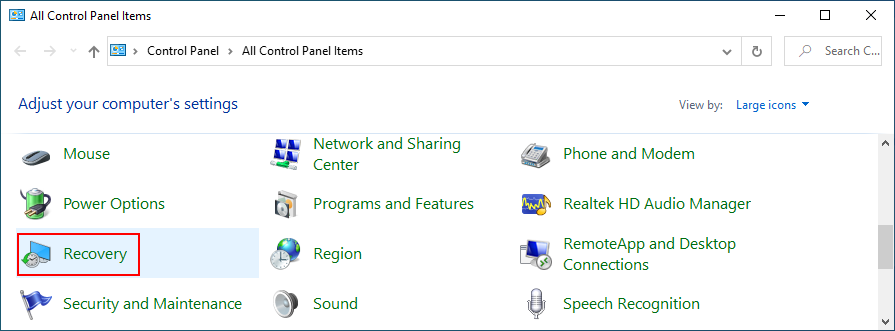
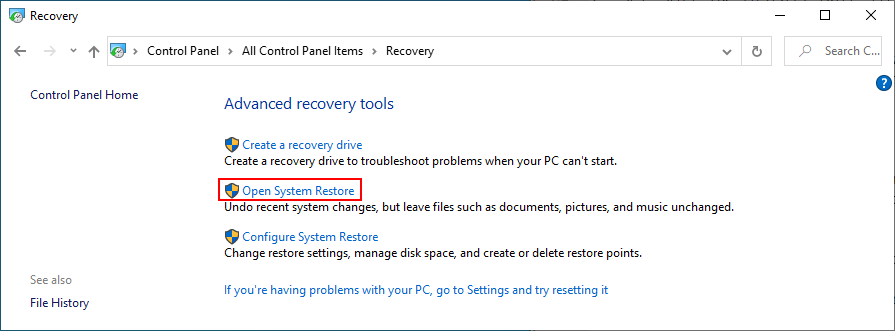
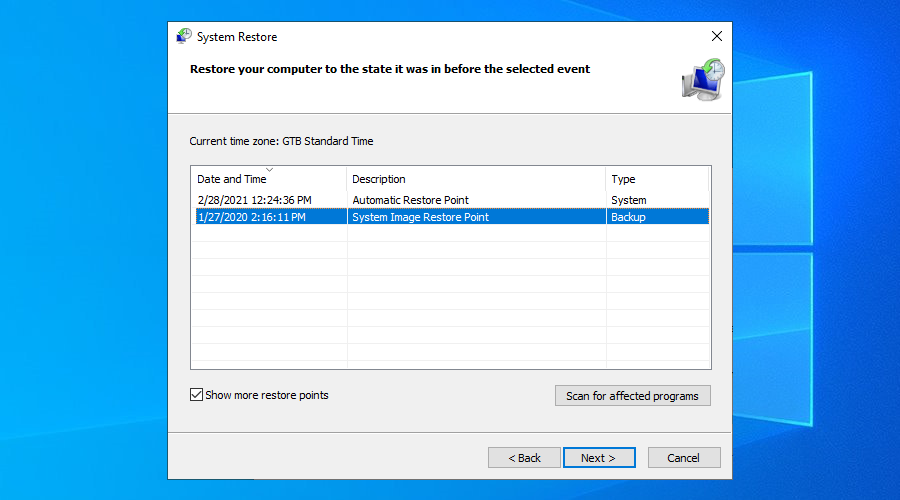
一方、システムの復元ポイントが作成されていない場合、またはWindowsが再起動後に変更を元に戻せない場合、次善の策は有罪のプログラムを削除することです。
最近インストールしたソフトウェアプログラムの一部は、オペレーティングシステムでサポートされていない可能性があり、その結果、予期しないストア例外のブルースクリーンエラーが発生します。
新しいアプリケーションをインストールした直後に停止コードが画面に表示され始めた場合は、PCから停止コードを削除するだけです。
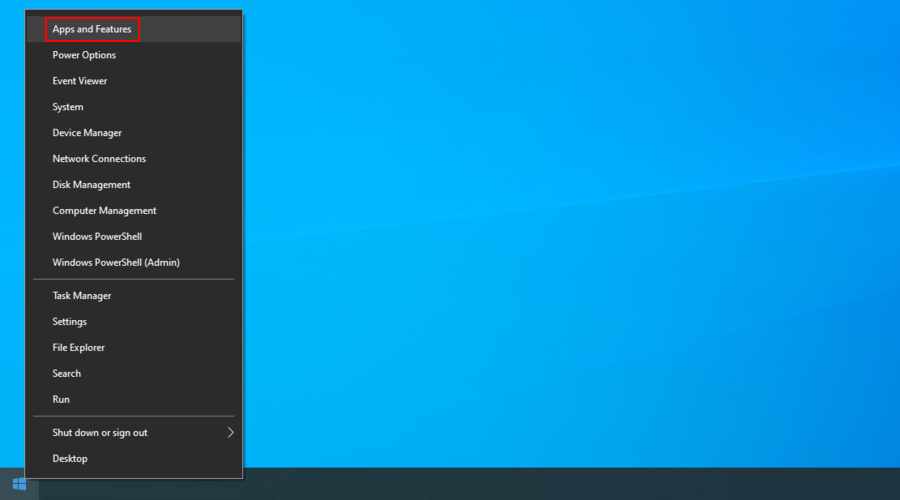
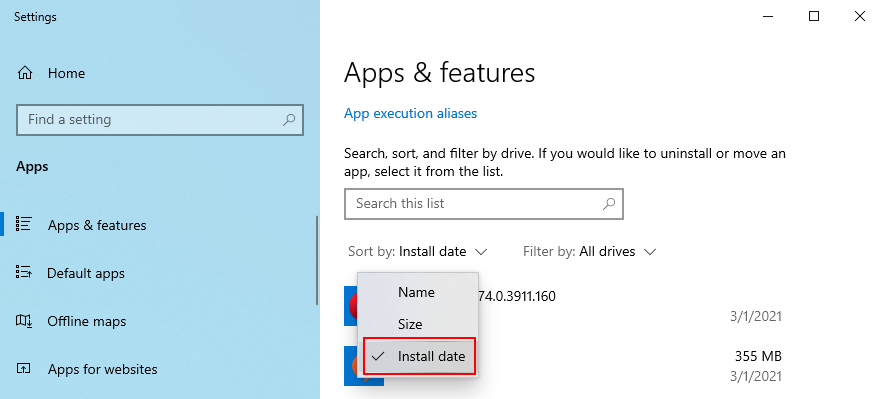
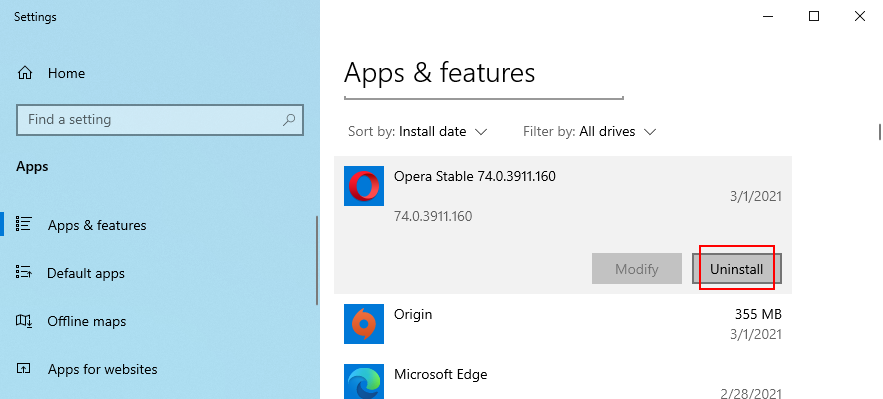
ただし、Windowsの組み込みアンインストーラーでは、残っているファイルやレジストリエントリを削除することはできません。このシナリオを回避するには、代わりにソフトウェアアンインストーラーを使用できます。その上、あなたは同時に複数のプログラムを削除するために1つを頼りにすることができます。
BIOSでオーバークロックを有効にしてCPU、GPU、またはRAMを増やした場合は、ハードドライブが損傷し、予期しないSTOREEXCEPTION停止コードが発生した可能性があります。特にクーラーが残業している場合。
良いニュースは、コンピューターからオーバークロックソフトウェアをオフにしてアンインストールすることで、これを簡単に修正できるはずです。それ以外の場合は、BIOSから変更できます。
BIOSが古くなっている場合でも、ブルースクリーンエラーが発生しても驚かないでください。ただし、現在のBIOSバージョンを識別して更新することで、これを修正できます。
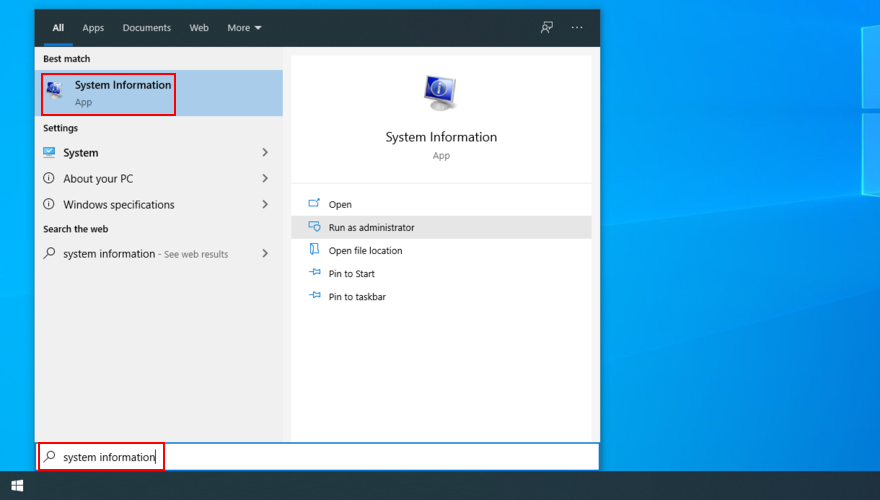
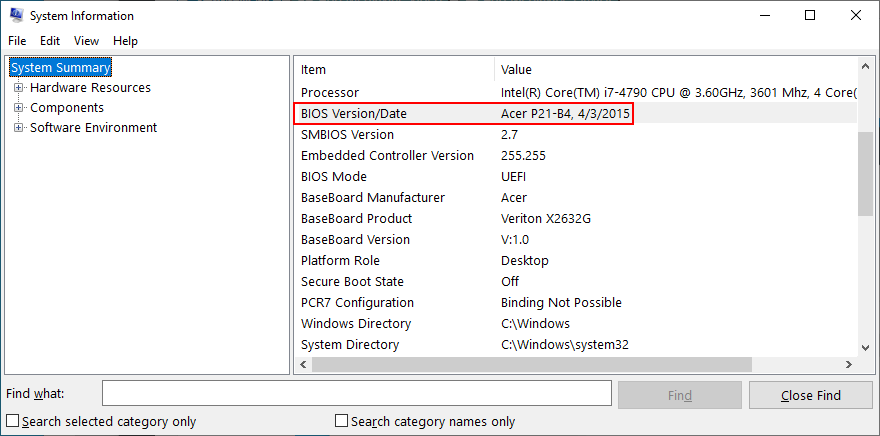
BIOSにカスタム変更を加えると、何をしているのかわからない場合、オペレーティングシステム全体に致命的な影響を与える可能性があります。あなたまたはあなたのPCにアクセスできる他の誰かがBIOS設定を構成している場合は、それらをデフォルトに復元する時が来ました。
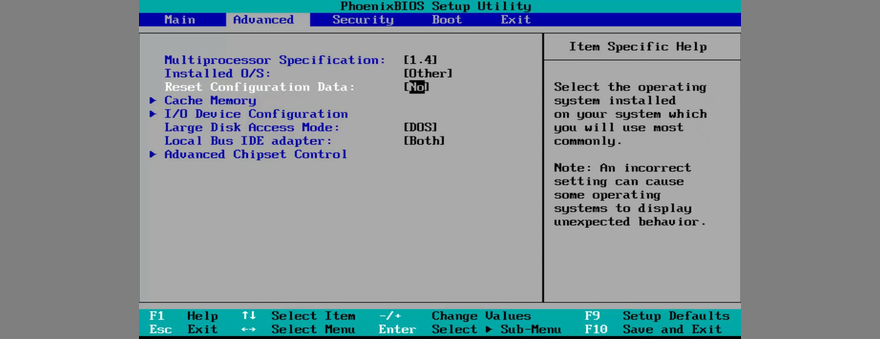
USBポートに障害がある場合、デバイスの接続が正しくないと、ハードウェアが損傷し、予期しないストアの例外などのブルースクリーンエラーが発生する可能性があります。デバイスを別のUSBポートに切り替えてみてください。
さらに、最近WebカメラやWi-Fiアダプターなどの新しいギアをコンピューターユニットに接続した場合は、プラグを抜いて、これで停止コードが解決されるかどうかを確認してください。
また、手を汚したい場合は、マシンをシャットダウンして、RAMカードやマザーボードを含むすべてのハードウェアコンポーネントを取り外して取り付け直します。
デバイスを慎重に接続し直し、適切なスロットに配置し、PCの電源を入れて結果を確認します。これは、ブルースクリーンのエラーメッセージを解決することが多い単純なトリックです。
クリーンなWindows 10ブートはUNEXPECTED STORE例外のような死のブルースクリーンエラーを含む、コンピュータの問題の多くをトラブルシューティングするための安全な環境を作成します。
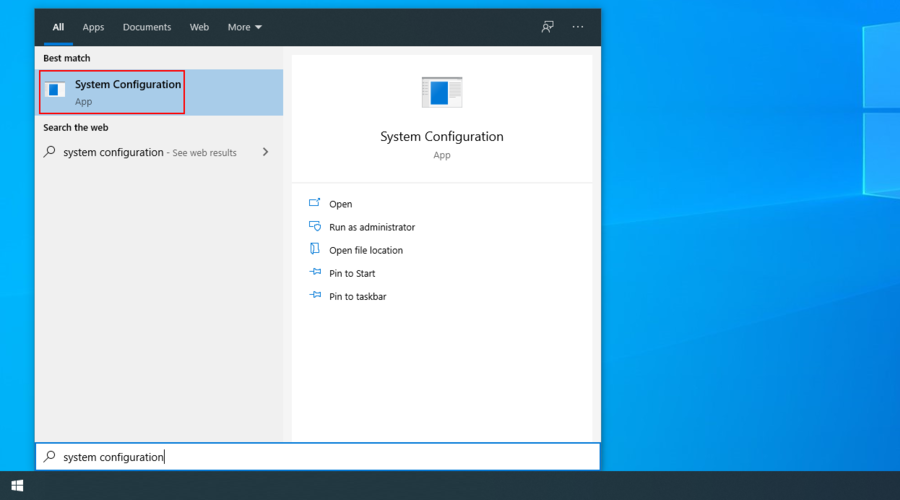
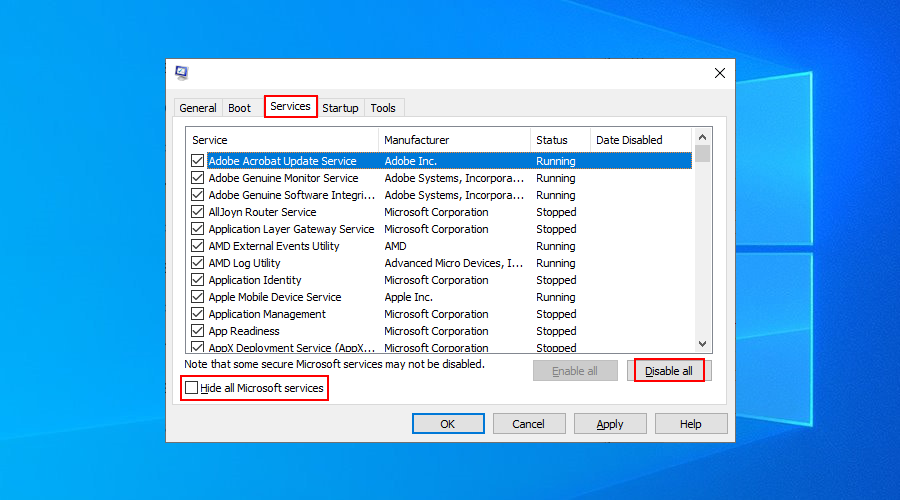
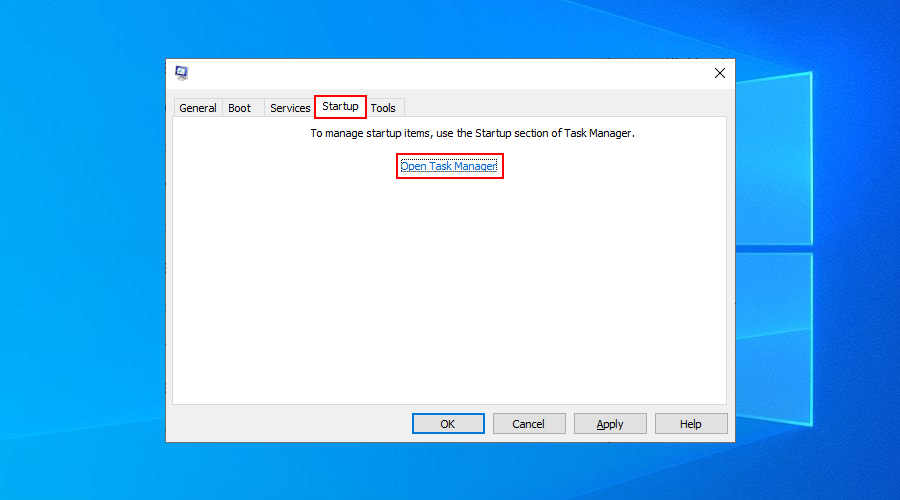
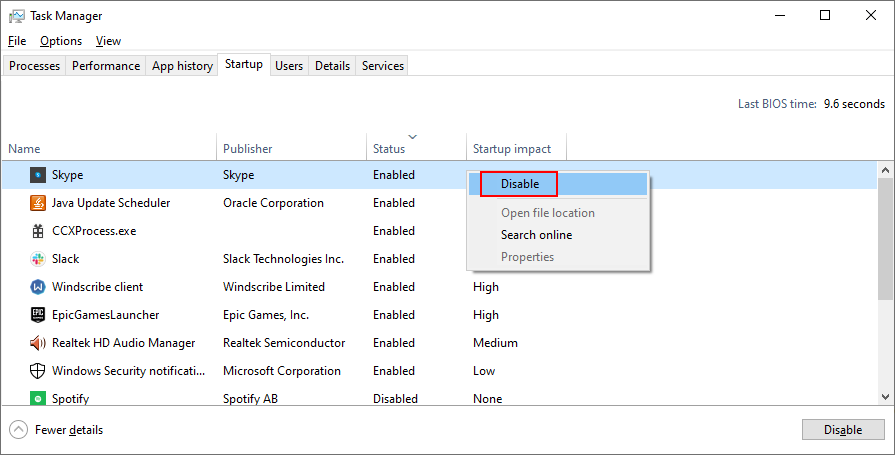
要約すると、UNEXPECTED STORE EXCEPTIONは、ハードウェア障害によって引き起こされたBSODエラーです。これを修正するには、ディスクスペースを解放し、Windows 10とデバイスドライバーを最新バージョンに更新し、RAMを確認します。
また、内部ツールを使用してハードドライブとシステムの破損を修復したり、Windowsを以前のチェックポイントにロールバックしたり、システム回復モードが失敗した場合に最近のアプリケーションをアンインストールしたりすることも価値があります。
ハードウェアの問題につながる過熱を防ぐために、オーバークロックを無効にする必要があります。さらに、BIOSを更新し、BIOSをデフォルトにリセットし、ハードウェアコンポーネントを取り外して取り付け直し、Windowsのクリーンブートを実行できます。
すべてが失敗した場合は、Windows10で工場出荷時のリセットを実行することを検討してください。
UNEXPECTED STORE EXCEPTIONストップコードをどのように取り除くことができましたか?重要なステップを逃しましたか?下記のコメント欄でお知らせください。
Windows ユーザー プロファイルをデフォルトの場所に保存すると、オペレーティング システムが破損した場合にすべてのプロファイル データが失われるリスクがあります。
以前の投稿で、Windows 7がサムネイルキャッシュを削除するのを止める簡単な方法について説明しましたが、Windows 7がサムネイルキャッシュを削除するのを止めたい場合はどうすればよいでしょうか。
昨日、Imgurのユーザーは皆、Project GIFVに夢中でした。Imgurは現在、より大きなGIFファイルに対応しており、再生速度が格段に速く、滑らかになっています。
Firefoxは常に開発者にとって頼りになるブラウザです。これは、Mozillaが常に開発者のニーズを考慮してきた結果です。
WinAutoHideは、Windows用の無料のポータブルオープンソースツールで、ホットキーを使ってアクティブなウィンドウを非表示にすることができます。ClickyGoneとは異なり、このツールはポータブルで
Microsoft Office PowerPointを使ってプレゼンテーションを作成すると、WAV形式の音声ファイルしか埋め込めないことが分かります。問題は、WAV形式が
デスクトップの壁紙に新しいアートワークを追加する方法
Balabolka は、挿入されたテキストを読み上げるために SAPI-Microsoft Speech API の以前のバージョンをサポートするオールインワンのテキスト読み上げアプリケーションです。
Blue Fish File Mirrorは、複数のフォルダを同時にミラーリングして監視し、すべてのバックアップを作成できるポータブルアプリケーションです。
家族やオフィスのチームメンバーとオンラインでコミュニケーションや共同作業を行う場合、ユーザーは一般的にSkype以外を検討しません。Skypeは確かに







![複数のフォルダ内のファイルの変更をリアルタイムでバックアップする [ミラーリング] 複数のフォルダ内のファイルの変更をリアルタイムでバックアップする [ミラーリング]](https://tips.webtech360.com/resources8/r252/image-1239-0829093934873.jpg)
