Google Book Downloader Online: 本を簡単に保存する方法

Googleブックス ダウンローダーを使って、書籍を素早く保存・アクセスする方法を学びましょう。書籍をダウンロードするシンプルで安全な方法をご紹介します。
ブルースクリーンメッセージは、ソフトウェアからハードウェアに至るまで、コンピュータの問題によって引き起こされる可能性があります。彼らに共通しているのは、彼らがあなたのマシンを操作不能にするということです。
PCユーザーがBSODエラーメッセージに遭遇すると、最終的なシナリオであるWindowsの工場出荷時のリセットにジャンプします。ただし、トラブルシューティングに他のより簡単な手段を使用できるため、これはかなり抜本的で、場合によっては不要です。
WHEA UNCORRECTABLE ERRORは、ハードウェアの問題によって引き起こされるブルースクリーンエラーです。データの損失を防ぐために、コンピュータを自動的にシャットダウンします。ただし、WHEA_UNCORRECTABLE_ERROR停止コードは、Windows 10、8.1、8、7、Vista、またはXPで発生したかどうかに関係なく、修正できます。
ブルースクリーンオブデスメッセージには、0xc0000124コードが付随する場合があります。ハードウェアの根本的な問題を示しているため、HDDまたはSDDの破損、RAMとCPUの問題、システムファイルの損傷、オーバークロックなどの側面を確認する必要があります。
重要なファイルを保存するために、コンピュータで完全バックアップを実行することをお勧めします。ただし、それが不可能な場合は、少なくとも、必要に応じて後で変更をロールバックできるシステムの復元ポイントを作成する必要があります。
特にRAM、CPU、またはGPUに関して、コンピューターに不足しているデバイスドライバーがある場合は、WindowsUpdateを使用して最新バージョンをダウンロードしてインストールする必要があります。
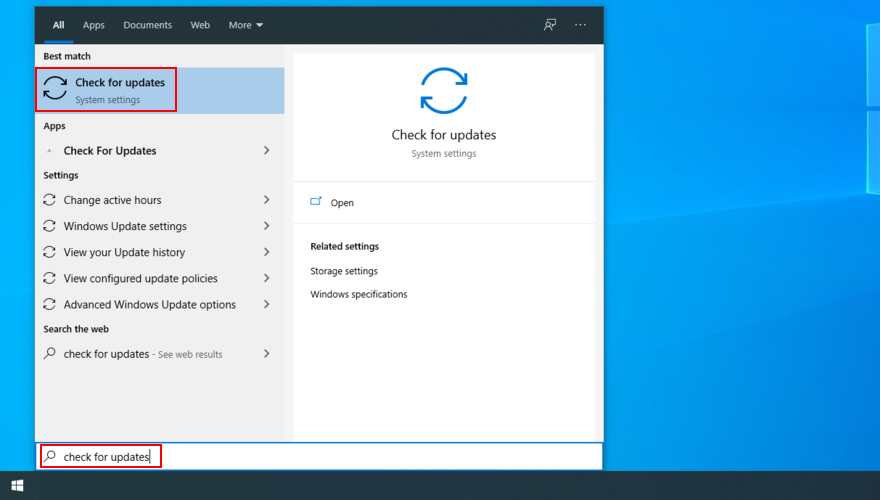
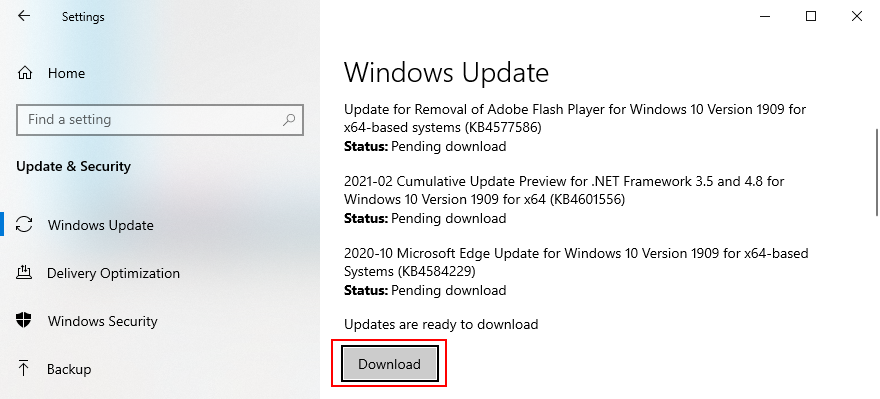
WHEA_UNCORRECTABLE_ERROR停止コードがソフトウェアの問題によってトリガーされた場合(最近コンピューターにインストールした互換性のないプログラムなど)、Windowsをリカバリモードの前のチェックポイントにロールバックすることでシームレスに修復できるはずです。




ただし、リストに復元ポイントがない場合は、次の解決策に進んで問題のあるアプリケーションをアンインストールする必要があります。
すべてのソフトウェアプログラムがMicrosoftの最新のオペレーティングシステムと完全に互換性があるわけではないため、WHEA UNCORRECTABLEERRORなどのBSODエラーメッセージが表示される場合があります。他のものは悪意があります。つまり、何があってもそれらを取り除く必要があります。



残念ながら、アプリケーションがすでにWindowsレジストリに変更を加え、オペレーティングシステムとDLLを共有している場合、これらの手順は機能しません。組み込みのアンインストーラーを使用する代わりに、サードパーティのプログラム削除ツールを選択することをお勧めします。
アプリケーションのアンインストールに加えて、ハードドライブから残っているファイルを見つけて削除し、システムレジストリをデフォルトに復元します。
WHEA_UNCORRECTABLE_ERRORストップコードなどのBSOD問題を引き起こす可能性のあるハードウェアエラーは、組み込みのWindowsツールであるCHKDSK(Check Disk)を使用して解決できます。
破損したシステムファイルに関しては、SFC(システムファイルチェッカー)を頼りにすることができます。最後に、DISM(Deployment Image Servicing and Management)は、システムファイルチェックをさらに進め、Windowsイメージのコンポーネントストアの整合性を検証します。
3つのツールはすべて、管理者権限を持つコマンドライン環境から起動できます。以下の手順に従えば、特別なスキルは必要ありませんので、ご安心ください。次の順序で3つのユーティリティを実行してください。
chkdsk c: /fます。ただし、別の場所にある場合は、必ずc:正しいドライブ文字に置き換えてください
DISM /online /cleanup-image /scanhealthキーを押してください
DISM /online /cleanup-image /restorehealthsfc /scannowキーを押してください
このリストの最初の解決策では、特にデバイスドライバーに関しては、保留中の更新をダウンロードするためにWindowsUpdateを使用する必要があると述べました。ただし、常に期待どおりに機能するとは限りません。
たとえば���PCにドライバーがない場合は、関連するデバイスをアンインストールして、Windows10にPCの正しいバージョンを自動再インストールさせる必要があります。
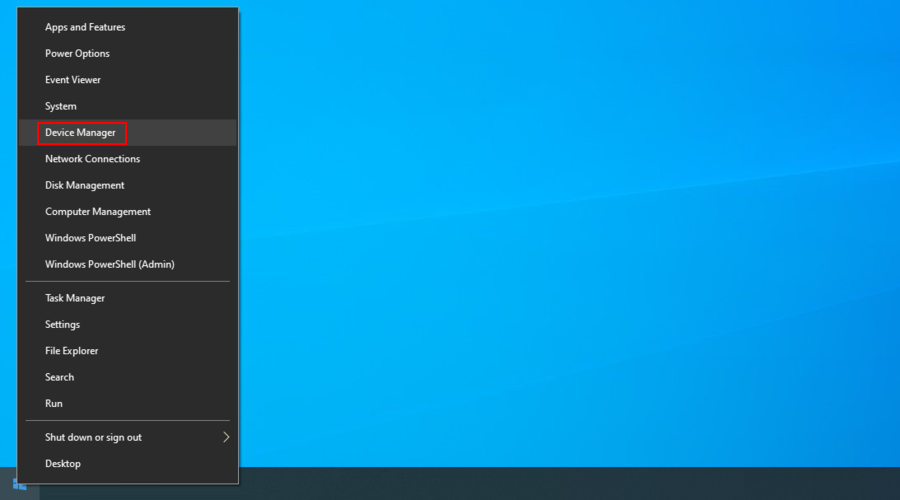
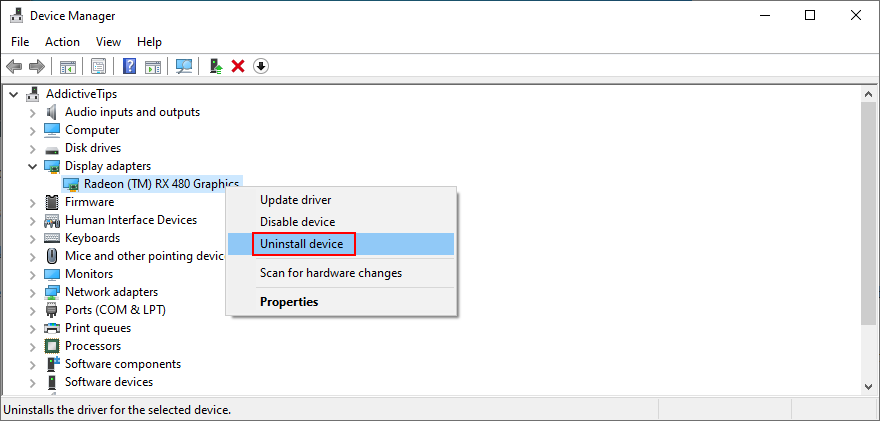
コンピューターで不足しているドライバーや古いドライバーを特定するための追加のヘルプが必要な場合は、MicrosoftのDriverVerifierを使用することをお勧めします。このアプリを使用して、ドライバーを手動で更新することもできます。
これは、各デバイスの製造元のWebサイトにアクセスして、最新のドライバーを見つけてダウンロードすることを意味します。ただし、間違ったドライバを入手するリスクがあり、PCでさらに問題が発生する可能性があるため、経験がない場合はこれを行うことはお勧めできません。
このリスクを排除するには、ドライバーの更新にサードパーティのプログラムを使用することを検討してください。これは、現在インストールされているドライバーを検出し、Webで新しいバージョンを見つけて、最新のドライバーをWindows 10PCにダウンロードしてインストールする特別な種類のソフトウェアです。そして、それはすべて自動的に行われます。
ハードドライブの破損は、コンピュータの大規模なマルウェア感染によって引き起こされる可能性があります。WHEA_UNCORRECTABLE_ERROR停止コードもトリガーされた場合は、コンピューターからマルウェアエージェントを見つけて排除する必要があります。




Windows Defenderを上書きする別のウイルス対策アプリケーションがコンピューターにインストールされている場合は、上記の手順を調整してください。また、ウイルス対策ツールが脆弱性スキャンモードをサポートしているかどうかも確認する必要があります。
一部のPCユーザーは、ゲームエクスペリエンスを向上させるために、オーバークロックツールを使用してCPU、RAM、GPUに変更を加えています。あなたがその一人である場合、オーバークロックは過熱などのハードウェアの問題を引き起こす可能性があることを知っておく必要があります。
次に、これはWHEA UNCORRECTABLE ERRORのようなBSODエラーにつながります。これは、すべてをシャットダウンすることを意味する場合でも、Windowsがハードドライブを致命的な損傷から保護するために必要なすべてのことを行うためです。
ただし、この場合の解決策は単純です。オーバークロックユーティリティを無効にして、使用を停止するだけです。
RAMに問題があると、ハードディスク、プロセス、サービス、ドライバー、およびオペレーティングシステム全体に影響を及ぼし、最終的にWHEA_UNCORRECTABLE_ERRORのようなBSOD停止コードが発生する可能性があります。
Windowsの再起動中に、診断ツールはRAMをチェックし、検出したエラーを修正します。PCを数回再起動する必要がある場合があります。それが終わったら、まだストップコードを受け取っているかどうかを確認してください。
オーバークロック(前のソリューションで説明した)以外にBIOSに変更を加えた場合は、ハードドライブの設定を誤って混乱させ、WHEA UNCORRECTABLEERRORエラーが発生した可能性があります。
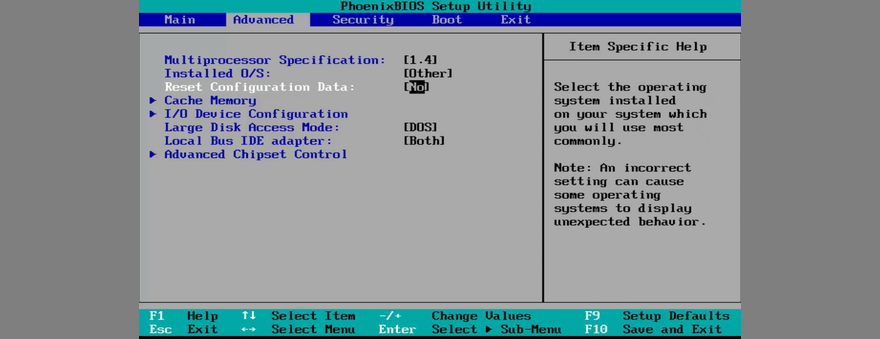
ブルースクリーンエラーは、コンピュータユニットに正しく接続されていないハードウェアコンポーネントによっても発生する可能性があります。もう1つの可能性は、USBポートが損傷し、ハードウェア接続の問題が発生することです。
この問題を解決するには、コンピュータをシャットダウンし、すべてのケーブルを取り外して、すべてを取り外します。また、クーラーが正しく機能しているかどうかを確認することもできます。次に、ギアを一度に1つずつ接続し、力を加えずにソケットにフィットすることを確認します。
USB対応の周辺機器については、別のポートに接続してみてください。Windowsを起動し、WHEA UNCORRECTABLEERROR停止コードがまだ表示されるかどうかを確認します。
Windows 10を使用してブルースクリーンエラーのトラブルシューティングを開始することさえできない場合は、クリーンなWindowsブートを実行する必要があります。これは、必要なサービス、プロセス、およびドライバーのみをロードしてオペレーティングシステムを起動することを意味します。他のすべては無効になっています。




不十分なディスク容量によって引き起こされるソフトウェアとハードウェアの問題の数に驚かれるかもしれません。これは、オペレーティングシステムが一時的に空きディスク領域を割り当てて、バックグラウンドでプロセスを実行し、PCにエラーがないか確認し、更新をダウンロードする必要があるためです。
これをすばやく確認するには、Windowsがインストールされているパーティション(通常はC :)で使用可能なディスク領域を確認するだけで十分です。他のパーティションに余裕がある場合は、アプリケーション、ゲーム、および個人用ドキュメントをそこに移動することを検討してください。
また、データを外付けハードディスクやUSBスティックに転送したり、クラウドにアップロードしたり、不要になったファイル、特に大きなファイルを削除したりする必要があります。




要約すると、最新のWindows Updateをダウンロードし、OSを以前の復元ポイントにロールバックし、最近の信頼できないアプリをアンインストールすることで、WHEA UNCORRECTABLEERRORストップコードを修復できます。
また、コンソールからHDDエラーと破損したシステムファイルを修正し、互換性のないドライバーをチェックして古いドライバーを更新し、マルウェアスキャンを実行し、オーバークロックモードを無効にすることもできます。
もう1つの良いアイデアは、システムメモリを確認し、BIOSを工場出荷時の設定にリセットし、すべての周辺機器を取り外して再接続し、クリーンなWindowsブートを実行し、ディスククリーンアップを使用してジャンクデータを削除してディスク領域を解放することです。
いずれかの解決策で、WHEA UNCORRECTABLE ERROR BSODエラーが修正されましたか?下のコメント欄でお知らせください。
Googleブックス ダウンローダーを使って、書籍を素早く保存・アクセスする方法を学びましょう。書籍をダウンロードするシンプルで安全な方法をご紹介します。
CitraエミュレータでPCで3DSゲームの世界を体験しましょう。強化されたグラフィックと高解像度のゲームプレイを体験してください。
絵画やスケッチは人類の歴史において常に最も優れたスキルの一つであり、今日のアプリケーションにテクノロジーが統合されている。
Asus Multiframeユーティリティで画面スペースを最大限に活用しましょう。複数のウィンドウを最大9つの領域に配置して、マルチタスクを効率的に実行できます。
Windows Media Centerは、Microsoftの優れた高機能ソフトウェアです。見た目も美しく、便利ですが、一つ問題があります。
昨年9月にUSBドライブに自動実行機能を追加し、アイコンをカスタマイズする方法を紹介しました。しかし、もしあなたが
Windows 7、Vista、またはXPオペレーティングシステムの起動を高速化したいですか? 最も良い方法は、特定のスタートアッププログラムの起動を遅らせることです。
Digital Janitorは、特定のファイルの種類をどこに保存したいかに基づいてフォルダを整理するのに役立ちます。例えば、ダウンロードフォルダにすべてのファイルが入っているとします。
デフォルトのモニターよりも広いスペースが欲しいですか?GiMeSpace Desktop Extenderはまさにそれを実現します。ユーザーは新しいモニターを購入する必要がなくなります。
ローカル グループ ポリシー エディターを使用して、Windows 10 および 11 のコントロール パネルの特定のツールとアプレットを非表示にする方法を学習します。








![Windows 10 および 11 のコントロール パネルで特定のツールやアプレットを非表示にする方法 [ヒント] Windows 10 および 11 のコントロール パネルで特定のツールやアプレットを非表示にする方法 [ヒント]](https://tips.webtech360.com/resources8/r252/image-6310-0829094817024.png)