PDFSamでPDFファイルを結合、マージ、分割する方法

PDFSamは、PDFファイルを素早く結合、マージ、分割できる無料のオープンソースツールです。文字通り何百ものソフトウェアやサービスが存在します。
友達とビデオゲームをプレイする準備をして、コンピュータを乗っ取り、すべてをシャットダウンし、再起動以外のことを実行できないブルースクリーン(BSOD)メッセージによって中断されることほど悪いことはありません。
BSODエラーはさまざまであり、コンピュータが自動的にシャットダウンし、ハードウェアの破損や主要なデータの損失を防ぐ原因となっている正確な問題を示しています。問題は、技術的な知識がないとエラーコードを解読するのが難しい場合があることです。
たとえば、VIDEO TDR FAILUREは、NVIDIAグラフィックカードを搭載したコンピューターで発生する可能性のあるBSOD停止コードです。画面全体が青色に変わり、PCで問題が発生し、メッセージを再起動する必要があることを示し、問題のあるファイルとしてnvlddmkm.sysを示します。nvlddmkm.sysはドライバーであり、そのフルネームはNVIDIAWindowsカーネルモードドライバーです。
Windows 10でのビデオTDRの失敗–修正
VIDEO TDR FAILUREエラーの回避策を見つける前に、システムの復元ポイントを作成することをお勧めします。何かが発生し、すべての変更を元に戻す必要がある場合は、Windows 10をチェックポイントに簡単にロールバックして、最初からトラブルシューティングを開始できます。
1. nvlddmkm.sysが失敗しましたか?Windows10をセーフモードで起動する
システムがすぐにクラッシュし、ブルースクリーンが表示され、再起動ループに入るためにコンピューターの使用に苦労している場合は、Windows10をセーフモードで起動できます。

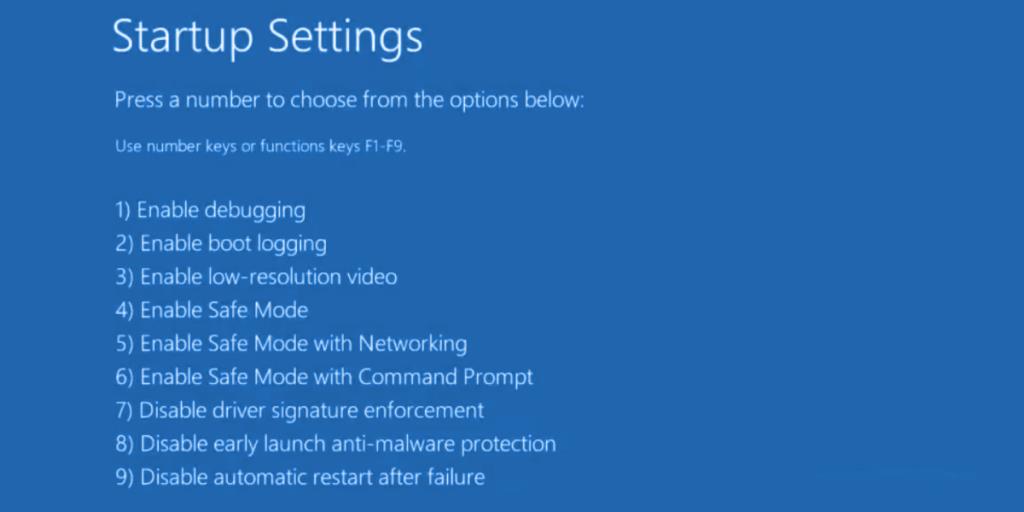
2.クリーンブートを実行します
セーフモードがオペレーティングシステムを安定させ、BSODエラーが表示されないようにするための鍵であることが判明した場合は、Windows 10をクリーンブートして、誤動作してVIDEO TDRFAILUREエラーを引き起こす可能性のあるスタートアップとサービスを無効にすることができます。
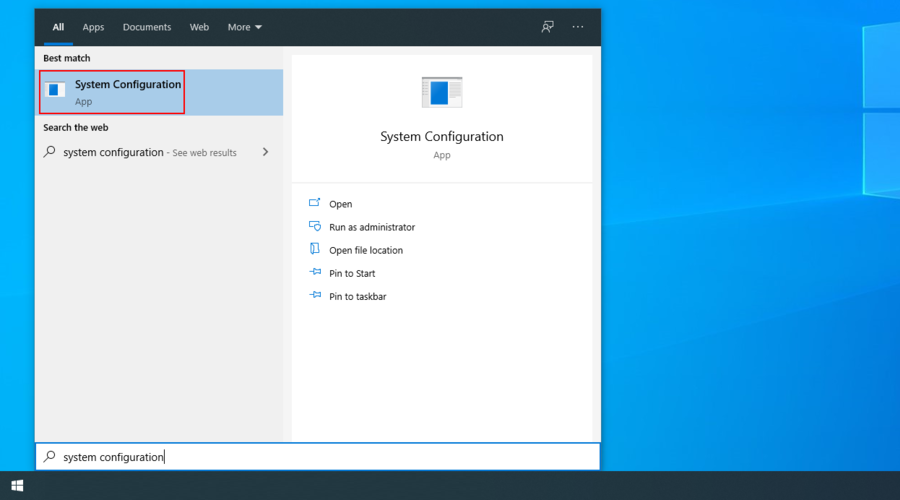
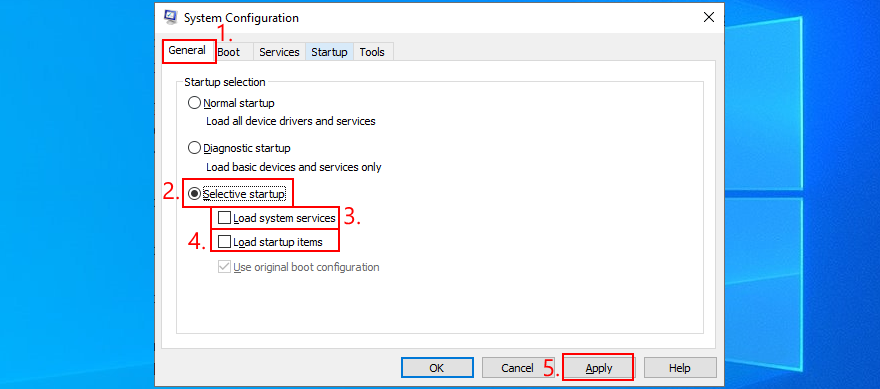
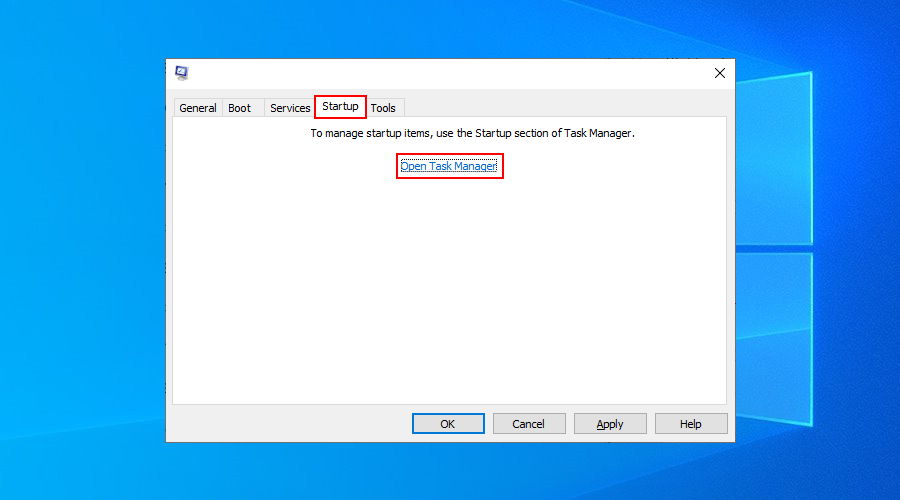
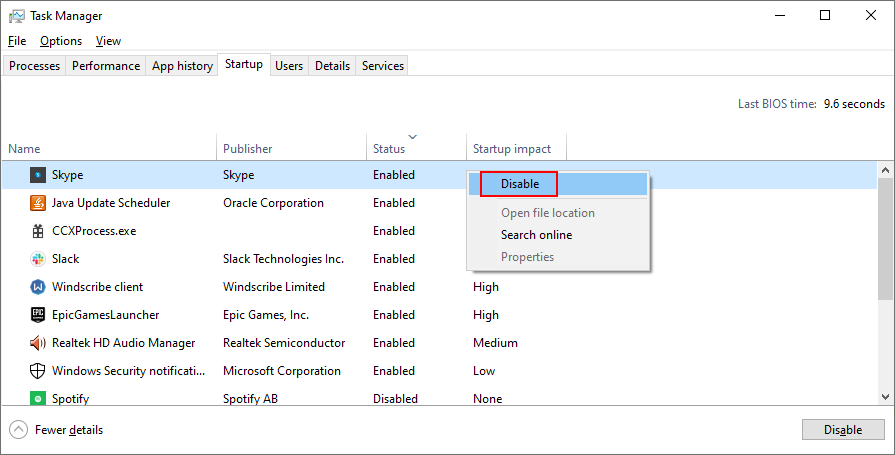
3.システムアップデートを確認します
Windows Updateを長期間使用していない場合は、システムエラーを修正するために設計された重要な更新プログラムを見逃している可能性があります。これは非常に重要なOSコンポーネントであるため、Windows Updateはバックグラウンドで実行され、保留中の更新がある場合は常にプロンプトが表示されます。ただし、デバイスで自動システム更新が無効になっている場合は、手動で起動する必要があります。
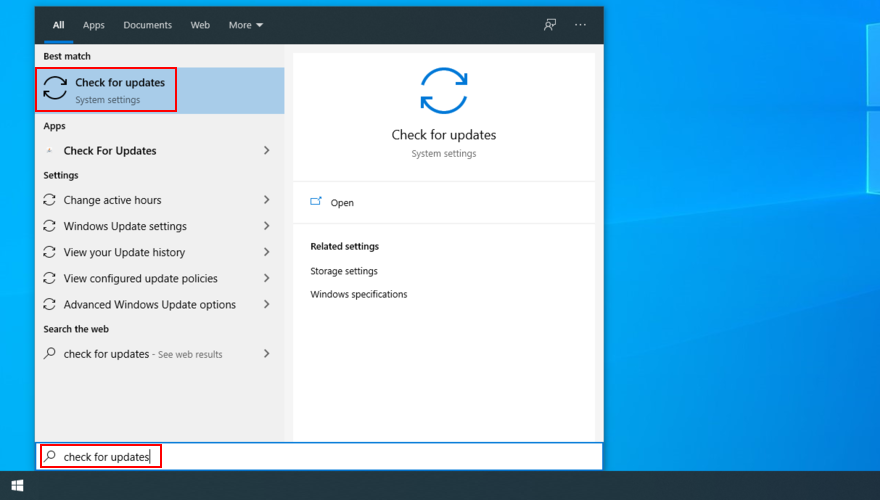
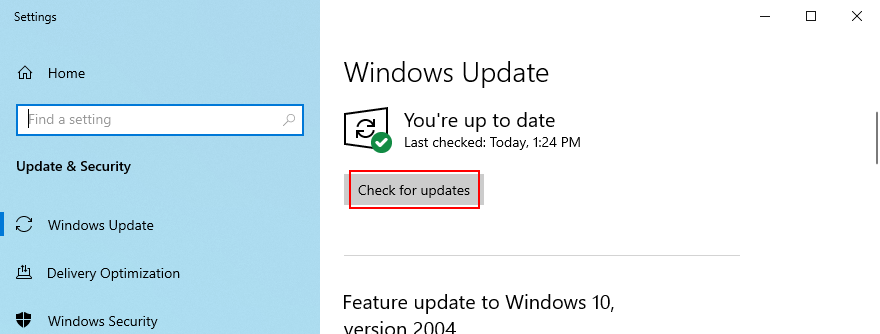
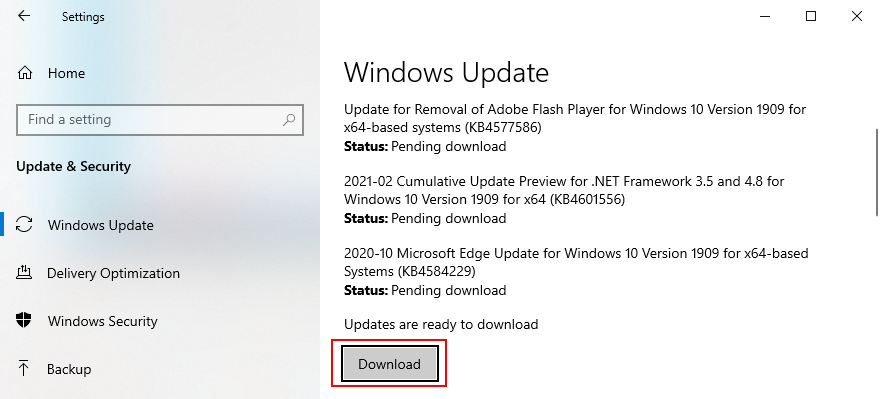
4.オーバークロックソフトウェアを無効にします
人々はメモリオーバークロックツールを使用してゲーム体験を向上させます。ただし、コンピュータに余分な熱に耐えるだけの強力なクーラーが付属していない場合、Windowsは最終的にシャットダウンし、HDDの破損やデータの損失を防ぐためにVIDEO TDRFAILUREなどのブルースクリーンメッセージを表示します。
何をしているのかを正確に理解していない限り、MSI Afterburner、CPU-Z、GPU-Zなどのオーバークロックソフトウェアツールを無効にし、コンピューターのクロック設定をデフォルトにリセットする必要があります。BIOSでオーバークロックを構成した場合は、このリストの次の解決策を確認してください。
5.BIOSをデフォルトにリセットします
コンピュータのBIOSには、システムパフォーマンスを向上させるために設計されたさまざまなカスタマイズ設定が含まれています。残念ながら、あなたやあなたのコンピュータにアクセスできる他の誰かがオーバークロックやキャッシュなどのBIOS設定を意図せずに変更した場合、この計画は簡単に裏目に出る可能性があります。
nvlddmkm.sysのようなブルースクリーンエラーが発生する可能性もあります。この問題を解決する最も簡単な方法は、BIOSをデフォルトにリセットすることです。
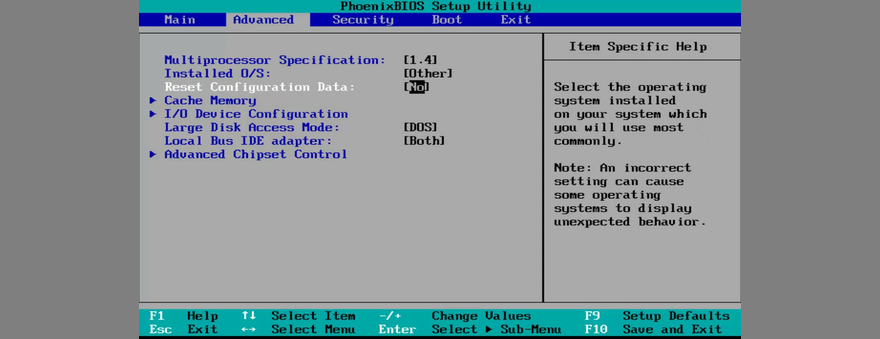
6.BIOSを更新します
BIOSを長期間更新していない場合、またはこれを行ったことがない場合は、すぐに更新する必要があります。必要なのは、USBフラッシュドライブとインターネット接続だけです。
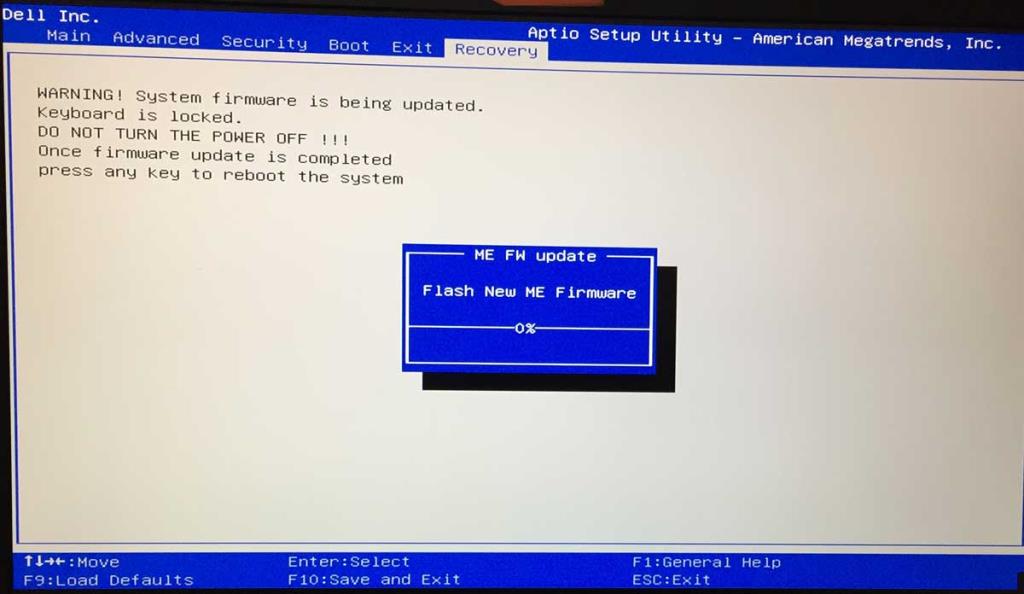
7.nvlddmkm.sysファイルを復元します
NVIDIAはコンピュータのどこかにnvlddmkm.sysファイルのバックアップを持っているので、あなたがしなければならないのはそれを見つけてコピーし、壊れたnvlddmkm.sysファイルを上書きすることだけです。
%SystemRoot%\System32\Driverschdir desktopexpand -r nvlddmkm.sy_ nvlddmkm.sys%SystemRoot%\System32\Driversファイルに戻って貼り付けます8.システムCookieと一時ファイルをクリアします
WindowsはCookieと一時ファイルを保存します。これらは、システムキャッシュをクリアし、新しいデータ用のスペースを確保するために定期的に削除する必要があります。それが起こらない場合は、システムの安定性の問題や、VIDEO TDRFAILUREなどのブルースクリーンエラーが発生する可能性があります。
この問題を解決するには、CCleanerなどの専用ツールを使用してシステムCookieと一時ファイルをクリアする必要があります。または、サードパーティのアプリケーションをインストールしたくない場合は、組み込みのディスククリーンアップユーティリティを使用できます。
ディスククリーンアップの使用方法:
9.グラフィックアダプタを再インストールします
グラフィックディスプレイがコンピュータに正しくインストールされていない可能性があります。ただし、これはデバイスマネージャから簡単に修正できます。
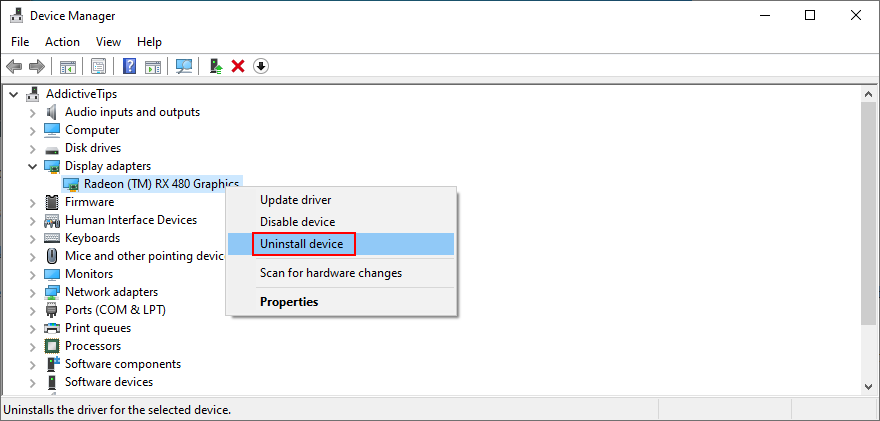
10.GPUドライバーを更新します
古いグラフィックドライバは、ビデオカードの問題、ゲームの問題、さらにはnvlddmkm.sysのようなブルースクリーンエラーを引き起こす可能性があります。ただし、最小限の労力で廃止されたGPUドライバーを更新できます。
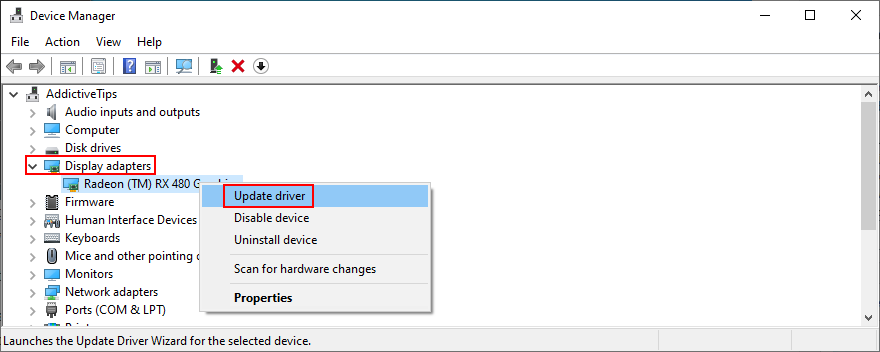
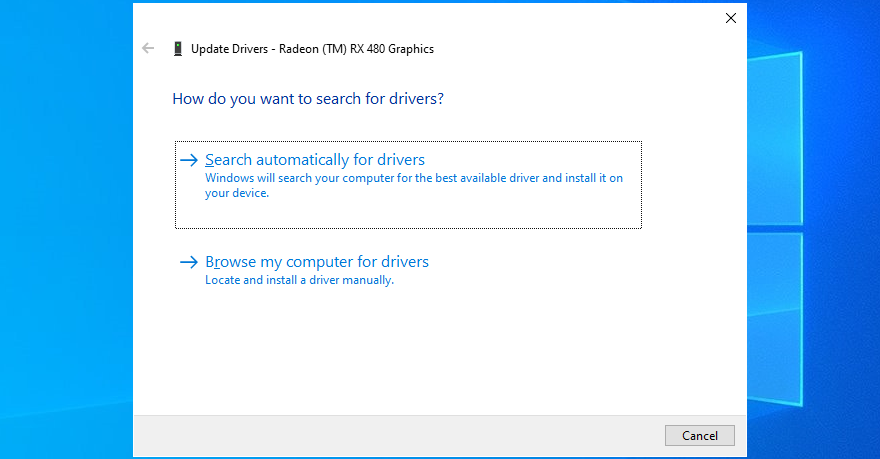
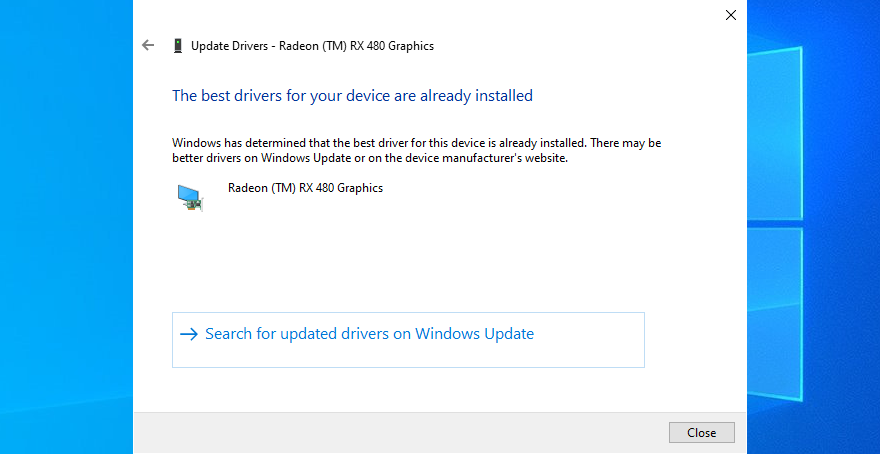
残念ながら、Windowsは、データベース内で、またはWindowsUpdateコンポーネントを使用して新しいドライバーを見つけられないことがよくあります。その場合は、デバイスマネージャーでGPUアダプターをダブルクリックし、[ドライバー]タブに切り替えて、ドライバーの製造元、バージョン、およびインストール日を確認できます。この情報を使用して、Webサイトの製造元にアクセスし、最新のドライバーをダウンロードしてインストールします。
ただし、このプロセスが難しい場合、またはサポートされていないドライバーをダウンロードするリスクを冒したくない場合は、PC上のすべての廃止されたドライバーを自動的に検出し、最新バージョンをすぐにインストールすることを提案するドライバーアップデーターを利用できます。また、互換性のないドライバーを入手するリスクもありません。
11.サポートされていないGPUドライバーをロールバックします
互換性のないGPUドライバーと言えば、多くのPCユーザーは、コンピューターで動作するかどうかを実際に知らずに、不明なソースからドライバーをダウンロードします。
これらのユーザーの1人である場合は、サポートされていないディスプレイドライバーをすぐにロールバックして、コンピューターの安定性を回復し、繰り返し発生するシステムクラッシュを排除して、正しいドライバーの更新を続行する必要があります。
12.ハードウェアとデバイスのトラブルシューティングを実行します
Windows 10には、ハードウェアやデバイスなど、さまざまなPCコンポーネントで発生する一般的な問題を修正するための内部トラブルシューティングツールがあります。通常は、トラブルシューティング設定で見つけることができるはずです。ただし、ハードウェアとデバイスのトラブルシューティングがそのセクションにない場合は、次の方法ですぐに実行できます。
msdt.exe -id DeviceDiagnostic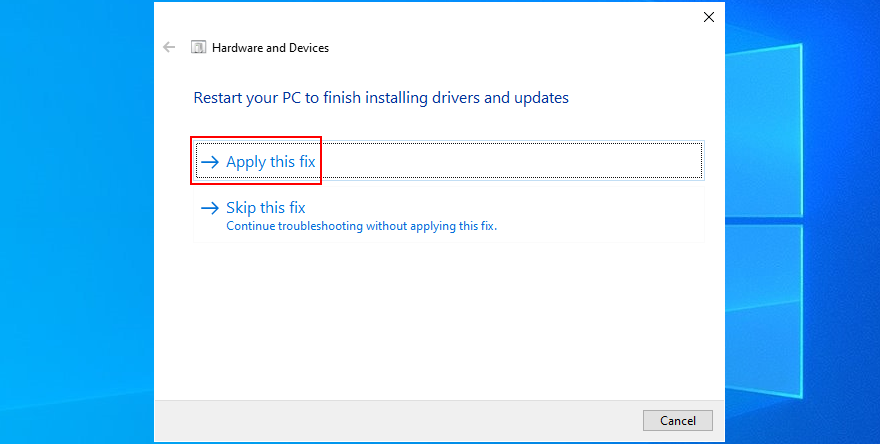
13.ハードウェアアクセラレーションを無効にする
多くのソフトウェアアプリケーションは、ハードウェアアクセラレーションを使用して、ゲーム、Webブラウジング、ストリーミング、またはその他のことを話しているかどうかにかかわらず、エクスペリエンスを向上させます。特定のアプリケーションを起動した後、コンピューターにBSODエラーが表示されることに気付いた場合は、プログラムの設定を調べて、ハードウェアアクセラレーションオプションを探してオフにします。ここにいくつかの提案があります。
Google Chromeでハードウェアアクセラレーションを無効にする方法:
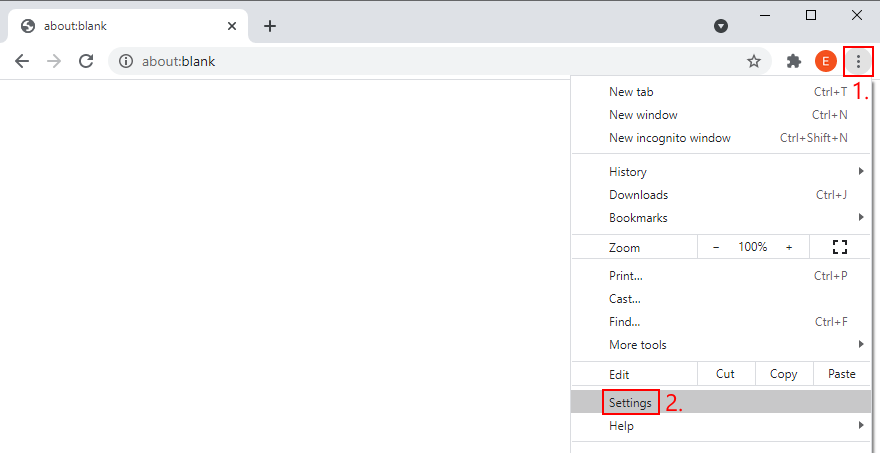
chrome://settings/system)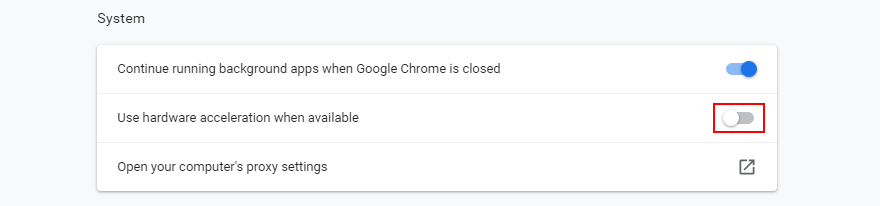
Mozilla Firefoxでハードウェアアクセラレーションを無効にする方法:
about:preferences)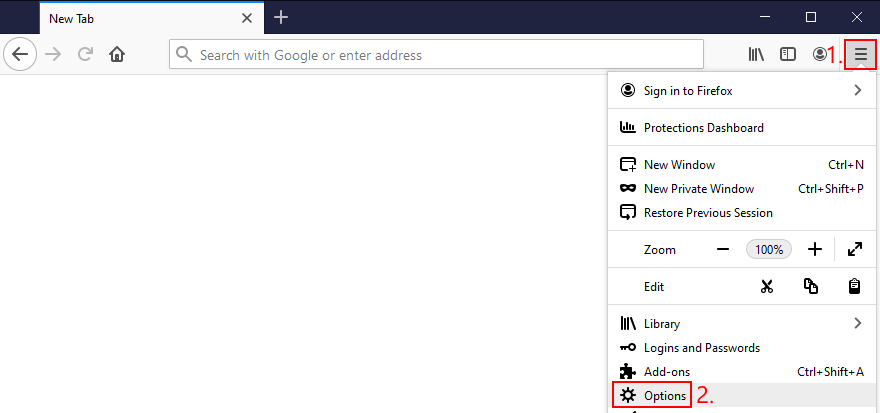
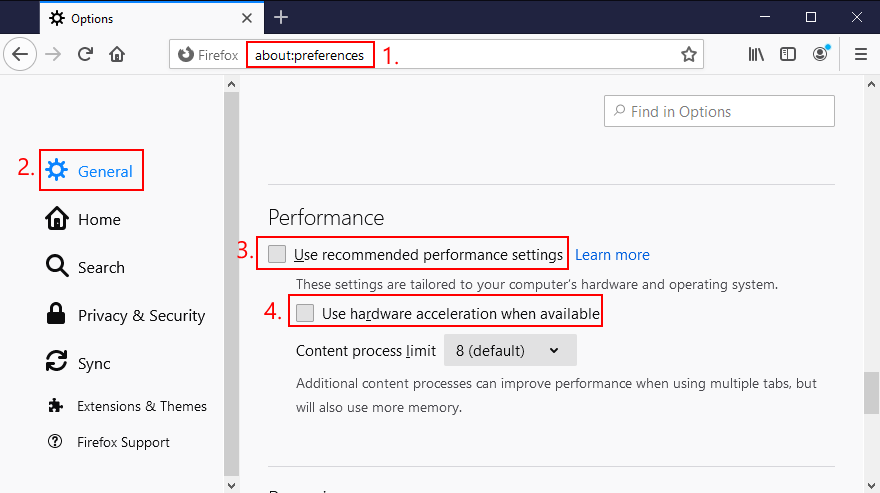
Microsoft Edgeでハードウェアアクセラレーションを無効にする方法:
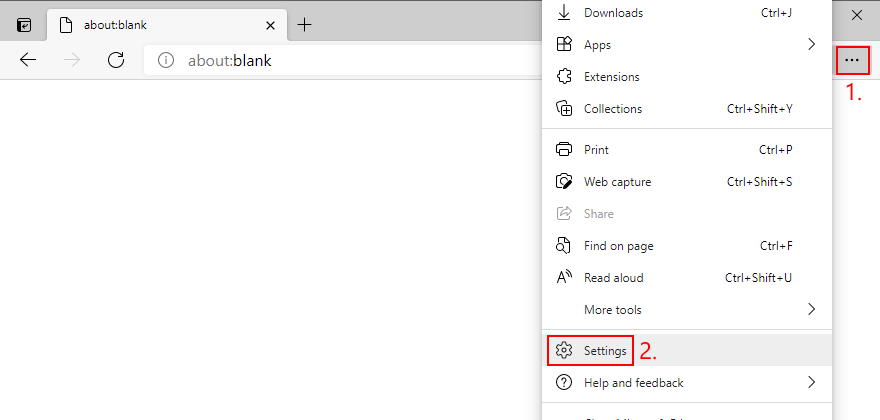
edge://settings/system)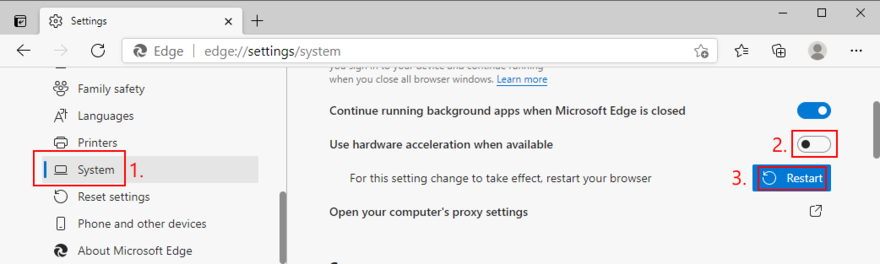
14.クラッシュダンプを分析します
あなたがコンピュータの技術的側面から遠ざかっていないタイプのユーザーであれば、問題を引き起こしている正確なドライバーを見つけるために、VIDEO TDRFAILUREエラーによって残されたクラッシュダンプを分析することができます。イベントビューアは、この役割の優れたアシスタントです。
イベントビューアの使用方法:
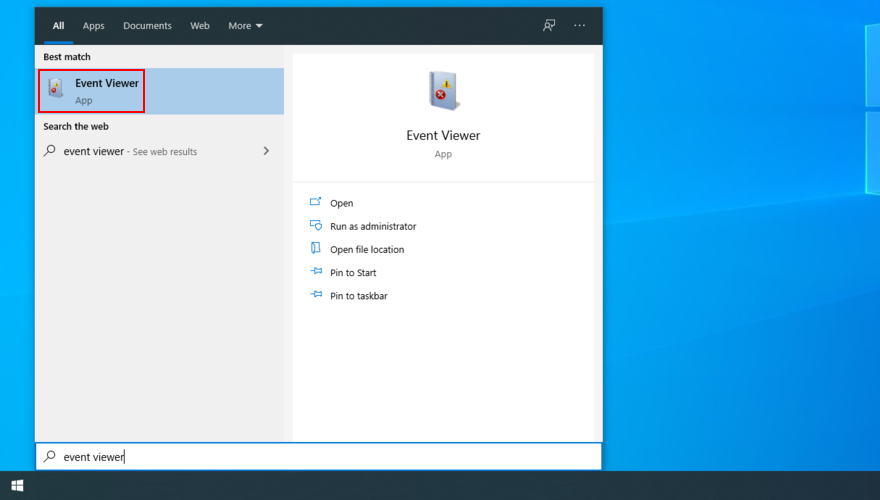
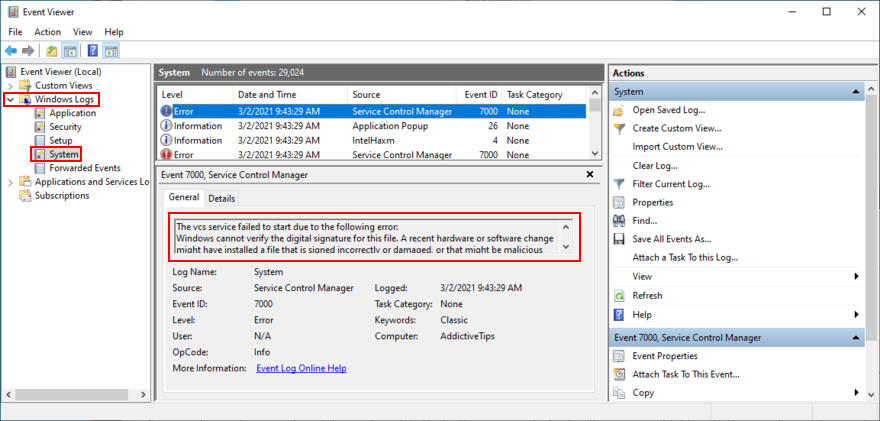
このデータを使用して、Google検索を実行したり、Microsoftサポートチームに連絡したりできます。ただし、イベントビューアが威圧的であると思われる場合は、代わりにBlueScreenViewを使用することをお勧めします。同じ役割を果たしますが、よりシンプルなインターフェイスにラップされており、ミニダンプファイルを分析するためのより直感的なオプションがあります。
15.ディスプレイドライバーアンインストーラーを使用する
Display Driver Uninstaller(DDU)は、GPUソフトウェアとドライバーをリセットできる素晴らしいアプリケーションです。ディスプレイドライバーnvlddmkmがWindows10 PCで応答を停止した場合は、DDUを使用してBSODエラーのトラブルシューティングを安全に行うことができます。
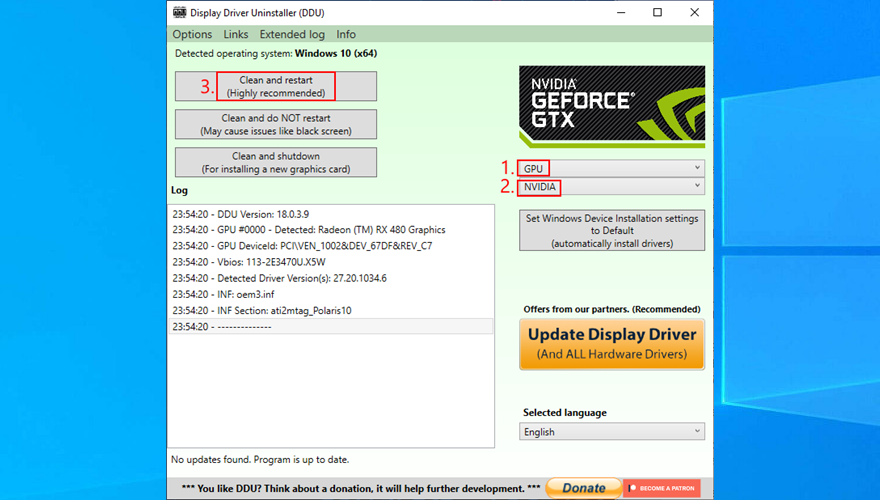
16.GPUカードを取り外して取り付け直します
グラフィックカードをコンピュータユニットに再接続する必要がある可能性があります。正しく接続されていない場合、これにより、VIDEO TDRFAILURE停止コードなどのブルースクリーンエラーが発生する可能性があります。
デスクトップをシャットダウンし、すべてのケーブルを抜き、コンピュータシャーシを取り外し、GPUカードを慎重に取り外します。次に、力を入れずにしっかりと同じスロットに戻します。コンピュータの電源を入れて、何かが変わったかどうかを確認します。
17.別のコンピューターでGPUカードを試す
グラフィックカードが誤動作していて交換が必要な場合、ソフトウェアレベルでブルースクリーンの問題を解決しようとするすべての努力は無駄になります。
これをテストする簡単な方法は、GPUカードをコンピューターから取り外し、別のPCに挿入することです。できれば、Windowsをクリーンインストールします。システムがグリッチを開始した場合は、ハードウェアを交換する必要があることは明らかです。ゲームに最適なGPUカードをチェックしてください。
18.システムメモリを確認します
システムメモリの問題はコンピュータ全体に影響を及ぼし、nvlddmkm.sysのようなブルースクリーンエラーを引き起こす可能性があります。Windows10にバンドルされているツールであるWindowsMemory Diagnosticを使用すると、簡単にチェックアップを実行できます。
Windowsメモリ診断の使用方法:
オペレーティングシステムが再起動し、メモリテストの実行を開始します。デフォルトで標準テストを実行します。ただし、少し時間があれば、RAMの潜在的な問題に関するより正確な情報を取得するために、拡張テストに切り替えることをお勧めします。
F1を押してオプションセクションを開き、[拡張]を選択し、F10を押してこの設定を適用します。メモリテスト全体に長い時間がかかる可能性があるため、介入が不要になるため、PCを無人のままにしておくことができます。テストが完了すると、Windows 10は通常どおり起動し、通知センターにテスト結果を表示します。
19.スタートアップ修復を使用する
Windows 10で起動の問題が発生している場合、これにより、VIDEO TDR FAILURE停止コードでのBSODエラーなど、あらゆる種類のコンピューターの問題が発生する可能性があります。ただし、[高度なスタートアップ]メニューから[スタートアップ修復]ツールを実行することで、スタートアップの問題を修正できます。その前に、システムインストールディスクをセットアップするために、空のUSBフラッシュドライブとインターネットアクセスが必要です。
Windows 10インストールメディアディスクを作成する方法:
スタートアップ修復を実行する方法:

20.HDDの問題を修正します
ハードドライブに破損したファイルや不良セクタがあり、Windowsが正常に動作しない可能性がありますが、CHKDSK(Check Disk)のおかげで、サードパーティのソフトウェアアプリケーションを使用せずにHDDの問題を修正できます。
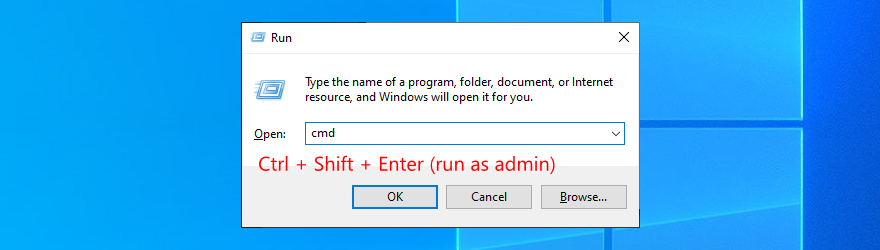
chkdsk c: /f /rます。それ以外の場合c:は、正しいパーティション文字に置き換えてください
21.破損したシステムファイルを修復します
ハードディスクの問題だけでなく、OSファイルの損傷、変更、または欠落により、コンピューターでブルースクリーンエラーが発生する���能性があります。Windows 10でシステムファイルを復元するには、DISM(展開イメージのサービスと管理)およびSFC(システムファイルチェッカー)を実行できます。
DISM.exe /Online /Cleanup-image /RestoreHealth。ただし、Windows Updateコンポーネントが壊れている場合、このコマンドは機能しません。代わりに、Windows 10インストールメディアディスクを作成し(ソリューション19を参照)、それを修復ソースとして設定できます:( Windows 10インストールメディアディスクへのフルパスにDISM.exe /Online /Cleanup-Image /RestoreHealth /Source:C:\RepairSource\Windows置き換えC:\RepairSource\Windowsます)sfc /scannow)を実行します。SFCが成功すると、Windowsリソース保護が整合性違反メッセージを検出しなかったことを示します。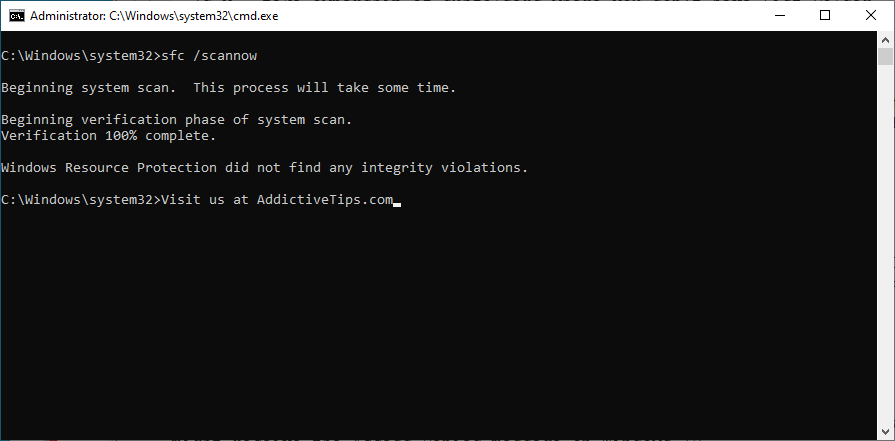
22.高速スタートアップを無効にする
Fast Startup is a Windows component that boots your operating system faster by pre-loading drivers. Unfortunately, it’s known to cause serious PC problems. If drivers are not properly shut down and restarted, it could trigger blue screen errors like nvlddmkm.sys.
To solve this problem, you can disable Fast Startup:
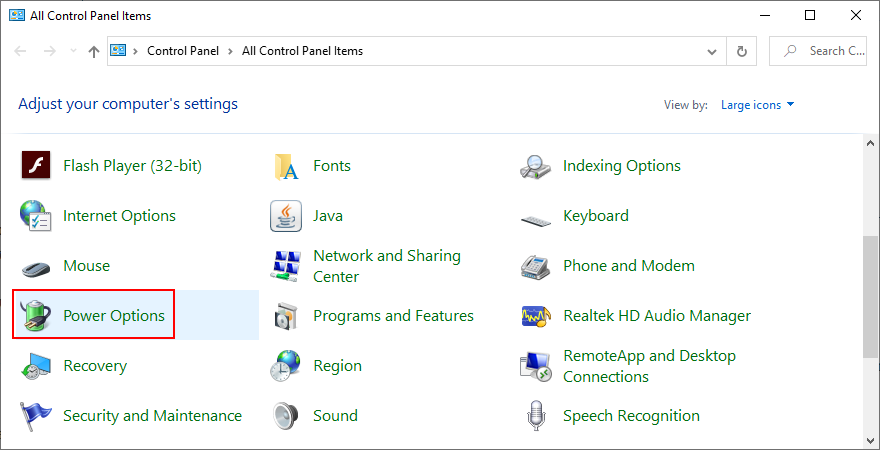
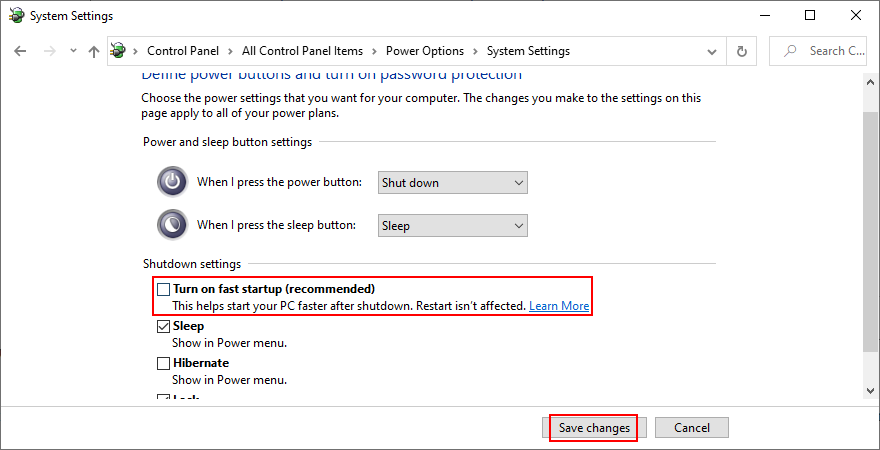
23. Disable the PCI Express power option
Many users reported that turning off the PCI Express power option helped fix the VIDEO TDR FAILURE error on their computer. Here’s what you need to do:
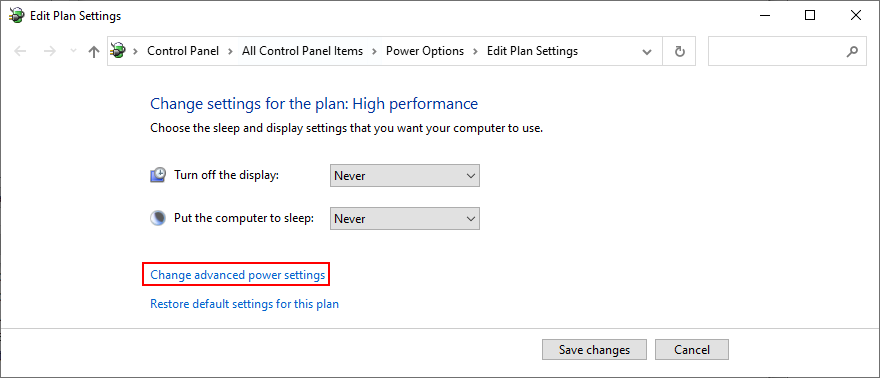
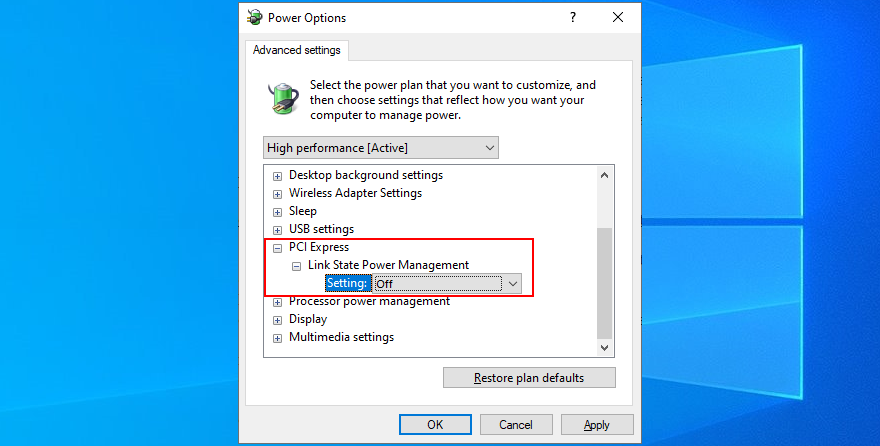
24. Run a malware scan
Malware infections can be severe enough to corrupt critical system files and prevent you from running system tools like Task Manager or Command Prompt. If you suspect that your computer was recently infected with a virus, you should run a scan to eliminate any threats and regain the control of your PC.
How to run a malware scan with Windows Defender:
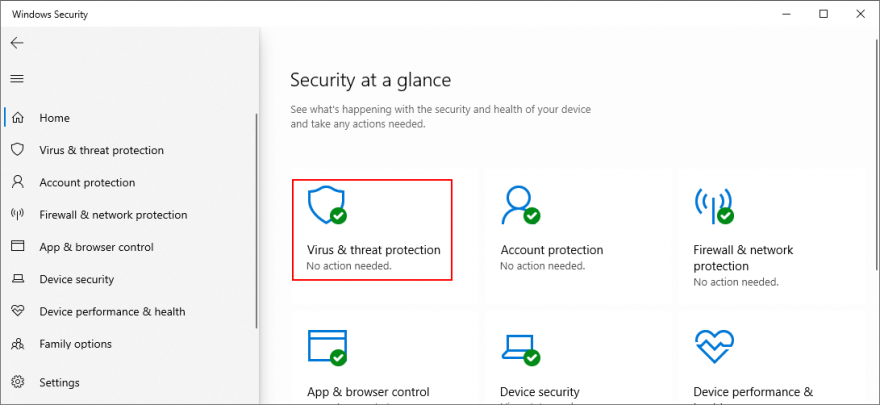
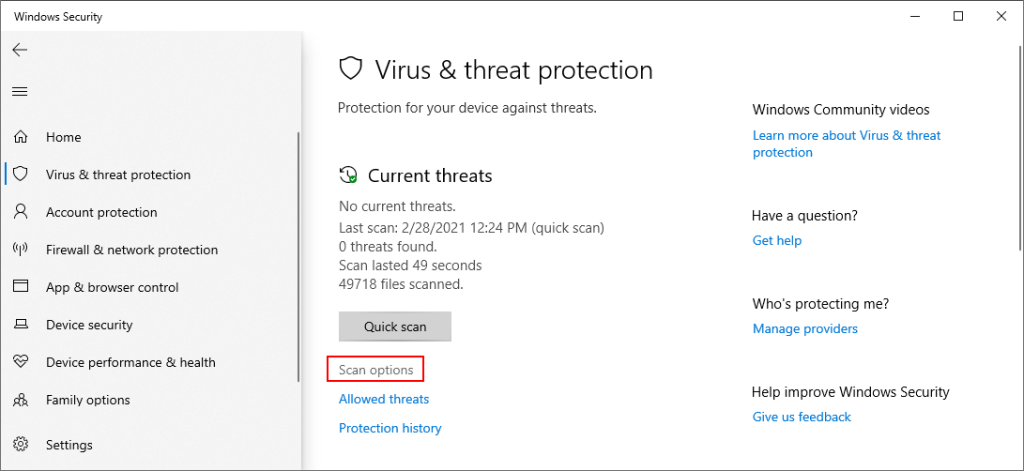
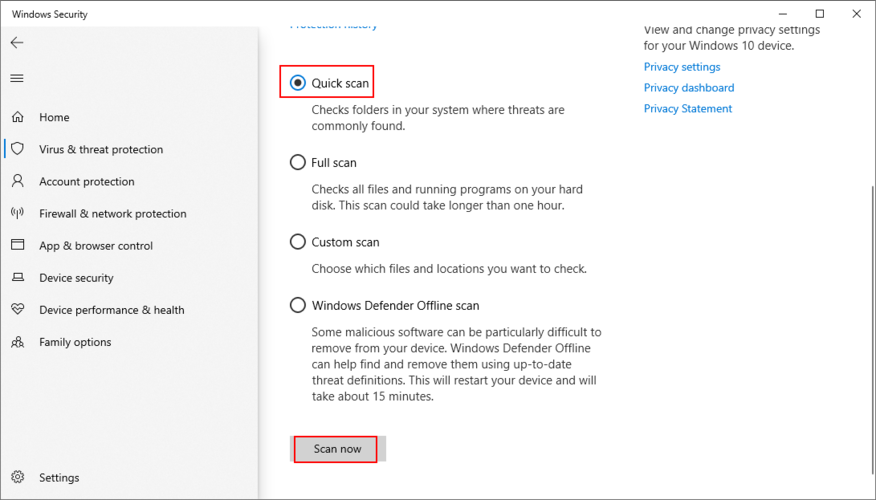
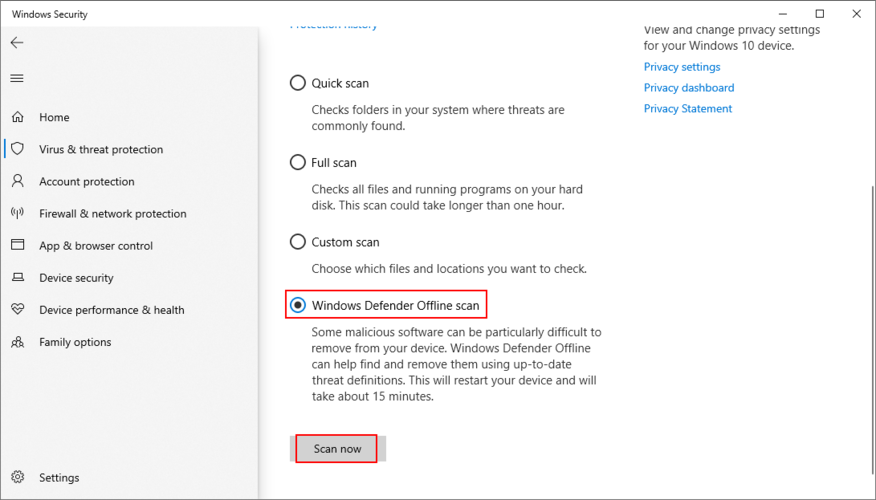
25. Fix the system registry
Missing, modified, corrupt, or incorrect registry settings can be devastating for your operating system and can even trigger blue screen errors like nvlddmkm.sys. But you can restore the original registry configuration from Command Prompt before system boot.
cd %SystemRoot%System32\config
ren %SystemRoot%System32\config\DEFAULT DEFAULT.old
ren %SystemRoot%System32\config\SAM SAM.old
ren %SystemRoot%System32\config\SECURITY SECURITY.old
ren %SystemRoot%System32\config\SOFTWARE SOFTWARE.old
ren %SystemRoot%System32\config\SYSTEM SYSTEM.old
copy %SystemRoot%System32\config\RegBack\DEFAULT %SystemRoot%System32\config\
copy %SystemRoot%System32\config\RegBack\DEFAULT %SystemRoot%System32\config\
copy %SystemRoot%System32\config\RegBack\SAM %SystemRoot%System32\config\
copy %SystemRoot%System32\config\RegBack\SECURITY %SystemRoot%System32\config\
copy %SystemRoot%System32\config\RegBack\SYSTEM %SystemRoot%System32\config\
copy %SystemRoot%System32\config\RegBack\SOFTWARE %SystemRoot%System32\config\
26. Unplug external devices
If you have recently attached new hardware components into your desktop or laptop, such as a webcam, a USB flash drive, a microphone, headphones, or a wireless network adapter, it’s possible that the device is experiencing compatibility issues with your Windows 10 PC, triggering the VIDEO TDR FAILURE stop code as a result.
You can easily test this by unplugging all external devices from your PC, except for your keyboard and mouse, in order to inspect results. If the keyboard and mouse are also brand new, try replacing them if you have others.
27. Use System Restore
System Restore allows you to revert Windows 10 to a checkpoint that was recorded before you started experiencing blue screen errors. However, it means that System Restore must be enabled on your computer and at least one restore point must have been created prior to the BSOD event.
Even if you didn’t manually set up a restore point, it’s possible that some of your applications did, such as driver updaters, so it doesn’t hurt to at least check.
How to use System Restore:
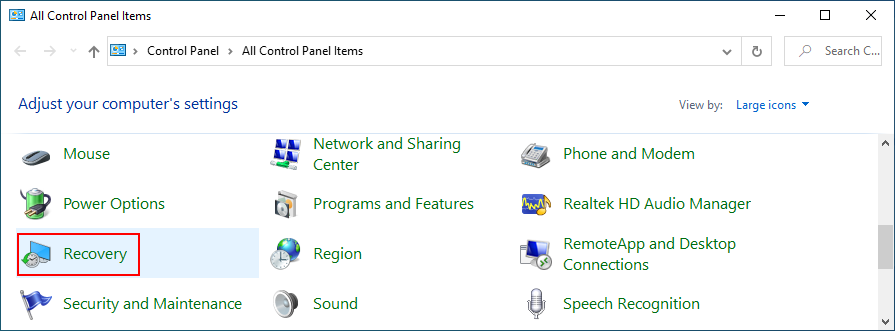
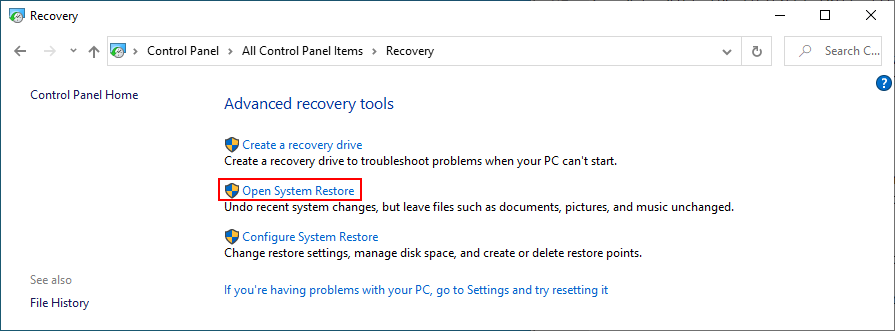
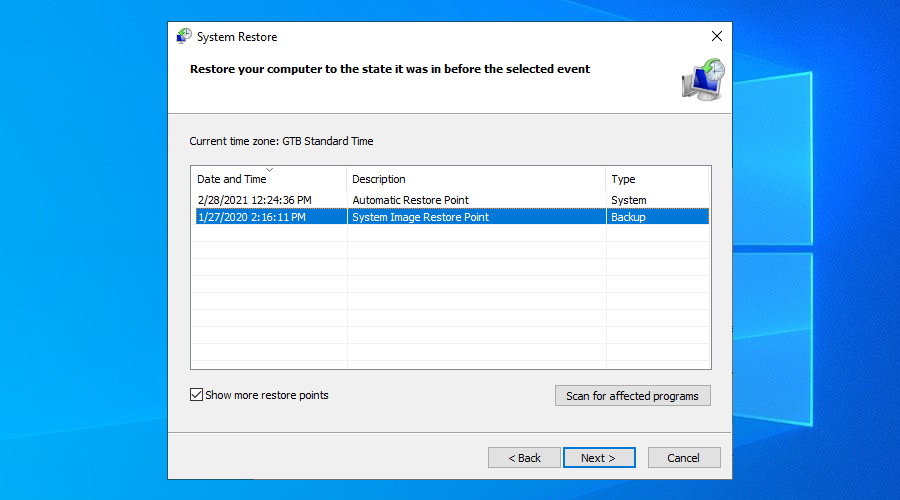
28. Reset Windows 10
If everything failed up until this point, you should prepare Windows 10 for factory reset in order to uninstall all programs and restore system settings to default. The good news is that your personal files will be left untouched.
But make sure to write down all applications you will have to install, save program preferences, and get hold of serial keys required for reactivation. Then, proceed to the following steps:
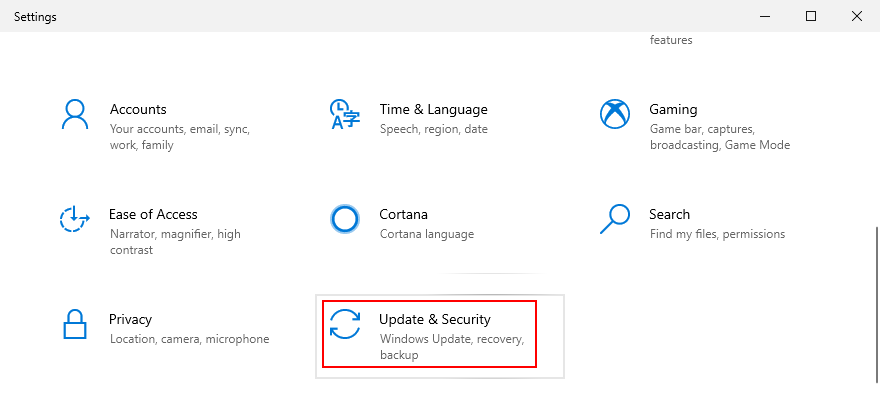
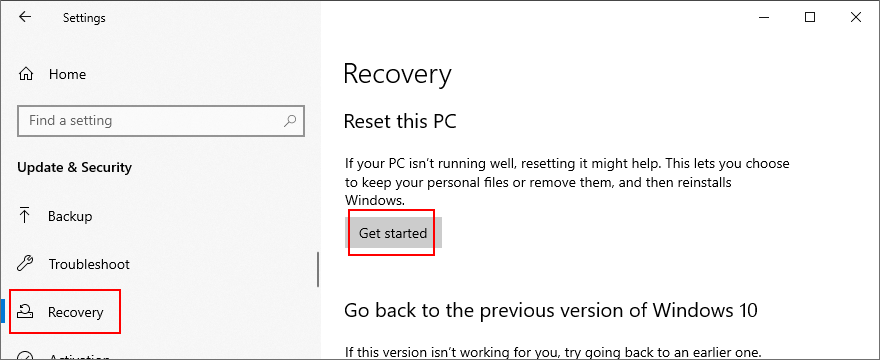
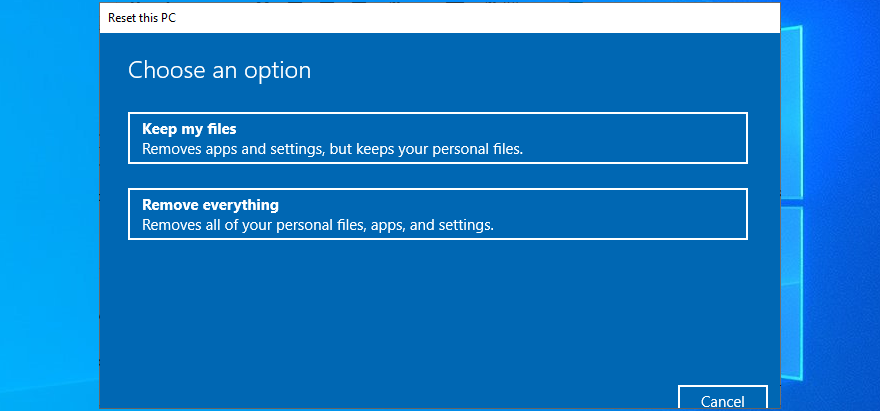
Stop code VIDEO TDR FAILURE (nvlddmkm.sys) can be fixed on Windows 10
To recap, VIDEO TDR FAILURE is a BSOD error that indicates a problem with your video settings. If it’s accompanied by the nvlddmkm.sys file, it means that you can troubleshoot the file errors to get rid of system crashes.
To fix this problem, you can start Windows 10 in Safe Mode, run a clean system boot, check for system updates, disable overclocking software, reset and update BIOS, restore the nvlddmkm.sys file, clear system cookies and temp files, reinstall the graphics adapter, as well as update or roll back GPU drivers.
It’s also a good idea to run the Hardware and Devices troubleshooter, disable hardware acceleration, analyze crash dumps, use Display Driver Uninstaller, remove and reseat the GPU card, try the GPU card on another computer, check system memory, use Startup Repair, or fix HDD issues and corrupt system files.
さらに、高速起動とPCI Express電源オプションを無効にし、コンピューターマルウェアスキャンを実行し、システムレジストリを修正し、外部デバイスのプラグを抜き、システムの復元を使用してWindows10を以前のチェックポイントにロールバックできます。これらすべての解決策が失敗した場合は、最後の手段に進むことができます。つまり、Windows10を工場出荷時の設定にリセットします。
nvlddmkm.sysファイルとVIDEOTDR FAILUREストップコードをどのように修正しましたか?以下のコメントセクションでそれについてすべて教えてください。
PDFSamは、PDFファイルを素早く結合、マージ、分割できる無料のオープンソースツールです。文字通り何百ものソフトウェアやサービスが存在します。
仮想ドライブエミュレーターはご存知でしょうが、仮想シリアルポートエミュレーターについて聞いたことがありますか?ソフトウェアエンジニアや開発者であれば、
Windows 7のドキュメントと設定に関する様々な不満を、ほぼすべてのフォーラムで目にしてきました。ほとんどの不満は、これにアクセスできないというものです。
以前、TweakNow WinSecretやEnhancemyse7enといったいくつかの調整ユーティリティをレビューしました。今日、また別の素晴らしい調整ユーティリティを見つけました。
Windows 10でゲームのFPSを確認する方法
Gmailは、期待通りのセキュリティを誇るメールサービスです。2要素認証に加え、その他の予防措置も提供しています。
長時間使用するアプリは、大きな負担となる可能性があります。ブラウザのようなアプリは、昼夜を問わず常に使用するものです。
Dropboxは、データを自動的にバックアップし、使いやすいウェブインターフェースでどこからでもアクセスできる優れた方法です。
メーカーによっては、サウンドカードやノートパソコンに、画面上で音量調節インジケーターを表示するソフトウェアが搭載されているものもあります。
複数の電子書籍コンバータを使い分けて文書や書籍を異なるデバイス用に変換するのが面倒な場合は、Hamster Free Book Converterを試してください。これは







