ファイルの種類、自動再生、既定のプログラムの設定を編集する [Windows 7/Vista]
![ファイルの種類、自動再生、既定のプログラムの設定を編集する [Windows 7/Vista] ファイルの種類、自動再生、既定のプログラムの設定を編集する [Windows 7/Vista]](https://tips.webtech360.com/resources8/r252/image-5457-0829093416584.jpg)
Windowsエクスプローラのコンテキストメニューからプログラムやオプションを編集したり、ファイルの種類や説明を変更したり、高度な変更を加えたりしたいですか?
写真、ドキュメント、ビデオ、またはその他のファイルを開いたり、実行可能ファイルを起動したり、管理者権限でアプリケーションを実行したりしようとすると、ファイルシステムエラーが発生する場合があります。-それは、通常のようなカッコ内のコードを伴っています2142719196 - 1073455193 - 2018375670、または- 1073741792。
ファイルシステムエラーは通常、ハードディスクの破損、不良セクタ、または破損したシステムファイルが原因で発生します。ただし、WindowsUpdateエラーによってトリガーされることもあります。問題の原因が何であっても、以下の手順に従って問題をすばやく修正できるはずです。
Windows10でファイルシステムエラーを修正する方法
コマンドプロンプト、タスクマネージャー、管理者権限のあるサービスなどのシステムアプリを実行できない場合、Windows10でのコンピューターの問題のトラブルシューティングは難しい場合があります。したがって、Windowsはデフォルトで昇格権を使用するため、セーフモードで起動することをお勧めします。
Windows 10をセーフモードで起動する方法:


権限がないために以下の修正のいずれかを適用しようとするのに苦労しているときはいつでも、この問題を解決するためにセーフモードでWindows10を再起動するだけです。
1.WindowsUpdateを確認します
ファイルシステムエラーの原因となる既知の問題がある場合は、Microsoftによってできるだけ早く修正される可能性があります。そのため、Windows Updateを実行して、オペレーティングシステムの最新機能、改善点、セキュリティパッチ、および修正プログラムをダウンロードすることから始めます。
通常、OSは自動的にアップデートをチェックし、できるだけ早くインストールするように促します。その場合、それ以上延期するのではなく、Windowsに更新タスクの続行を許可するだけです。ただし、それがPCで発生しない場合は、更新を確認するのはあなた次第です。
Windows Updateを実行する方法:

2.コンピューターを再起動します
コンピュータを再起動して、ファイルを開いたり、ゲームをプレイしたり、アプリケーションを起動したりできないエラーを修正するのと同じくらい簡単な場合もあります。ファイルシステムエラーが1回限りの不幸なイベントである場合は、特別な手順を実行せずに、この簡単な解決策を試してください。
3.最近のシステムアップデートをアンインストールします
マイクロソフトがWindowsUpdateをプッシュして、コンピューターの設定に損傷を与え、大混乱を引き起こすことがよくあることは秘密ではありません。多くのPCユーザーが自分のマシンからシステムアップデートを削除することを余儀なくされているため、ファイルシステムエラーを取り除くためにこのソリューションを試す必要があります。
最近のシステムアップデートを削除する方法:




4.CHKDSKを実行します
ファイルシステムエラーが実際にハードドライブの破損または不良ディスクセクターによって引き起こされた場合は、コマンドプロンプトから操作できる内部WindowsユーティリティであるCHKDSK(ディスクのチェック)を使用してこの問題を修正できます。
chkdsk c: /f /rます。それ以外の場合は、必ずc:正しいパーティション文字に置き換えてください
5.SFCを使用する
コンピュータに破損したシステムファイルがないかどうかを確認するには、SFC(システムファイルチェッカー)を実行します。
あなたが取得する場合Windowsリソース保護は、任意の整合性違反の見つけられませんでしたメッセージを、SFCの前にDISMを実行してみてください。
6.DISMとSFCを実行します
DISM(Deployment Image Servicing and Management)は、Windowsイメージのコンポーネントストアに破損がないかどうかをチェックするため、SFCよりも強力なツールです。コマンドライン環境からも操作できます。
DISM /online /cleanup-image /scanhealthキーを押してください
DISM /online /cleanup-image /restorehealthsfc /scannow)を使用して、破損したシステムファイルを確認します
7.ハードウェアとデバイスのトラブルシューティングを実行します
追加のハードウェアデバイスが誤動作し、結果としてファイルシステムエラーが発生する可能性があります。それらを修正する最も簡単な方法は、ハードウェアとデバイスのトラブルシューティングを実行することです。トラブルシューティング設定で見つけることができます。ただし、ハードウェアとデバイスのトラブルシューティングがない場合は、コマンドを使用して展開できます。
msdt.exe -id DeviceDiagnostic、およびキーを押してください

8. Windows StoreAppsのトラブルシューティングを実行します
Microsoft Storeが壊れているため、MicrosoftStoreアプリの実行可能ファイルを起動しようとするとファイルシステムエラーが発生する可能性があります。ただし、専用のトラブルシューティングを実行することで、この問題を解決できるはずです。
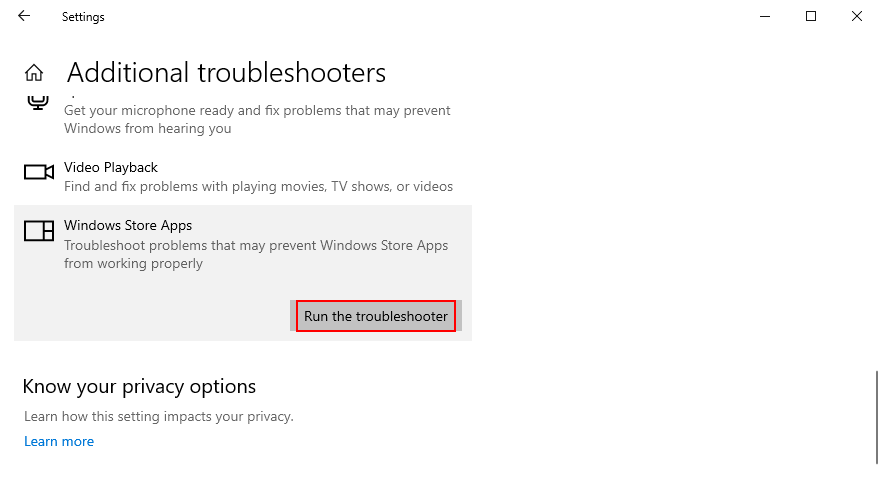
9.PCにマルウェアがないか確認します
ファイルシステムエラーの原因となる可能性のある感染ファイルを排除するために、コンピューターを定期的にスキャンしてマルウェアを検出することをお勧めします。Windows Defenderに依存していて、サードパーティのセキュリティソリューションがない場合は、次のことを行う必要があります。
Windows Defenderの使用方法:




10. Windows10をクリーンブートします
スタートアップアプリとスケジュールされたサービスにより、Microsoft Storeで問題が発生し、アプリを起動できなくなり、結果としてファイルシステムエラーが表示される場合があります。ただし、Windows 10をクリーンブートして、この問題を修正することはできます。


11.最近のソフトウェアをアンインストールします
最近コンピューターにインストールしたソフトウェアプログラムは、Windows 10を完全にサポートしていない可能性があります。または、それらが互いに競合する可能性があります。たとえば、リアルタイムエンジンを使用する2つのウイルス対策ソリューションが衝突し、システムの安定性の問題とファイルアクセスエラーが発生する可能性があります。この問題を解決するには、最近のアプリケーションを削除する必要があります。


残念ながら、プログラムの削除に関しては、Windowsアンインストーラーは効率的ではありません。より徹底的にしたい場合は、サードパーティのアプリアンインストーラーを使用することをお勧めします。残りのファイルやレジストリキーによってアプリだけでなく、それを排除します。また、これらのプログラムの中には、MicrosoftStoreアプリをアンインストールするためのクイックアクセスを提供するものもあります。
12.システムレジストリを修正します
Windowsレジストリのエントリが破損、変更、または欠落している可能性があります。その結果、ファイルを開いたりアプリケーションを起動したりする際のファイルシステムエラーなど、さまざまな問題がコンピュータで発生しています。
この問題を修正するには、レジストリクリーナーを使用できます。ただし、ソフトウェアアプリケーションをインストールする手間をかけたくない場合は、次のことを行う必要があります。


cd c:\ Windows \ System32 \ config
ren c:\ Windows \ System32 \ config \ DEFAULT DEFAULT.old
ren c:\ Windows \ System32 \ config \ SAM SAM.old
ren c:\ Windows \ System32 \ config \ SECURITY SECURITY.old
ren c:\ Windows \ System32 \ config \ SOFTWARE SOFTWARE.old
ren c:\ Windows \ System32 \ config \ SYSTEM SYSTEM.old
c:\ Windows \ System32 \ config \ RegBack \ DEFAULT c:\ Windows \ System32 \ config \をコピーします
c:\ Windows \ System32 \ config \ RegBack \ DEFAULT c:\ Windows \ System32 \ config \をコピーします
c:\ Windows \ System32 \ config \ RegBack \ SAM c:\ Windows \ System32 \ config \をコピーします
c:\ Windows \ System32 \ config \ RegBack \ SECURITY c:\ Windows \ System32 \ config \をコピーします
c:\ Windows \ System32 \ config \ RegBack \ SYSTEM c:\ Windows \ System32 \ config \をコピーします
c:\ Windows \ System32 \ config \ RegBack \ SOFTWARE c:\ Windows \ System32 \ config \をコピーします
13.周辺機器のプラグを抜きます
現在コンピュータに接続されている外部デバイスが正しくインストールされていない可能性があります。または、オペレーティングシステムと互換性がない可能性があります。これをテストするには、PCをシャットダウンし、キーボードとマウスを除くすべての周辺機器のプラグを抜きます。
次に、Windowsを起動し、ファイルシステムエラーが引き続き発生するかどうかを確認します。デバイスマネージャからデバイスを再インストールすることもできます。
14. MicrosoftStoreアプリを修復してリセットします
Microsoft Storeの特定のアプリでファイルを開こうとしたときにのみファイルシステムエラーが発生する場合は、そのアプリを修復してリセットすることで簡単に解決できるアプリ固有の問題である可能性があります。以下の例では写真を使用しています。
15.ローカルユーザーアカウントに切り替えます
ファイルシステムエラーの原因となる可能性のあるいくつかの問題は、アクセス許可の設定とMicrosoftアカウントに関連しています。通常、Microsoftアカウントでサインインすると、Windowsコンピューターのすべてのドアが開きます。ただし、ローカルアカウントに切り替えると役立つ場合があります。まだお持ちでない場合は、次のように設定します。

16.システムメモリを確認します
システムメモリが誤動作している場合、ファイルアクセスの問題など、Windows10コンピューターに重大な問題が発生する可能性があります。Windowsメモリ診断と呼ばれる内部ツールを使用すると、RAMをすばやくテストできます。使用方法は次のとおりです。
RAMは、Windowsの起動前にテストされます。デフォルトでは、標準モードでテストを実行します。ただし、少し時間があれば、より価値のある情報が得られる拡張テストを選択することをお勧めします。
プレスF1はに移動しますオプションを選択拡張、および押しF10の確認のための鍵を。Windowsの起動後、通知センターにメモリ診断結果が表示されます(すぐに表示されない場合は数分待ちます)。
Windowsメモリ診断のより強力な代替手段が必要な場合は、MemTest86を確認してください。
17.システムの復元を使用する
この時点までにすべてが失敗した場合は、システムの復元を使用します。ファイルシステムエラーが発生する前に作成されたチェックポイントにWindowsをロールバックできます。ただし、これは、そのような復元ポイントがPCにすでに存在している必要があることを意味します。その上、復元ポイントの後にインストールされたすべてのプログラムは存在しなくなるため、それらを再インストールする必要があります。


18. Windows10をリセットします
最後に、システムの復元シナリオがコンピューターで不可能な場合、またはエラーが返された場合は、Windows10を工場出荷時の設定に復元できます。しばらく時間がかかり、すべてのアプリケーションがアンインストールされますが、個人ファイルは安全に保管されます。
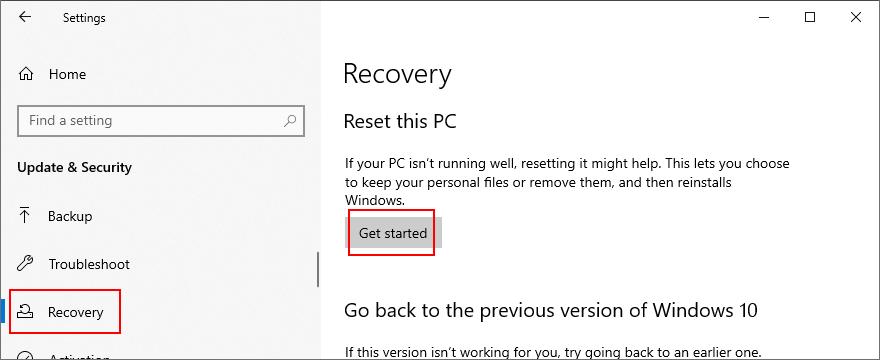
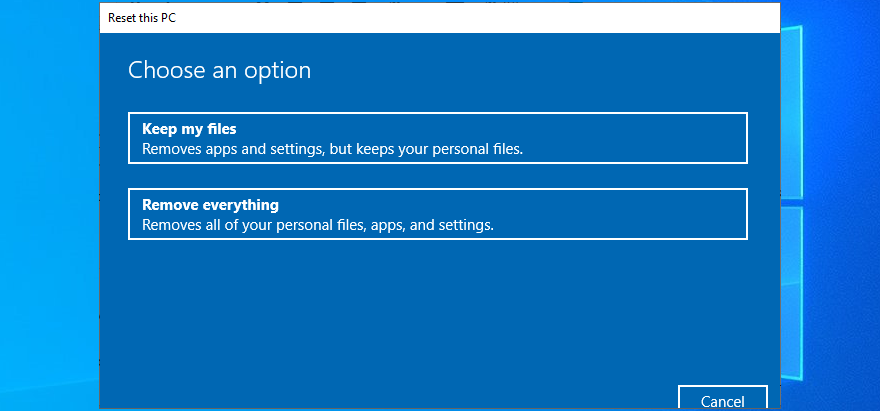
Windows10コンピューターのファイルシステムエラーを修正できます
確認すると、ファイルシステムエラーは通常、ハードディスクの破損が原因で発生しますが、これは解決できます。システムアップデートを確認してコンピュータを再起動するだけの簡単な回避策から始めます。リストにあるほとんどのソリューションを適用するには、Windows10をセーフモードで起動する必要がある場合があります。
CHKDSK、SFC、およびDISMコマンドラインユーティリティの実行、誤動作しているシステムアップデートのアンインストール、ハードウェアとデバイスおよびWindows Store Appsのトラブルシューティングの使用、PCのマルウェアのチェック、Windows 10のクリーンブート、最近のソフトウェアのアンインストール、およびシステムレジストリの修正を行うことができます。 。
また、周辺機器のプラグを抜き、起動しようとしているMicrosoft Storeアプリを修復してリセットし、ローカルユーザーアカウントに切り替え、システムメモリにエラーがないか確認し、システムの復元を使用してWindowsを安全なチェックポイントにロールバックすることもお勧めします。または、すべてが失敗した場合は、Windows10をデフォルト設定にリセットします。
PCのファイルシステムエラーをどのように修復しましたか?重要なステップを省略しましたか?以下のコメントでお知らせください。
Windowsエクスプローラのコンテキストメニューからプログラムやオプションを編集したり、ファイルの種類や説明を変更したり、高度な変更を加えたりしたいですか?
大規模なオフィスや教室で、リンク、ドキュメント、大量のテキストを頻繁に共有する必要がある場合は、クリップボード共有が便利です。
ソリッドステートドライブ(SSD)は、徐々に主流になりつつある新しい技術です。従来のハードディスクドライブと比べて、はるかに高速で長寿命です。
Windows 11と10でヘルプを利用するための10の方法をご紹介します。Get Helpアプリからトラブルシューティングのヒントまで、PCの問題を解決しましょう。
AVGはついにアンチウイルスソフトウェアのバージョン9をリリースしました。同社は、以前のバージョンと比較して、より高速で堅牢になったとしています。Grisoft、
VLCメディアプレーヤーは、新機能の詳細な記事を書いた後でも、私を驚かせ続けています。最近、VLCプレーヤーがISOイメージも再生できることを発見しました。
私は少し聴覚に問題があり、映画の中で俳優が何を話しているのか理解するのが少し難しいです。普段は映画を観る時は
Chromium Edgeにアップデートしても、旧バージョンのEdgeブラウザが失われることはありません。ガイドに従ってバックアップし、両方のブラウザを同時に起動しておきましょう。
Cdexは、オーディオCDからデータを抽出し、WAVまたはMP3形式で保存できる無料のオープンソースツールです。また、オーディオCDをリッピングすることもできます。
ゲストモードとは?あなたのコンピュータを使用しているときに、友人や同僚が重要なファイルを削除したり、システムの一部を変更したりしたことはありませんか?

![SSDドライブを最適化するための調整 [Windows] SSDドライブを最適化するための調整 [Windows]](https://tips.webtech360.com/resources8/r252/image-2143-0829093415212.jpg)




