互換性があるにもかかわらず、Dell ラップトップを Windows 10 にアップグレードする必要がありますか?

あなたのDellノートパソコンはWindows 10と互換性がありますか?この包括的なガイドで、アップグレードのリスクとメリットをご確認ください。
Photoshopは、印刷メディアをデザインするための頼りになるアプリではありません。通常、InDesignは、最終的に紙やPVCバナーに印刷されるものを作成するための最適なツールです。とは言うものの、印刷物を作成する必要があり、すでにPhotoshopに精通している人は、引き続きアプリを使用して作成できます。
Photoshopは印刷をサポートしており、システムで実行するように構成できる任意のタイプのプリンターに印刷できます。プリンタが正しく設定されている限り、Photoshopで問題なく印刷できます。
Photoshopは印刷時にクラッシュし続けますか?
Photoshopは印刷ジョブをプリンターに送信できますが、間違いはありません。実際、PSDファイルにレイヤーを追加すると、PSDファイルはかなり大きくなる可能性があります。最終的に、クローンまたはエフェクトツールを使用すると、システムが停止し始める場合があります。これは、Photoshopからの印刷にも問題が発生する可能性があることを意味します。
印刷ジョブをプリンタに送信したときにPhotoshopがクラッシュし続ける場合は、以下にリストされている基本的なチェックを実行してから、さらにリストされている修正を試してください。
Photoshopを修正する方法がフリーズし続ける
上記のすべてのチェックに合格しても、それでもPhotoshopから印刷できない場合は、これらの修正を試してください。
1.新しいスクラッチディスクを作成します
Photoshopが使用しているスクラッチディスクがいっぱいになると、アプリでさまざまな問題が発生します。
2.Photoshopの設定をリセットします
設定プロファイルが破損していて、印刷ジョブで問題が発生している可能性があります。
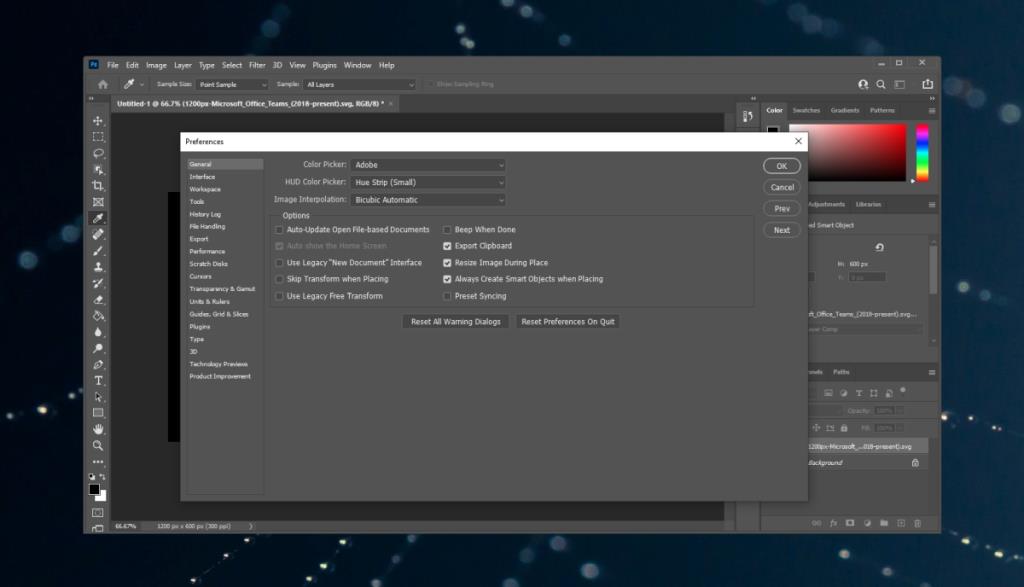
3.プリンタの競合を確認します
プリンタが正しくインストールされているかどうかを確認してください。そうでない場合、または複数回インストールされている場合は、競合が問題を引き起こしている可能性があります。
4.新しいファイルを作成します
印刷しようとしているPhotoshopファイルの要素が破損している可能性があります。新しい/別のPhotoshopファイルを作成します。大規模な設計プロジェクトである必要はありません。単純な塗りつぶしレイヤーがその役割を果たします。新しいファイルを印刷し、Photoshopを閉じたりクラッシュさせたりせずに印刷する場合は、印刷しようとしているファイルに問題がある可能性が高くなります。
ファイルのコピーを作成してから印刷してみてください。
5.代わりにJPEG / PNGを印刷します
Photoshopファイルを印刷すると、レイヤー、適用された効果、定規、ガイド、フォントなどのデザイン情報は保持されません。取得するのは、印刷された画像だけです。
Photoshopでファイルが印刷されない場合は、JPEGまたはPNGとして保存し、代わりに印刷することができます。
Photoshopのクラッシュは迷惑になる可能性があります:結論
Photoshopから印刷されたファイルには、ファイルのデザインに関する情報は含まれていません。画像として保存し、任意の画像エディタまたは画像ビューアから印刷できます。印刷ジョブは問題なく完了し、Photoshopで処理した場合よりもはるかに速く完了する可能性があります。
あなたのDellノートパソコンはWindows 10と互換性がありますか?この包括的なガイドで、アップグレードのリスクとメリットをご確認ください。
Windows 10 (リリース日は 2015 年 7 月 29 日) を心待ちにしているのであれば、新しい OS に関する最新ニュースを追いかけようとしているかもしれません。
Spy Screenは、コンピューター上のすべてのユーザーアクティビティを静かに監視する小さなユーティリティです。9秒ごとにスクリーンショットを撮ります。
誰かがUSBドライブ、iPhone、iPod、外付けハードドライブ、またはあなたのパソコンに接続されている他のデバイスを取り外した場合にアラームを鳴らすスマートな方法をご紹介します。
FLVファイルはオンラインで動画を共有する優れた人気の方法ですが、重要な要素であるメタデータが欠けています。その有用性は
Wikipediaはオープンな百科事典であるため、多くのユーザーにとって一番の情報源です。おそらく有名な
Skypeの着信を自動的に受ける方法をご紹介します。わずか数ステップで自動応答機能を有効にして、時間を節約しましょう。
SymMover を使用すると、プログラムを別の場所に簡単に移動して、Windows コンピューターのディスク領域を節約できます。
複数のツールを使ってフラッシュゲームをダウンロードしてオフラインでプレイする代わりに、最近紹介したFlash Video & Game Recorderを使用します。
YouTube動画をダウンロードする様々な方法について説明してきましたが、今日はお気に入りのMP3音楽をYouTubeにアップロードする方法についてお話します。皆さんご存知の通り、








