ElevatedShortcut を使用して、特定の Windows アプリの UAC プロンプトを無効にする

アプリを実行するとポップアップ表示されるUACプロンプトは、常に表示されるとかなり煩わしくなります。UACまたは
BAD SYSTEM CONFIG INFOは、Windows10以前のバージョンのWindowsで発生する可能性のあるBSODエラーです。これは、システム構成に属するデータが破損しているか欠落していることを示しており、コンピューターを使用できません。
BAD SYSTEM CONFIG INFO停止コードは、BCD(ブート構成データ)、レジストリ設定、システムメモリ、デバイスドライバー、ディスク容量不足などの問題によってトリガーされる可能性があります。
技術専門家に助けを求める前に、以下の簡単なガイドラインに従ってください。多くのお金を節約することに加えて、Windowsの工場出荷時のリセットを実行することなく、このBSODエラーコードのトラブルシューティングを行うことができるはずです。
最近システムの復元ポイントを作成していない場合は、今すぐ作成することをお勧めします。トラブルシューティング中にミスをした場合に、オペレーティングシステム全体を再インストールする手間を省くことができます。
そうしたら、次のソリューションを開始します。
BAD SYSTEM CONFIG INFOエラーコードは通常、割り当てられたメモリリソースが不足しているなど、RAMの問題を示しています。ただし、組み込みのOSツールを使用してこれをすばやく確認できるはずです。
ソフトウェアユーティリティはコンピュータをチェックし、Windowsの起動中に見つかったRAMの問題を修復するため、タスクが完了するまで待つ必要があります。
ただし、システムメモリに関する詳細情報を期待する経験豊富なPCユーザーの場合は、Windowsメモリ診断の代わりにMemTestを使用する必要があります。これは、より高度なツールです。
障害のあるハードドライブまたは損傷したシステムファイルが、Windows10でBADSYSTEM CONFIG INFOを取得し続ける理由である可能性があります。これは、オペレーティングシステムをエラーなしで再度実行するには、根本的な問題を修復する必要があることを意味します。
ありがたいことに、Windows 10にはCHKDSK(Check Disk)、SFC(System File Checker)、DISM(Deployment Image Servicing and Management)の3つの強力なユーティリティがあるため、PCに特別なツールを設定する必要はありません。
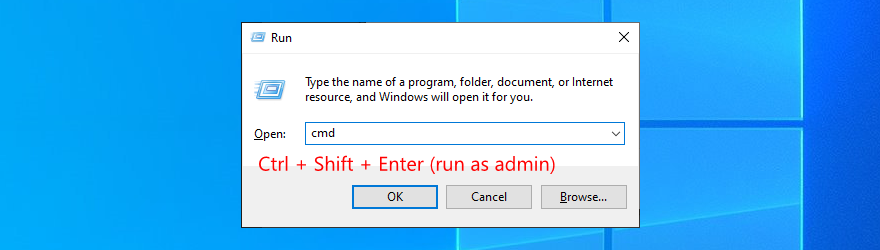
chkdsk c: /f。それ以外の場合はc:、正しいドライバー文字に置き換えてください。次に、Enterキーを押します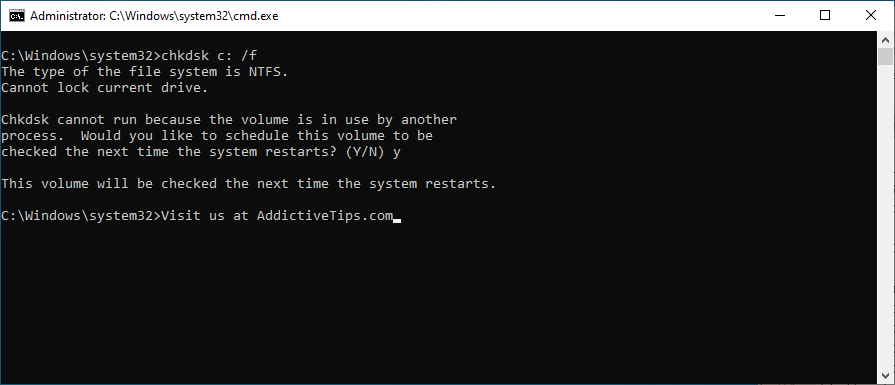
Check Diskユーティリティを実行してHDDエラーを修正した後も、BAD SYSTEM CONFIG INFOストップコードが表示される場合は、システムファイルに問題がある可能性があります。
あなたはできるSFCを実行BAD SYSTEM CONFIG INFO停止コードをトリガーすることにより、適切に実行されているから、あなたのPCを防ぐ任意の壊れたシステムファイルを修復します。ただし、それが機能しない場合は、DISMを使用する必要があります。
DISM /online /cleanup-image /scanhealth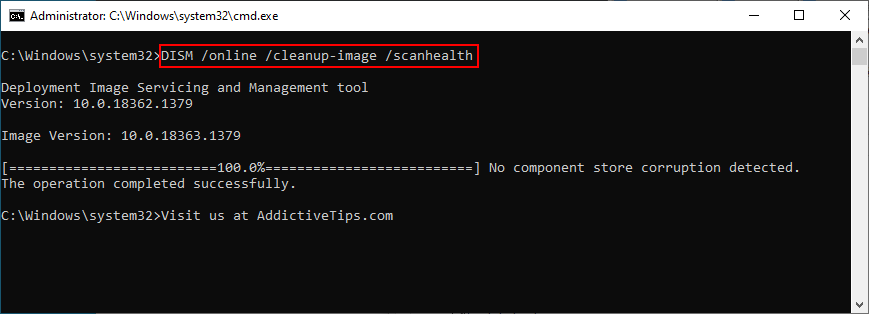
DISM /online /cleanup-image /restorehealthsfc /scannowキーを押してください
DISMは、OSイメージのコンポーネントストアの整合性を検証する強力なツールであるため、BSODエラーの修復に頼ることができます。
コンピューターのドライバーが古すぎるか、オペレーティングシステムと互換性がない場合は、BAD SYSTEM CONFIGINFOなどのWindows10のBSOD停止コードを期待する必要があります。解決策は、デバイスを再インストールして更新することです。
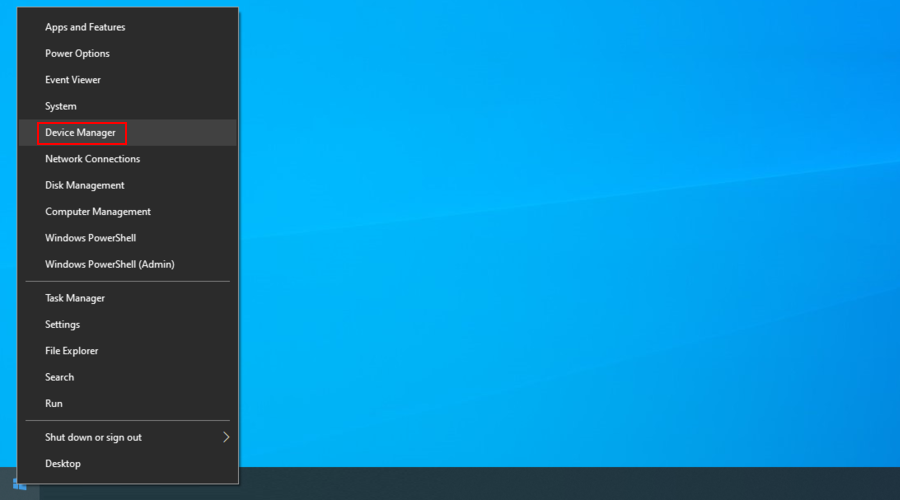
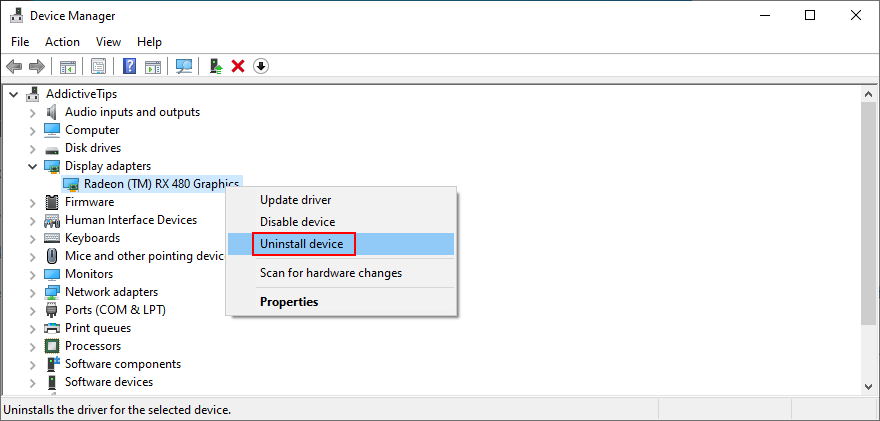
コンピューターのデバイスドライバーを特定し、正しく機能していないドライバーを特定するためのサポートが必要な場合は、MicrosoftのDriverVerifierを使用することをお勧めします。
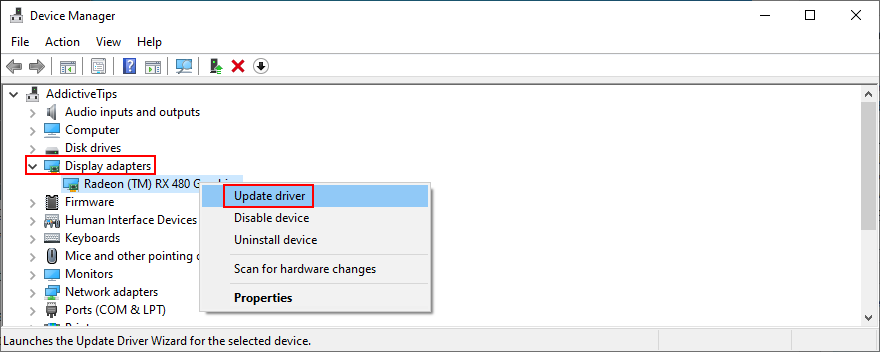
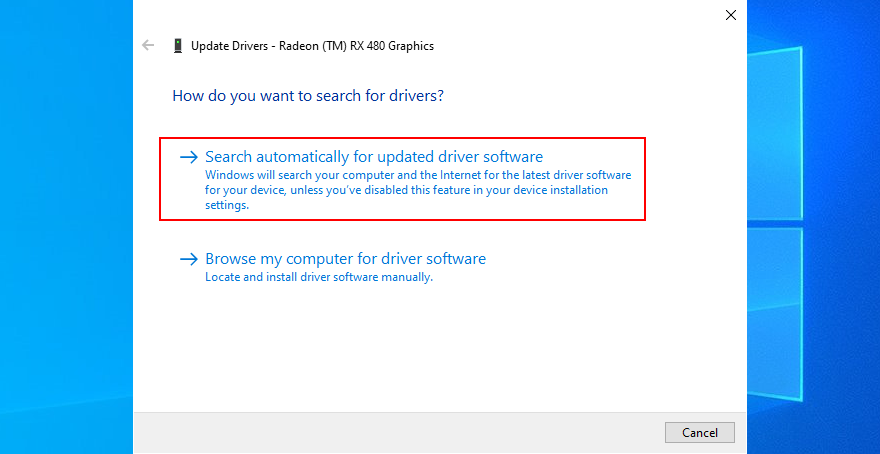
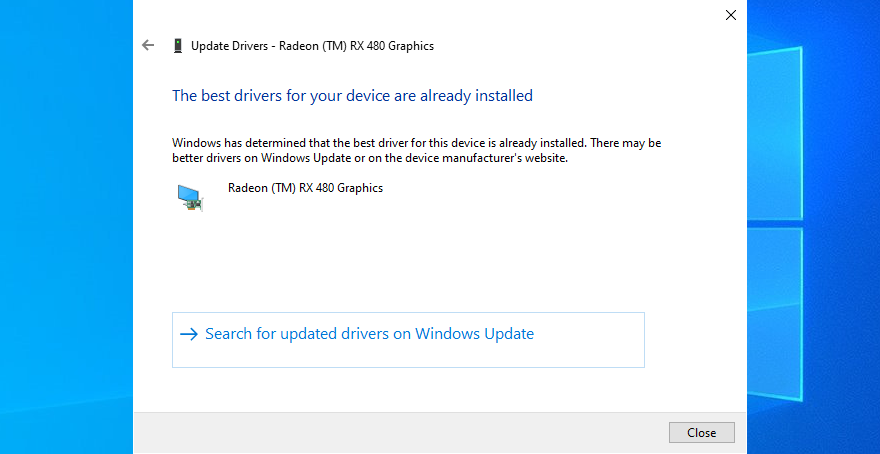
残念ながら、MicrosoftはWindowsUpdateで新しいドライバーを見つけられないことがよくあります。必ずしも存在しないという意味ではありません。代わりに、製造元のWebページから手動でダウンロードする必要があります。
ただし、誤ってコンピュータに間違ったドライバをインストールする可能性があるため、何をしているのかわからない場合は危険です。これを回避するには、ドライバー更新ツールの専門家による支援を利用することをお勧めします。
ドライバーアップデーターは、ユーザーの助けを借りずに、コンピューターの現在のデバイスドライバーを識別します。また、新しいドライバーをオンラインで検索し、それらをダウンロードしてインストールします。同時に複数のドライバーをインストールすることもできます。そして、それはすべて自動的に行われます。
BAD SYSTEM CONFIG INFOなどのBSODエラーメッセージを修正するもう1つの良い方法は、BCDコマンドを使用することです。幸い、Windowsの内部ツールに依存できるため、BCDを修復するために外部の支援は必要ありません。

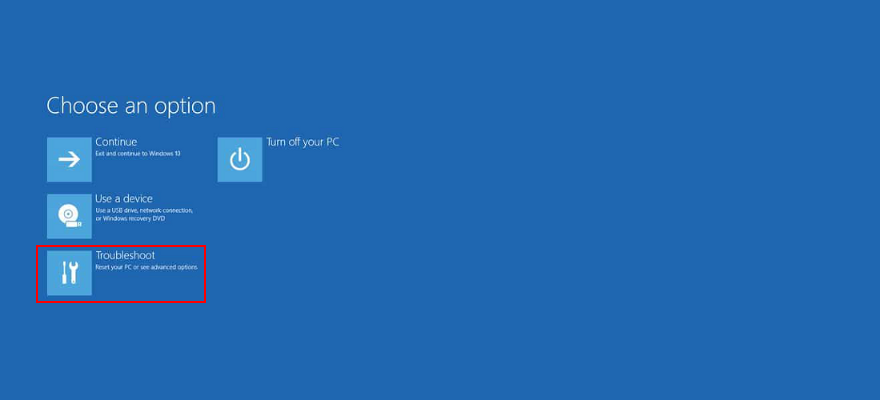

bcdedit/deletevalue {default} numprocbcdedit/deletevalue {default} truncatememoryブート構成データが破損していると、Windowsを起動できなくなり、セーフモードにアクセスできなくなります。これを修正するには、Windowsインストールファイルを含む起動可能なUSBフラッシュディスクまたはDVDが必要です。
まだ持っていない場合は、別のコンピューターにアクセスして作成できるようにする必要があります。メディア作成ツール は非常に高速で使いやすいため、使用することをお勧めします。


bootrec /repairbcdbootrec /osscanbootrec /repairmbrWindowsレジストリの値が正しくない場合は、Windows 10PCでBADSYSTEM CONFIGINFOエラーが発生し続けることが原因である可能性があります。
これを修正するには、前のソリューションで説明したように、起動可能なWindowsディスクが必要であり、起動からコマンドプロンプトを起動する必要があります。
cd c:\Windows\System32\configren c:\Windows\System32\config\DEFAULT DEFAULT.oldren c:\Windows\System32\config\SAM SAM.oldren c:\Windows\System32\config\SECURITY SECURITY.oldren c:\Windows\System32\config\SOFTWARE SOFTWARE.oldren c:\Windows\System32\config\SYSTEM SYSTEM.oldcopy c:\Windows\System32\config\RegBack\DEFAULT c:\Windows\System32\config\copy c:\Windows\System32\config\RegBack\DEFAULT c:\Windows\System32\config\copy c:\Windows\System32\config\RegBack\SAM c:\Windows\System32\config\copy c:\Windows\System32\config\RegBack\SECURITY c:\Windows\System32\config\copy c:\Windows\System32\config\RegBack\SYSTEM c:\Windows\System32\config\copy c:\Windows\System32\config\RegBack\SOFTWARE c:\Windows\System32\config\システムの復元モードのおかげで、すべての変更を元に戻すことで、ソフトウェアの問題を修正できます。したがって、BAD SYSTEM CONFIG INFOエラーコードがソフトウェアレベルでの大幅な変更によって引き起こされた場合は、この方法で簡単に修復できるはずです。
ただし、リカバリモードを開始する前に、最近インストールした新しいプログラムはロールバック後に表示されなくなることに注意してください。
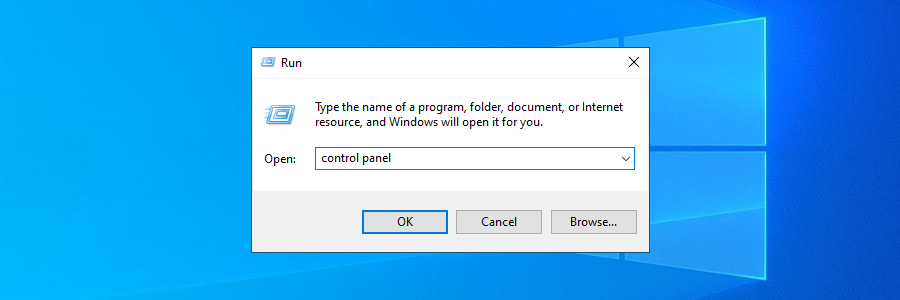
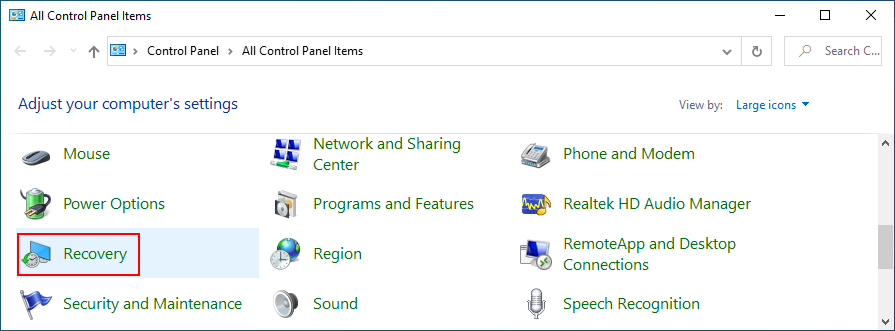
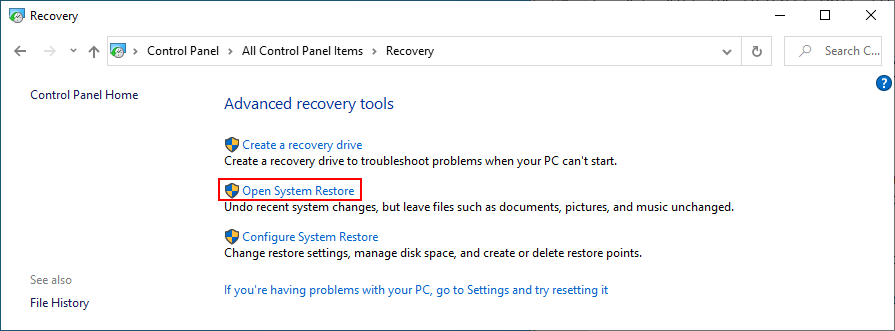
BSODエラーメッセージは、障害のあるハードウェアコンポーネントまたはUSBポートが原因で発生する可能性があります。コンピュータからすべての周辺機器のプラグを抜き、それらを異なるUSBポートに接続することにより、この理論をテストすることができます。
それでもうまくいかない場合は、すべてのケーブルとギアを取り外してから、デバイスを取り付け直してください。これを行うときは、BIOS、GPU、およびRAMカードに特に注意してください。
その後、PCを起動して、Windows10でBADSYSTEM CONFIGINFOエラーが引き続き発生するかどうかを確認します。
オペレーティングシステムのトラブルシューティングに苦労している場合は、クリーンブートを実行できます。これにより、Windowsは必要なドライバー、サービス、およびプロセスのみを起動します。
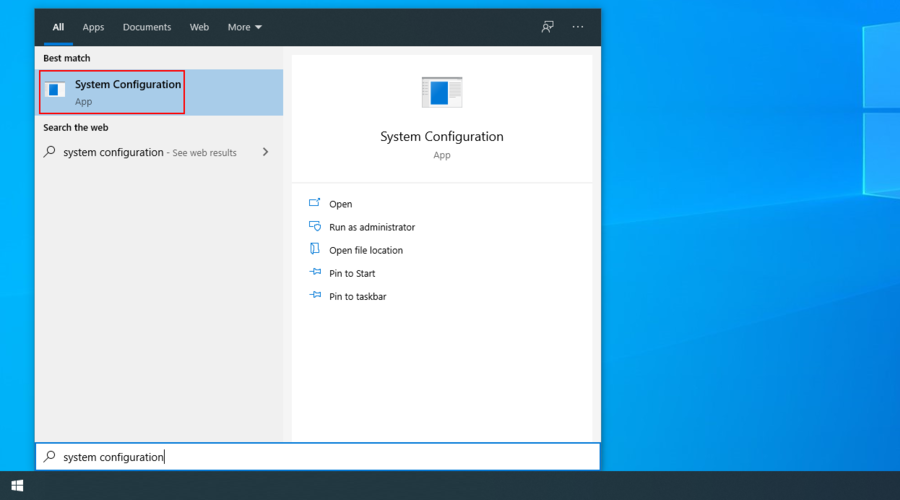
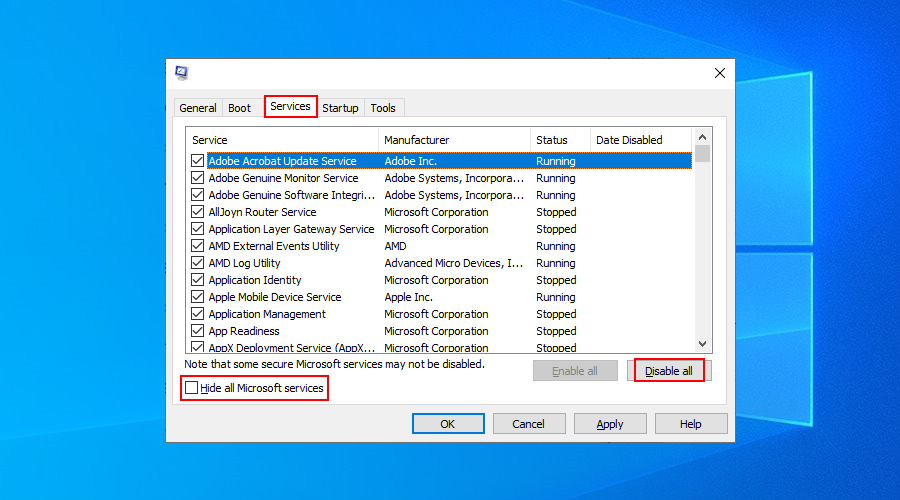
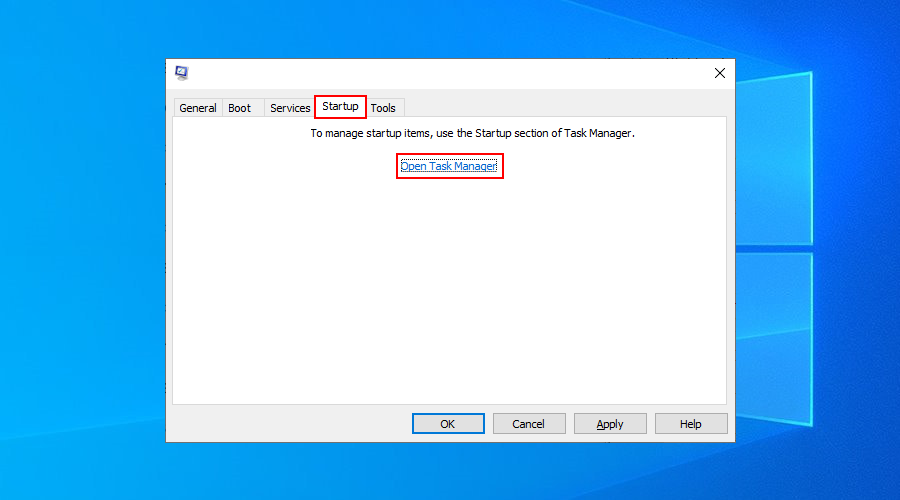
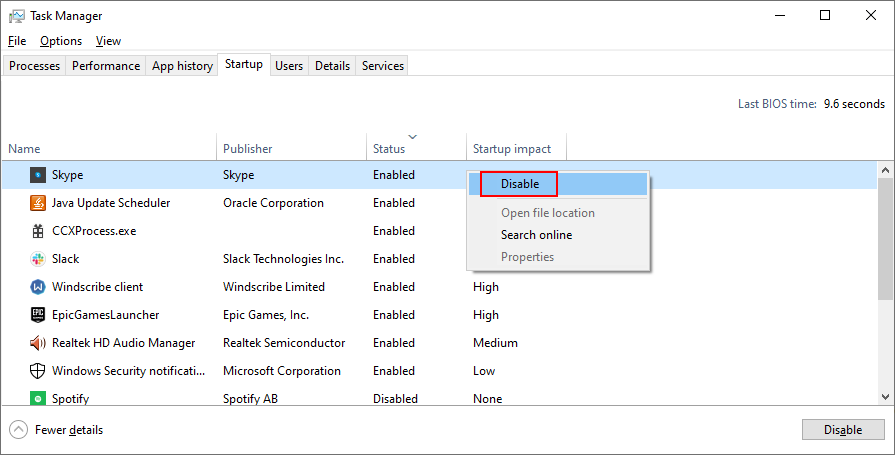
ディスク容量が不足していると、Windowsが最新のセキュリティパッチをダウンロードしてインストールしようとして失敗したことから、BAD SYSTEM CONFIG INFOなどのブルースクリーンエラーメッセージまで、コンピュータに多くの問題が発生する可能性があります。
解決策は簡単です。データを削除して、ハードドライブの空き容量を増やします。これを行うには、使用しなくなったファイルを削除し、重要なデータを外部ディスクにバックアップし、情報をクラウドにアップロードします。
ジャンクに関しては、Windowsディスククリーンアップツールを使用してそれを取り除くことができるので、他に何もインストールする必要はありません。
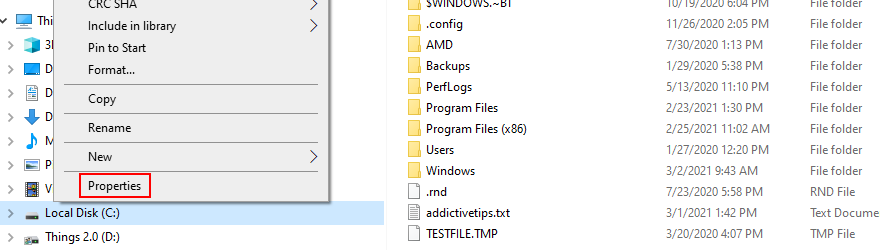
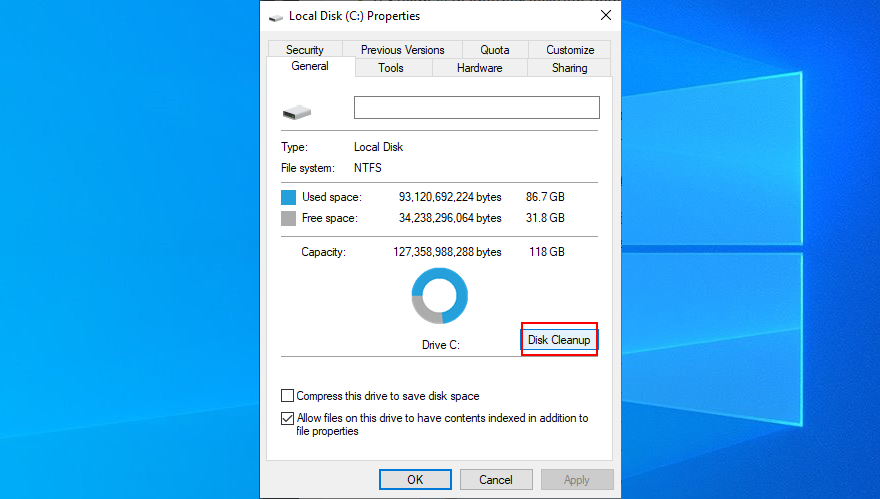
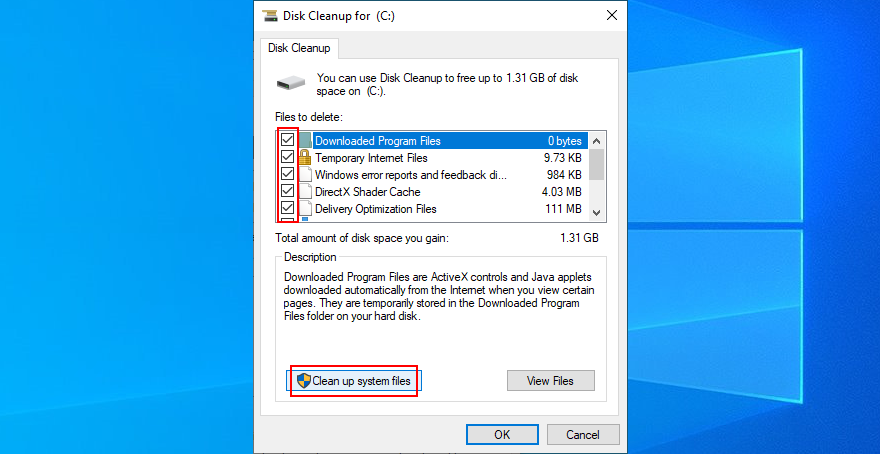
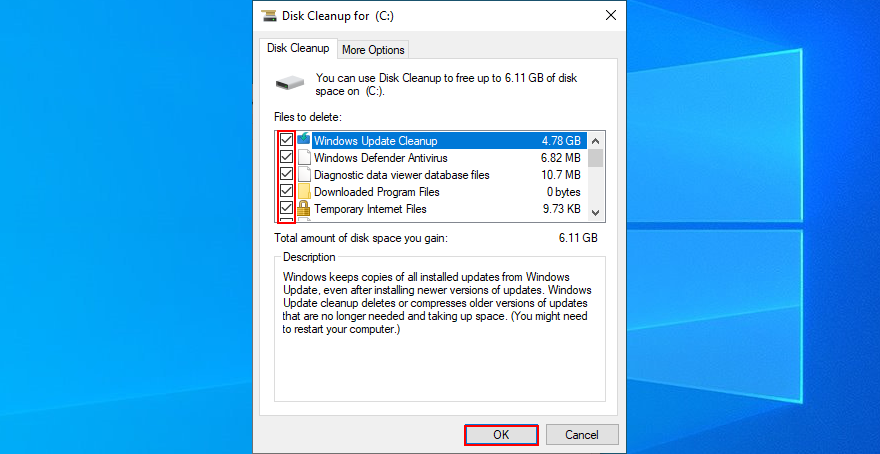
要約すると、Windows 10PCでBADSYSTEM CONFIG INFO停止コードでBSODエラーが発生し続ける場合は、内部メモリを確認し、ハードディスクとシステムファイルを修復し、更新することで、この問題の修正を試みることができます。デバイスドライバ。
また、BCDコマンドを使用するか、BCDが破損している場合は修復し、Windowsレジストリを修正し、システムの復元を使用してWindowsを以前のチェックポイントに戻すこともお勧めします。
また、ディスククリーンアップツールを使用して、ハードウェアデバイスのプラグを抜いて取り付け直し、クリーンブートを実行し、ディスクスペースを解放してみることもできます。ただし、すべてが失敗した場合は、Windowsの更新を検討するときが来ました。
これらのソリューションのいずれかがあなたのために機能しましたか?
BAD SYSTEM CONFIG INFOエラーを修復するために他に何を試みましたか?下記のコメント欄でお知らせください。
アプリを実行するとポップアップ表示されるUACプロンプトは、常に表示されるとかなり煩わしくなります。UACまたは
Cryogenicは、小さくても強力なポータブルオープンソースツールで、大きなファイルを指定したチャンクに分割して、より簡単かつ迅速に共有することができます。
様々なフォーラムで一部のユーザーが述べているように、Windows 7はウィンドウを再度開いた後、その位置とサイズを記憶できない。これはWindows 7では当てはまらない。
クラウドへのファイルのバックアップは、生産性を実際に向上させるほど直感的に行えるようになりました。使いやすい自動バックアップ
動画をオフラインで楽しめるように、Windows 11 コンピューター向けの YouTube 動画ダウンローダーのベスト 7 をランキングしました。
急いでどこかに出かけるときにWindows XPのシャットダウンに時間がかかりすぎることにイライラしていませんか?もしあなたがそうしたいのであれば
レジストリエディターを使用しているときに同じレジストリキーに何度もアクセスし、それを別のコンピューターに転送したいと思ったことはありませんか?Windowsの場合
Windows 7には多くの改良点があり、ほとんどの人が同意するでしょう。しかし、すべての機能が改善されたわけではなく、OS全体が一から構築されたわけではありません。
ooVoo をご紹介します。Windows、Mac、Android、iOS で音声通話、ビデオ通話、インスタント メッセージングを行えるクロス プラットフォーム コミュニケーション ツールです。
先ほど、写真に枠線を追加するヒントを紹介しました。このチュートリアルでは、枠線にさらに細かいディテール、つまり興味深い要素を追加する方法を説明します。








![Photoshopで写真にエッジを追加する方法 [チュートリアル] Photoshopで写真にエッジを追加する方法 [チュートリアル]](https://tips.webtech360.com/resources8/r252/image-4440-0829093900681.jpg)