選択した連絡先からの Skype 通話を自動で受信する (ビデオ通話を含む)

Skypeの着信を自動的に受ける方法をご紹介します。わずか数ステップで自動応答機能を有効にして、時間を節約しましょう。
一部のWindows10ユーザーは、自分のコンピューター/ラップトップがNVIDIAグラフィックカードを検出できないことに不満を持っています。主な苦情は、Windows 10ラップトップユーザーからのものであり、デスクトップコンピューターユーザーがそれに続きます。古いドライバからBIOSの問題まで、NVIDIA専用のグラフィックカードがシステムに採用されていない理由は無数にあります。
グラフィックカードがWindows10で検出されませんか?
NVIDIAグラフィックカードが検出されない問題を修正するのに役立ついくつかの解決策を次に示します。
1.NVIDIAグラフィックカードを有効にします
デバイスマネージャでグラフィックカードが無効になっている場合、この問題が発生することがあります。検出されないNVIDIAグラフィックカードの最も重要な解決策は、デバイスマネージャで無効になっているかどうかを確認することです。これがあなたがそれをする方法です。
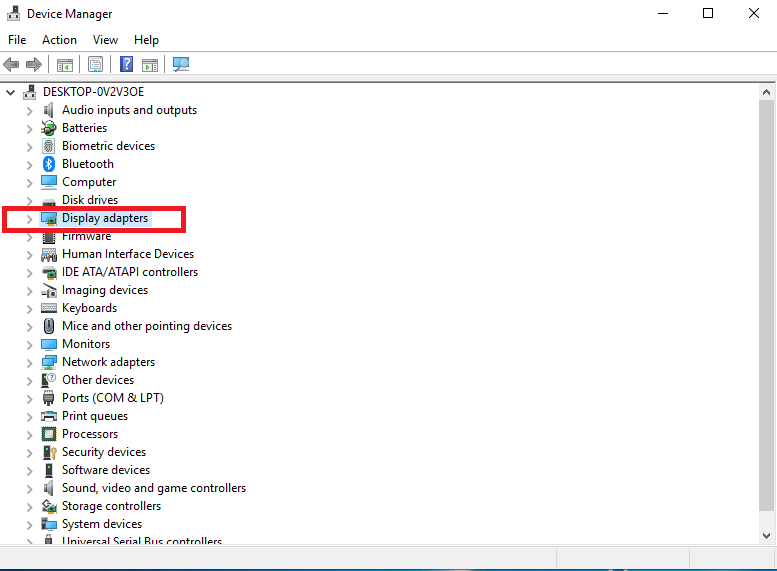
2.ドライバーを手動で更新します
Windows 10でNVIDIAグラフィックカードを検出するもう1つの方法は、最新のドライバーに更新することです。これがあなたがそれをすることができる方法です:
3.BIOSで専用GPUを有効にする
場合によっては、システムのBIOS設定からアクティブ化されない限り、Windows10がGPUを検出できないことがあります。BIOSから専用のグラフィックカードを有効にするには、次の手順に従います
4.コマンドプロンプトの使用
コマンドプロンプトを使用して、コンピューターにNVIDIAグラフィックカードを検出させることもできます。
クレジット/ set pciexpress force disable
5.Windowsを更新します
Windowsを更新すると、専用GPUが検出されない状態で問題を抑えるのにも役立ちます。これらのようなバグを修正する、Microsoftによってリリースされた多くの累積的でスタンドアロンの更新があります。Windowsを更新するには:
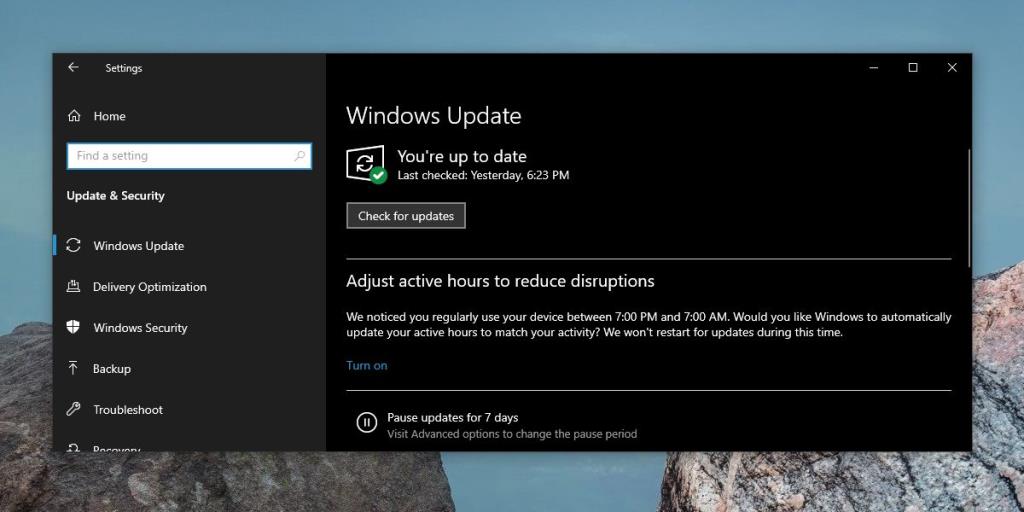
6. WindowsUpdateをアンインストールします
WindowsUpdateがGPUドライバーを壊すことがあります。この修正は主に、更新が行われるまでGPUが正常に機能していたシステムを対象としています。最新のアップデートをアンインストールするには、次の手順に従います
結論
NVIDIAグラフィックカードの問題は、ユーザーの間でかなり蔓延しています。ただし、ユーザーの拡張コミュニティのおかげで、Windows 10のGPU検出の問題を修正するために利用できる多くの修正と解決策があります。コミュニティに役立つ修正をご存知の場合は、以下のコメントセクションでお気軽に共有してください。
Skypeの着信を自動的に受ける方法をご紹介します。わずか数ステップで自動応答機能を有効にして、時間を節約しましょう。
SymMover を使用すると、プログラムを別の場所に簡単に移動して、Windows コンピューターのディスク領域を節約できます。
複数のツールを使ってフラッシュゲームをダウンロードしてオフラインでプレイする代わりに、最近紹介したFlash Video & Game Recorderを使用します。
YouTube動画をダウンロードする様々な方法について説明してきましたが、今日はお気に入りのMP3音楽をYouTubeにアップロードする方法についてお話します。皆さんご存知の通り、
AVIビデオをダウンロードした後、破損していることに気づいたことはありませんか?多くの人は再度ダウンロードしますが、これは時間の無駄になるので無駄です。
Flickr .Net Screensaverは、Flickrの写真をスクリーンセーバーとして表示できるWindows用の無料オープンソースツールです。自分の写真以外にも、
Windows 7のデスクトップ上のアイコン間の間隔を調整する方法をお探しですか?Windows 7では、アイコン間の間隔を広げることが可能です。
Windowsの組み込みメモ帳は使いやすく、複数のファイル形式をレンダリングする機能がありますが、機能豊富なテキストエディタではなく、この欠点があります。
Windows 7 用の Mac 風テキスト エディターをお探しですか? TextEdit for Windows は、使い慣れたインターフェイスと機能を備えた優れた代替品です。
無料の高度な画像検索エンジン、Ginipicを使えば、高品質な画像を簡単に見つけることができます。複数のプラットフォームやソースから検索できます。








