AppleまたはAndroidデバイスでサポートされている形式と解像度にビデオを変換します

家にCDプレーヤーやDVDプレーヤーが1台しかなく、テレビで映画を観ることができた時代は終わりました。今ではほとんどの人がCDプレーヤーやDVDプレーヤーを持っています。
Windows10ラップトップまたはデスクトップシステムの外部ディスプレイへの接続は簡単です。ケーブルを適切なポートに接続するだけで済みますが、HDMI接続の問題は前代未聞ではありません。これらの問題により、2番目の画面が検出されない、オーディオが画面/モニター/ TVに転送される、オーディオが途切れる、ビデオが裂ける、ビデオがフリーズするなどの問題が発生する可能性があります。Windows10でHDMI接続の問題を修正するために試すことができるいくつかのことを次に示します。
Windows10のHDMIの問題を修正する
1.ハードウェアチェック
これがあなたがそれをすることができる方法です
2.再生用のデフォルトデバイスとして設定されたHDMI
HDMIサウンド再生の問題は通常、接続されているデバイスがサウンド再生のデフォルトデバイスとして設定されていない場合に発生します。この問題を修正する方法は次のとおりです
3.ドライバーを更新します
4.ドライバーのアンインストールと再インストール
5.Windowsを更新します
Windowsを更新すると、HDMI接続の障害に関する問題を抑えるのにも役立ちます。これらのようなバグを修正する、Microsoftによってリリースされた多くの累積的でスタンドアロンの更新があります。Windowsを更新するには:
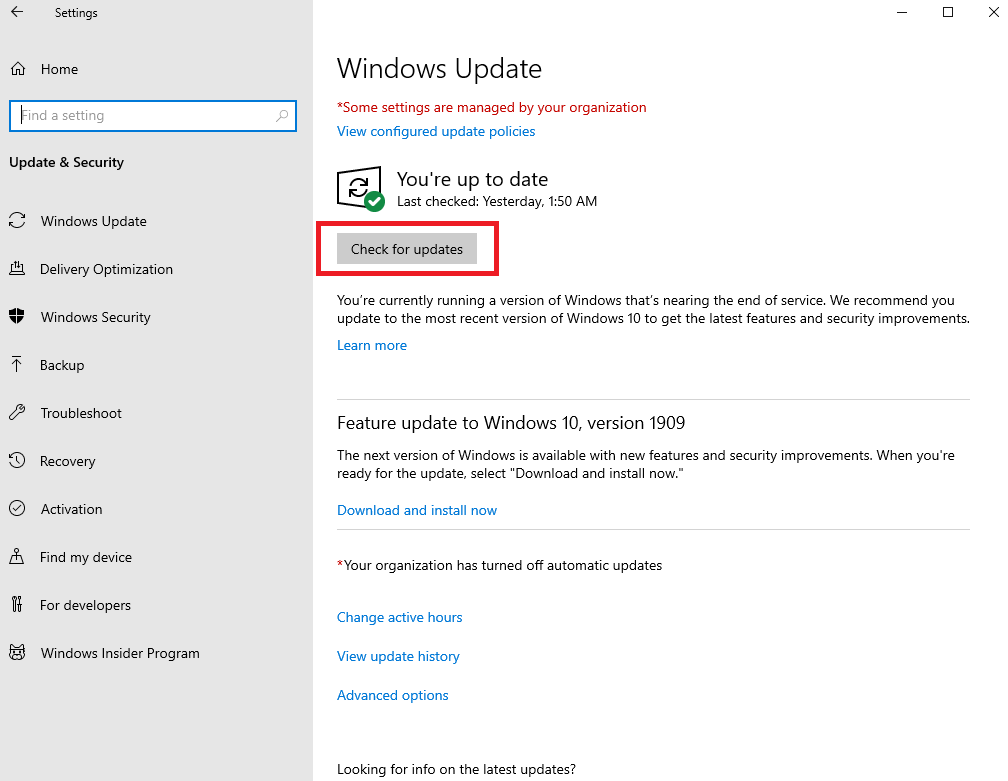
6. WindowsUpdateをアンインストールします
Windows Updateは、HDMIドライバーとWindowsの互換性を損なう場合があります。この修正は主に、アップデートが行われるまでHDMI出力が正常に機能していたシステムを対象としています。最新のアップデートをアンインストールするには、次の手順に従います
コントロールパネル\プログラム\プログラムと機能
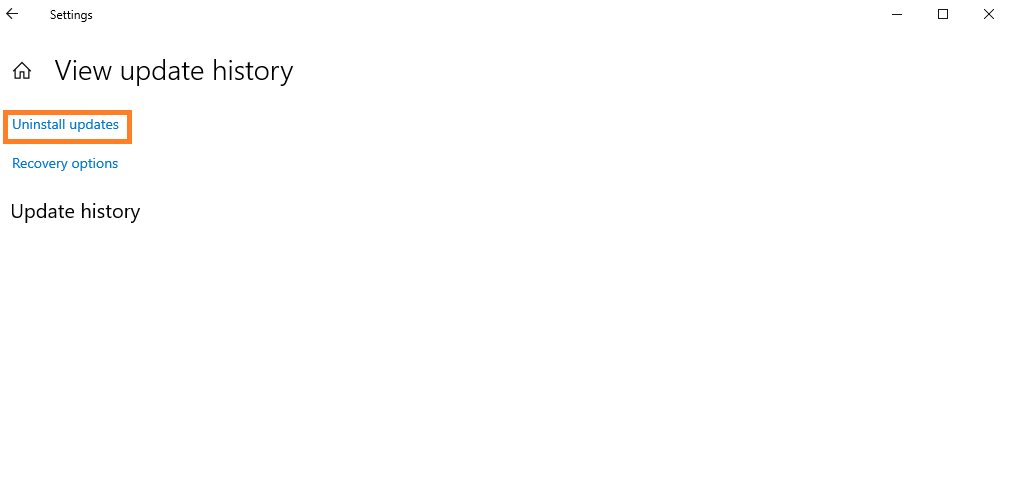
7.Windowsレジストリエラーを修正します
Windowsレジストリが破損することがあり、HDMI出力に障害が発生する可能性もあります。Windows 10PCのレジストリを刷新する方法は次のとおりです
SFC / SCANNOWコマンドFC
8.Windowsビルトインオーディオトラブルシューター
HDMI接続でオーディオ再生のみに問題がある場合は、組み込みのトラブルシューティングツールを使用することをお勧めします。これがあなたのやり方です
結論
これらは、障害のあるHDMI接続の修正に役立つソリューションの一部です。これらのソリューションとは別に、ステップバイステップガイドに従う煩わしさを軽減するのに役立つ多くのサードパーティ(無料および有料)ソフトウェアがオンラインで利用できます。簡単なグーグル検索はそれらを明らかにするはずです。この問題の回避策で問題が解決した場合は、以下のコメントセクションで共有してください。
家にCDプレーヤーやDVDプレーヤーが1台しかなく、テレビで映画を観ることができた時代は終わりました。今ではほとんどの人がCDプレーヤーやDVDプレーヤーを持っています。
今月初め、iOSデバイスを本格的なマウス、キーボード、そして
FileZillaは、いくつかの重要な変更を加えたFTPクライアントの最新バージョンをリリースしました。最新リリース3.3.0では、タブブラウジング機能が導入されました。
Attribute Changer を使えば、ファイルの属性、日付、時刻、Exif データなどを変更できます。Windows ユーザー向けの強力で使いやすいツールです。
Windows で印刷可能なドキュメントを BMP、PNG、JPG、TIFF、PDF 画像ファイルに変換する無料ユーティリティ、ImagePrinter をご紹介します。
以前のバージョンの Windows とは異なり、Windows 7 には、デスクトップ上のスペースを解放するためにタスクバーを永続的に非表示にする機能は含まれていません。
昨年、ロックされたファイルを瞬時にロック解除できるUnlockerというアプリをレビューしました。ファイルのロックを解除するには、ロック解除しようとしているWindowsプロセスを強制終了します。
前回の記事ではブルーレイディスクのリッピングと書き込みについて説明しましたが、今回はブルーレイイメージのマウントとアンマウントに焦点を当てます。
このガイドでは、BDDecrypterを使ってブルーレイディスクをリッピングして書き込む方法を説明します。BDDecrypter(Blu-Ray & DVD Decrypter)は無料ツールです。
Windowsエクスプローラーのコンテキストメニューに特定のプログラムを追加するためにレジストリを調整する方法を説明したガイドは無数にあります。レジストリを編集することは








