Windows 用オンスクリーン音量コントロールインジケーター

メーカーによっては、サウンドカードやノートパソコンに、画面上で音量調節インジケーターを表示するソフトウェアが搭載されているものもあります。
IRQL NOT LESS OR EQUALは、Windows 10、8.1、8、およびそれ以前のエディションで発生する可能性のあるブルースクリーンオブデスのエラーメッセージです。通常、0x0000000Aエラーコードが付随します。
あなたがそれにつまずいた場合、それはあなたがもはやあなたのコンピュータを使うことができず、あなたの通常の活動を再開する前に問題を修正しなければならないことを意味します。
ストップコードは、デバイスドライバー、メモリ、ウイルス対策ソフトウェアなど、さまざまな問題が原因で発生する可能性があります。ntoskrnl.exeファイルが付随している場合があります。これは、カーネルイメージに問題があることを示しています。
コンピュータ上のBSODエラーメッセージを修復する前に、システムの復元ポイントを設定することをお勧めします。これは、間違いを犯した場合にOSの変更をロールバックできるフェイルセーフ対策です。
可能であれば、特に貴重なファイルの保存に関しては、完全バックアップを作成することもできます。
古くて互換性のないドライバーは、WindowsコンピューターでBSODエラーを引き起こす可能性があります。これには、IRQL NOTLESSまたはEQUALストップコードが含まれます。ただし、このチェックを修正してドライバーを更新することはできます。
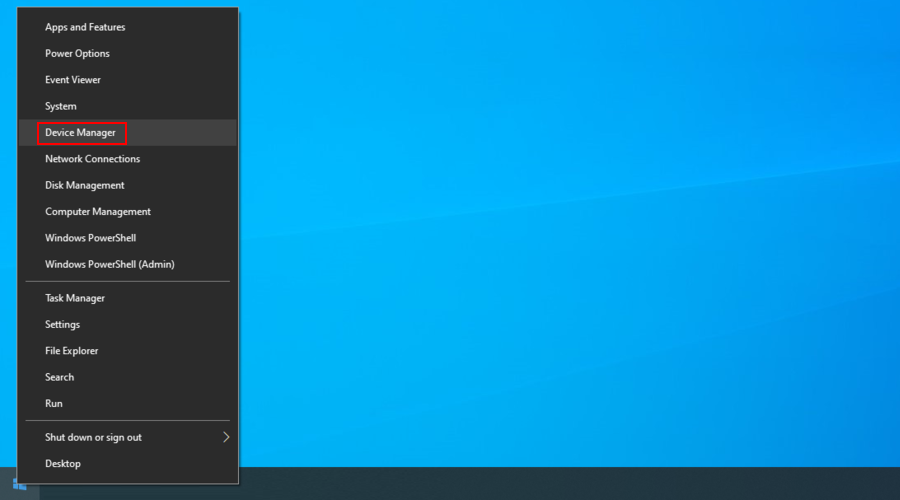
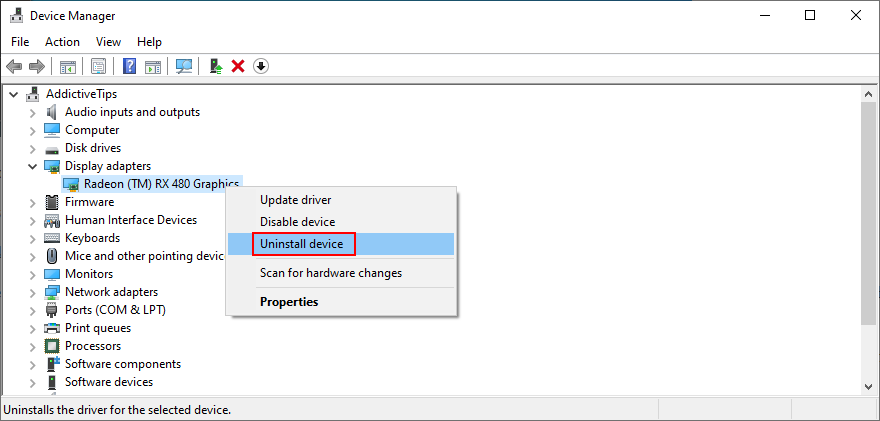
コンピューターに現在インストールされているデバイスとドライバーに関する詳細情報を見つけるためにさらにヘルプが必要な場合は、MicrosoftのDriverVerifierを使用できます。
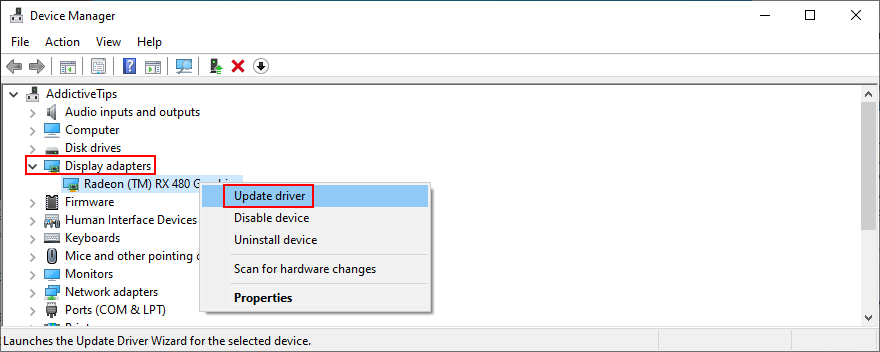
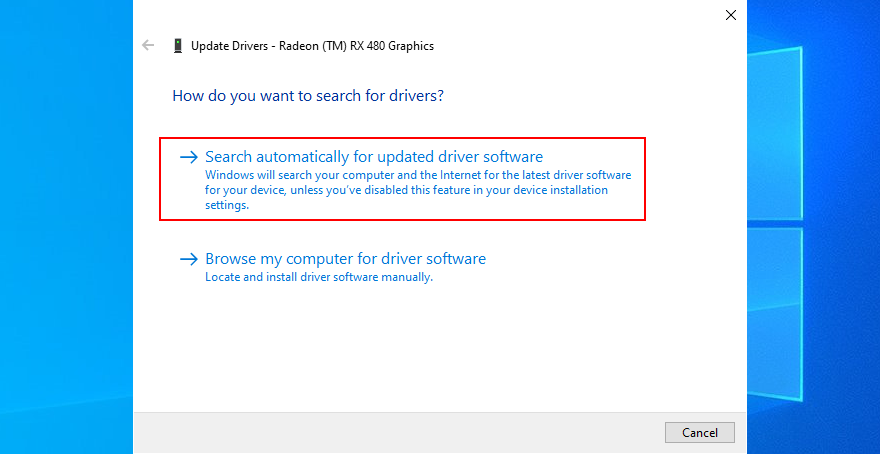
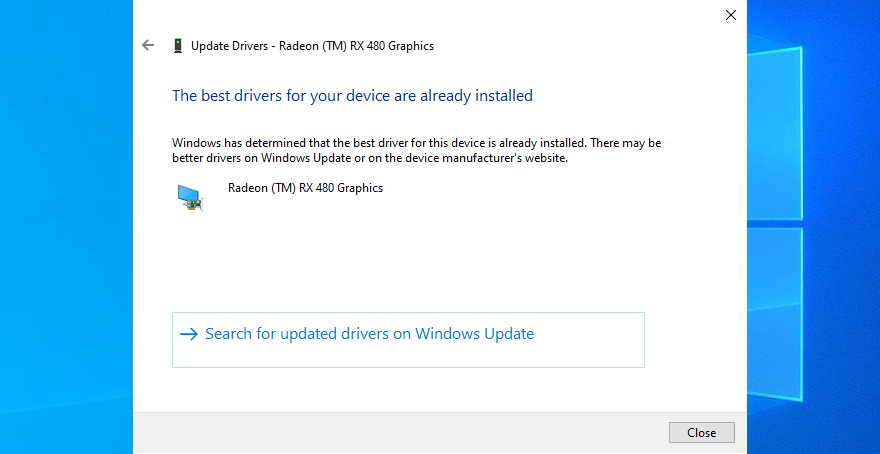
Windows Updateは、ダウンロードしてインストールする新しいドライバーバージョンを見つけられない場合があります。その場合は、デバイスの製造元のWebサイトにアクセスして、自分で入手する必要があります。
ただし、よりシンプルで安全なソリューションが必要な場合は、ドライバー更新ソフトウェアを使用することをお勧めします。このようなアプリケーションは、廃止されたドライバーを含む、PC上のすべてのドライバーを自動検出します。次に、新しいバージョンをオンラインで検索し、それらをダウンロードしてPCにインストールすることを提案します。
コンピュータでRAMカードに問題が発生する可能性があります。次に、これにより、IRQL_NOT_LESS_OR_EQUALを含むWindows10のブルースクリーンエラーが発生する可能性があります。
したがって、メモリカードをスキャンして問題がないか調べ、できるだけ早く修正することをお勧めします。Windows 10には、この目的のための組み込みツールがあり、その使用方法は次のとおりです。
Windowsメモリ診断は、次回のWindows起動時にスキャンを実行します。
システムメモリの詳細を知りたい場合は、MemTestをチェックしてください。RAMとCPU用のより高度な診断ツールがあります。
サードパーティのウイルス対策ツールのリアルタイムエンジンは、Windowsランタイムとカーネルイメージに干渉し、結果としてIRQL NOT LESS OREQUALエラーをトリガーする可能性があります。これを修正するには、リアルタイムセーフガードを無効にするか、ウイルス対策アプリケーションをオフにします。
2つ以上のウイルス対策プログラムがインストールされていて、それぞれに独自のリアルタイムエンジンがインストールされている場合、それらが衝突し、結果としてシステムの安定性の問題が発生する可能性があります。
未使用のセキュリティアプリケーションをデバイスからアンインストールすることもお勧めします。次に、コンピュータを再起動して、恐ろしいBSODエラーメッセージがまだ表示されるかどうかを確認します。
Windows 10にサードパーティのウイルス対策ソリューションがインストールされていない場合は、Defenderを構成する必要があることを意味します。
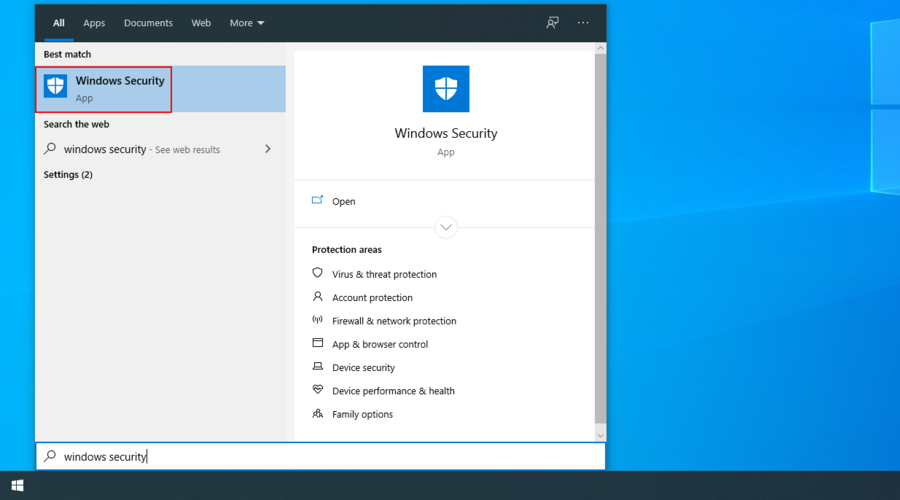
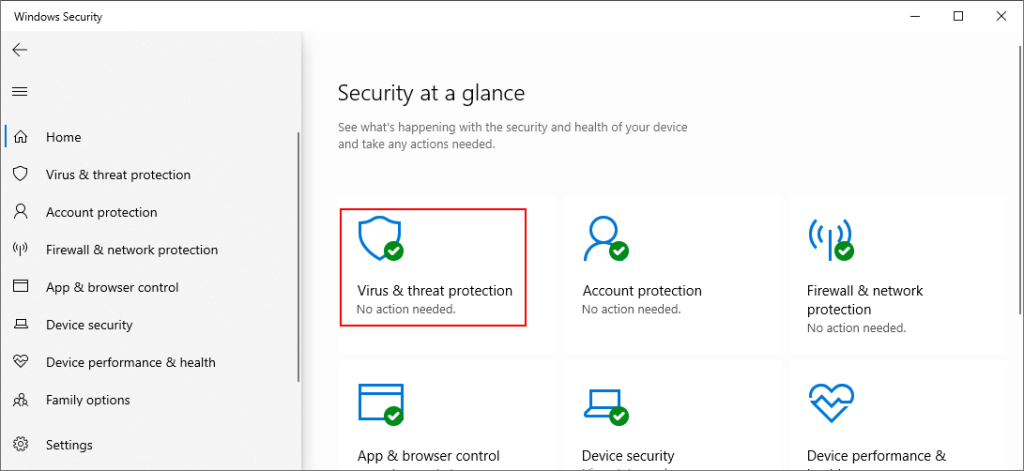
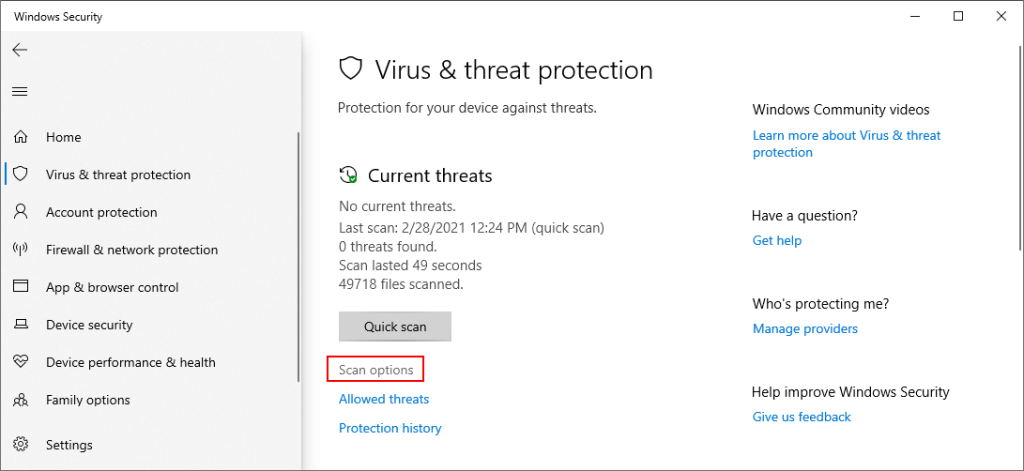
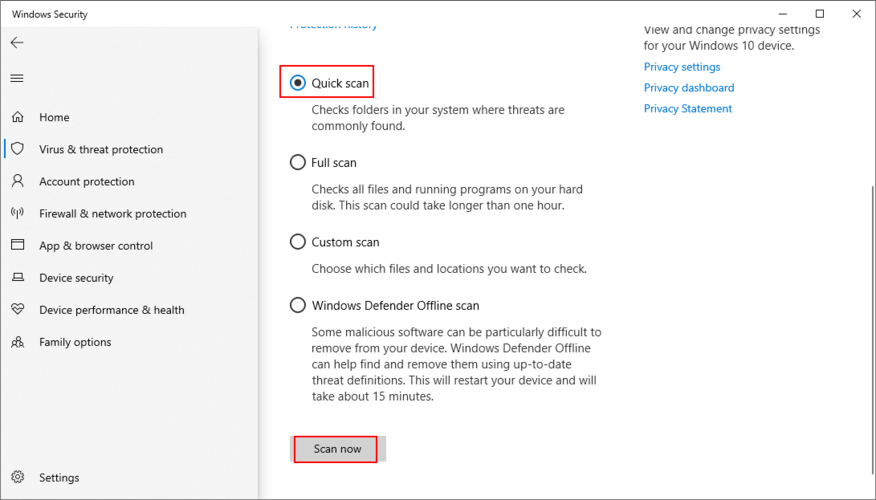
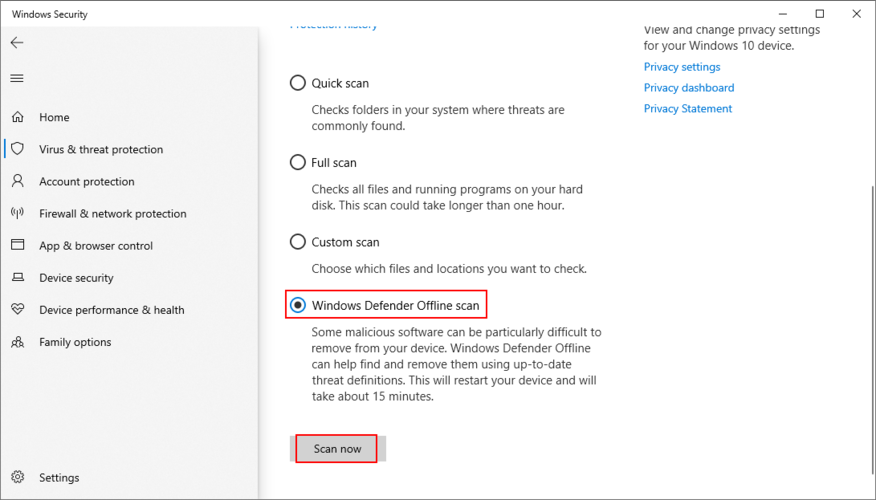
ファイル、プロセス、またはサービスが破損しているためにハードディスクまたはオペレーティングシステムが正常に機能していない場合は、IRQL NOT LESS OREQUALなどのブルースクリーンメッセージが表示されるはずです。
ただし、コマンドプロンプトに数行のコードを入力することで、HDD、SSD、およびオペレーティングシステムのトラブルシューティングを行うことができるため、コンピューターに他に何もインストールする必要はありません。
chkdsk c: /fます。それ以外の場合はc:、正しいパーティションと交換してください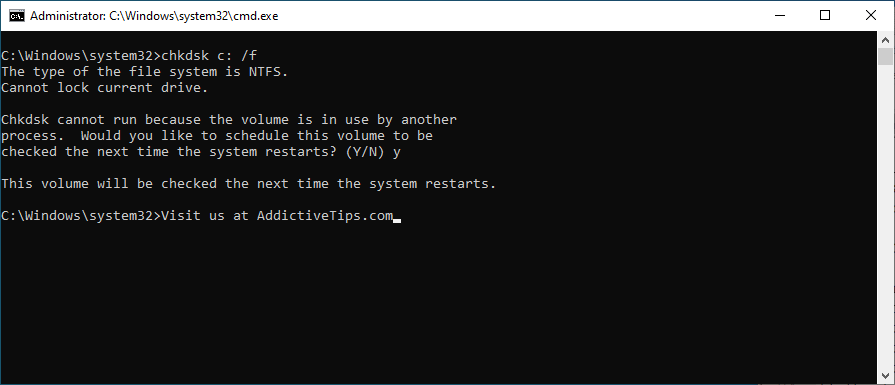
Check Diskユーティリティは、ハードディスクエラーのみに焦点を当てているため、エラーが発生した場合はIRQL_NOT_LESS_OR_EQUALを修正します。
システムファイルチェッカーツールは、破損したシステムファイルに焦点を当てています。Windowsに不足しているファイルや破損しているファイルがある場合は、SFCがそれらを処理します。ただし、BSODエラーも修復されない場合は、より強力なものが必要です。
DISM /online /cleanup-image /scanhealth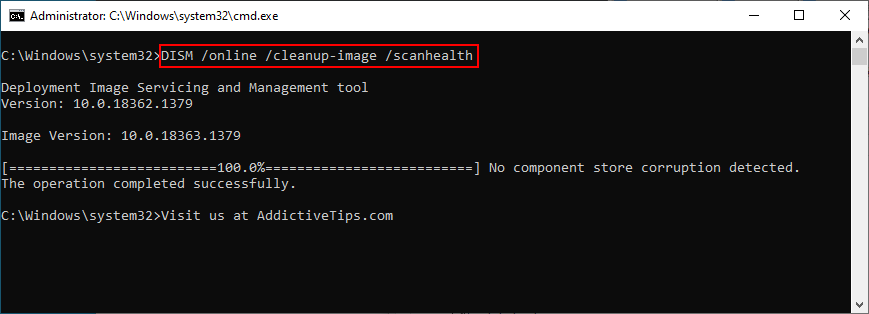
DISM /online /cleanup-image /restorehealthsfc /scannowシステムファイルチェッカーを実行するためのタイプ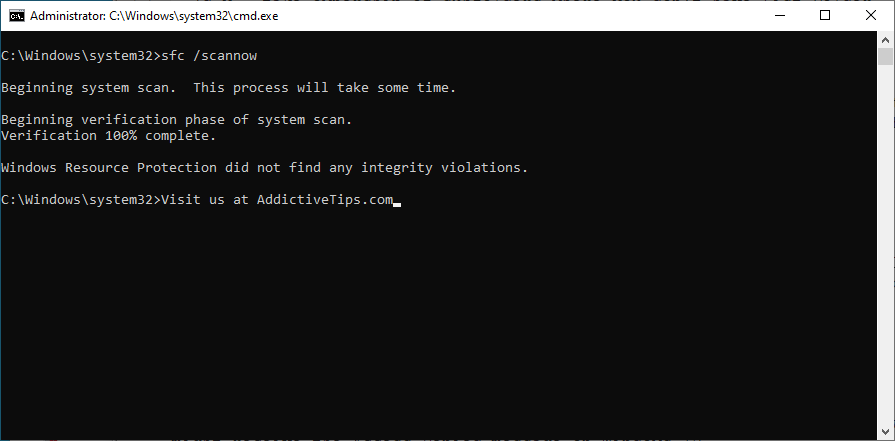
DISMは、Windowsイメージのコンポーネントストアで破損したデータを探し、SFCよりも少し煩わしいものにします。コンポーネントストアと関係がある場合は、IRQL NOT LESS OREQUALストップコードを修復することを期待できます。
最近、オペレーティングシステムに多くの変更を加える疑わしいアプリをインストールした場合は、それがBSODエラーを繰り返し発生する理由である可能性があります。たとえば、特定のウイルス対策ソリューションとVPNサービスは、IRQL NOT LESS OREQUALをトリガーすることが知られています。
この場合、最も簡単な解決策は、怪しげなソフトウェアアプリケーションを削除することです。その方法は次のとおりです。
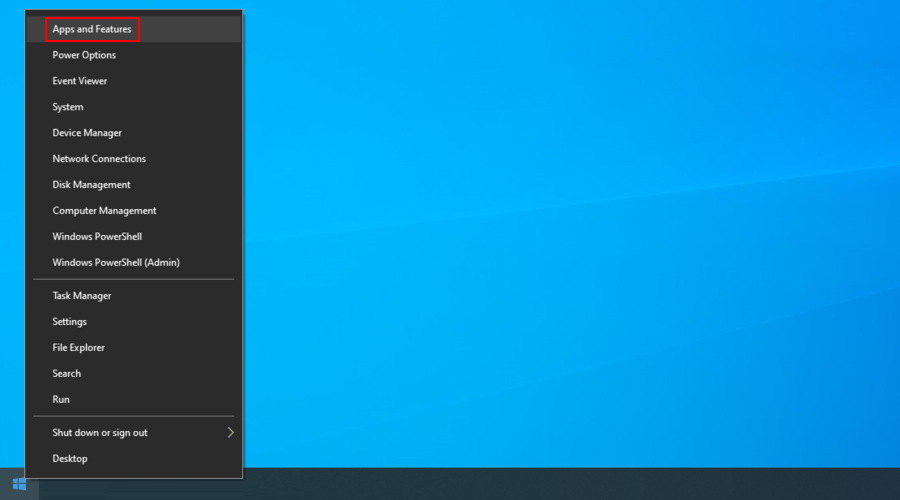
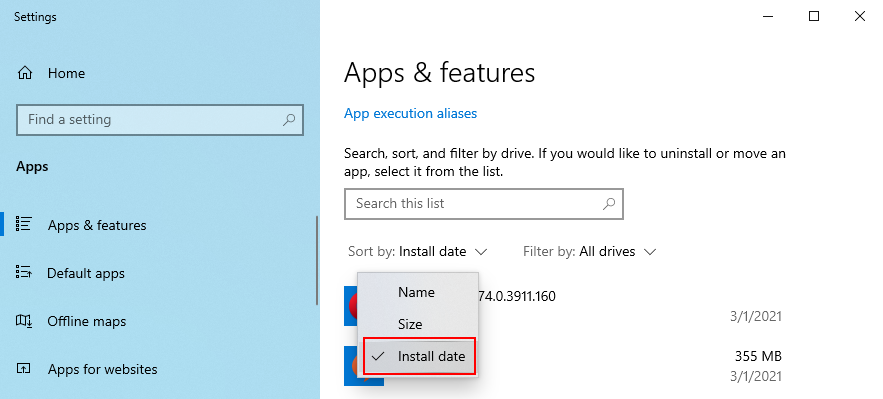
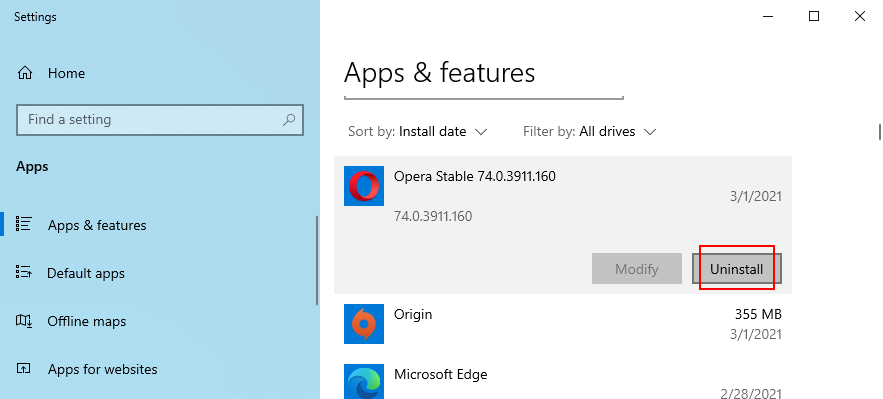
ただし、これらのアプリケーションのインストール時にレジストリに新しいエントリが統合され、システムDLLファイルが変更されている場合は、Windowsの組み込みアンインストーラーを使用してそれらを削除するだけでは不十分です。
プログラムを削除した後、残りのファイルを削除し、WindowsDLLファイルをデフォルトに復元する専用のアプリアンインストーラーを使用することをお勧めします。
Windowsの自動更新を無効にした場合、OSが重要なセキュリティパッチや修正プログラムをダウンロードしてインストールできなくなるため、コンピュータの問題やBSODエラーが発生する可能性があります。
USBポートに障害がある場合、IRQL_NOT_LESS_OR_EQUALなどのBSODエラーが発生する可能性があります。USB対応デバイスを別のポートに接続して、それらを混ぜ合わせてみてください。
さらに、一部のブルースクリーンメッセージは、コンピュータユニットに正しく接続されていないハードウェアデバイスが原因で発生する可能性があります。
これを修復するには、PCをシャットダウンし、すべてのケーブルとギアを取り外してすべてのハードウェア部品を取り外す必要があります。その後、特にBIOS、グラフィック、およびメモリカードに関しては、各デバイスを慎重に元に戻します。
その間、ハードウェアがWindows10と互換性があるかどうかを確認することをお勧めします。
システム回復モードでは、Windows10を以前のチェックポイントにロールバックできます。したがって、IRQL_NOT_LESS_OR_EQUALがソフトウェアの問題によって引き起こされた場合は、この方法ですばやく修正できるはずです。
インストールした新しいソフトウェアアプリケーションは、ロールバック後に削除されることに注意してください。
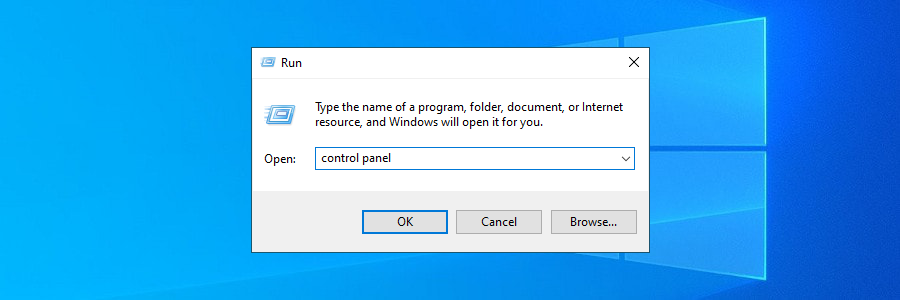
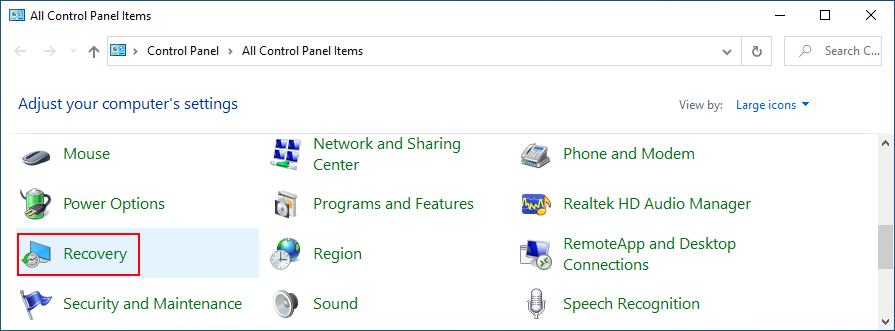
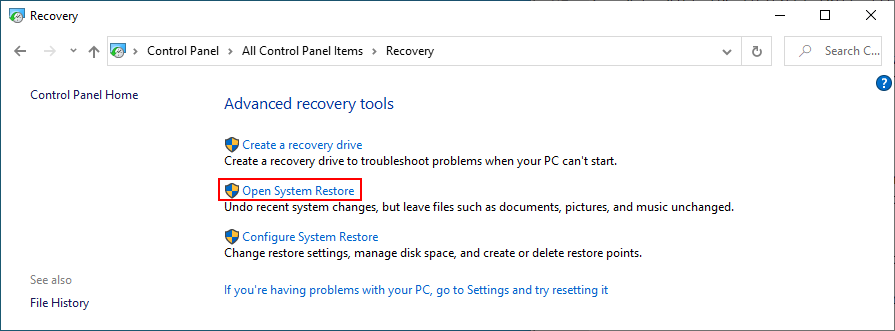
クリーンなWindowsのブートそれはドライバー、サービス、およびプロセスに来るとき、ソフトウェアレベルで必要なコンポーネントだけをロードすることにより、Windows 10立ち上げ手段。他のすべては除外されます。
IRQL NOT LESS OR EQUALストップコードが障害のあるドライバー、サービス、またはプロセスによって引き起こされた場合、クリーンブートは、問題のさらなるトラブルシューティングに役立つ安全な環境を作成します。
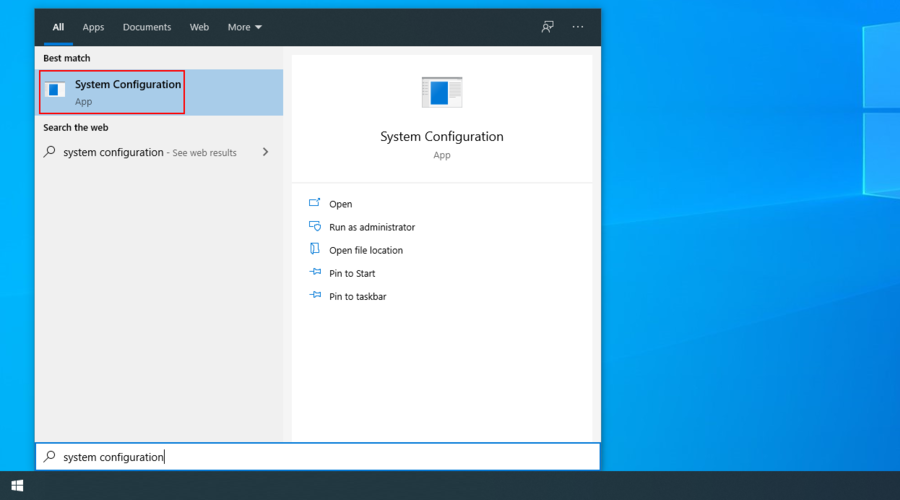
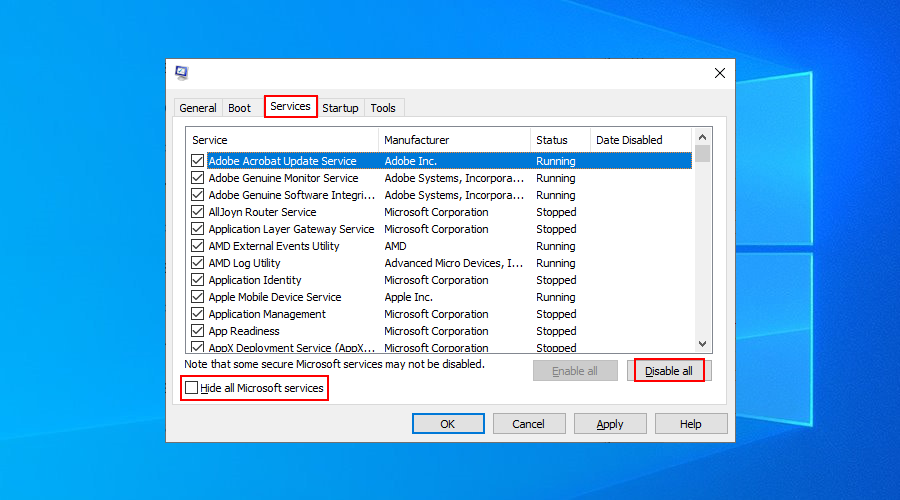
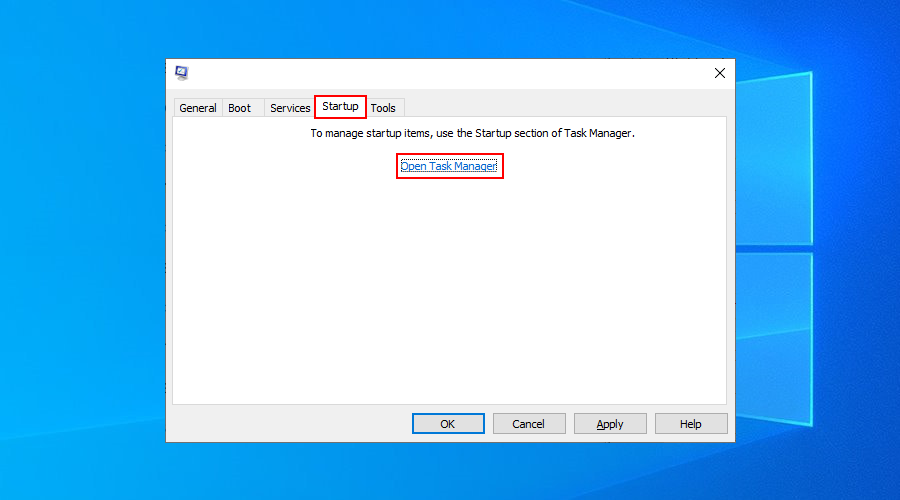
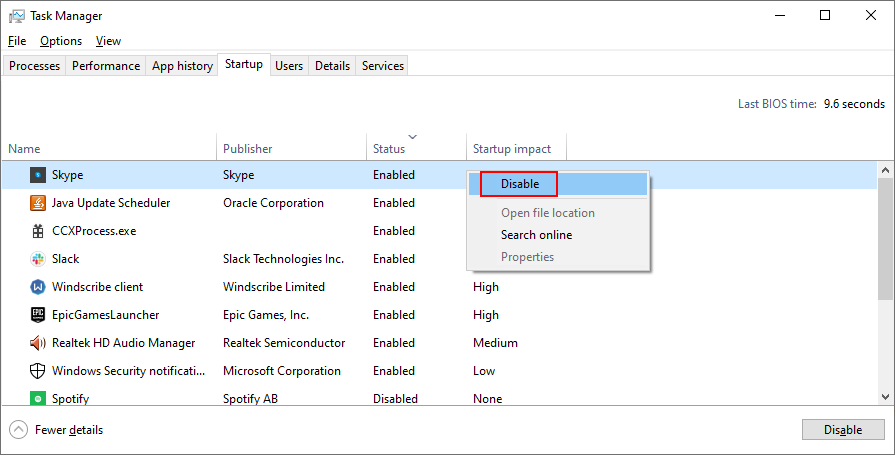
十分な空きディスク領域がない場合、Windows10はプロセスの実行と更新に失敗します。やがて、これは、IRQL NOT LESS OREQUALなどのBSODエラーを含む深刻な問題をコンピュータに引き起こす可能性があります。
ただし、Microsoftのオペレーティングシステムに組み込まれているシンプルで効果的なツールであるディスククリーンアップを実行することで修正できます。使用する前に、ダウンロードフォルダからファイルを保存したり、ごみ箱からファイルを復元したりする必要がないことを確認してください。
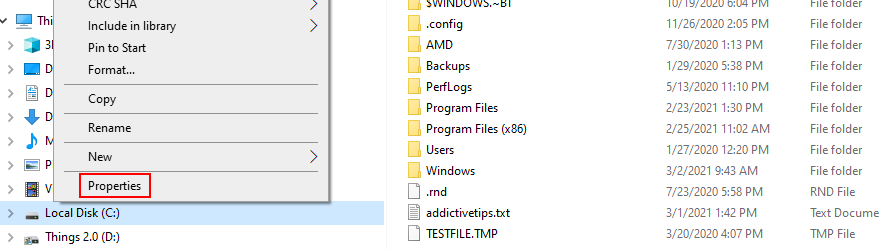
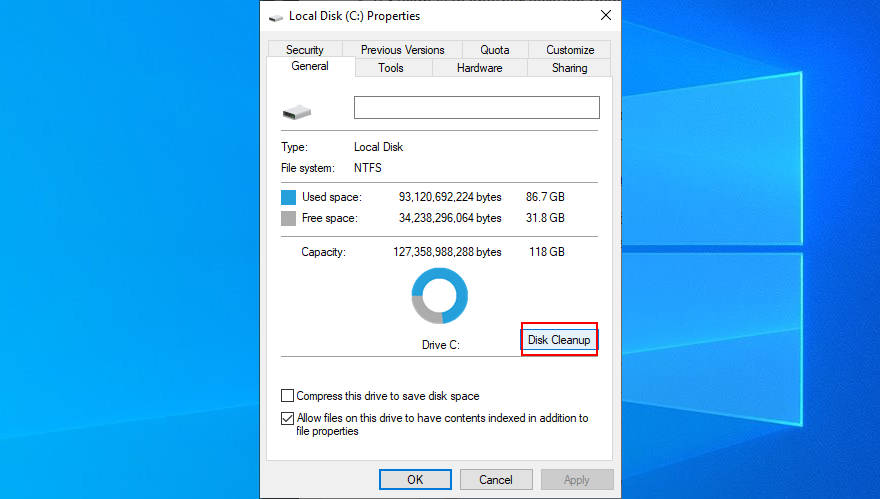
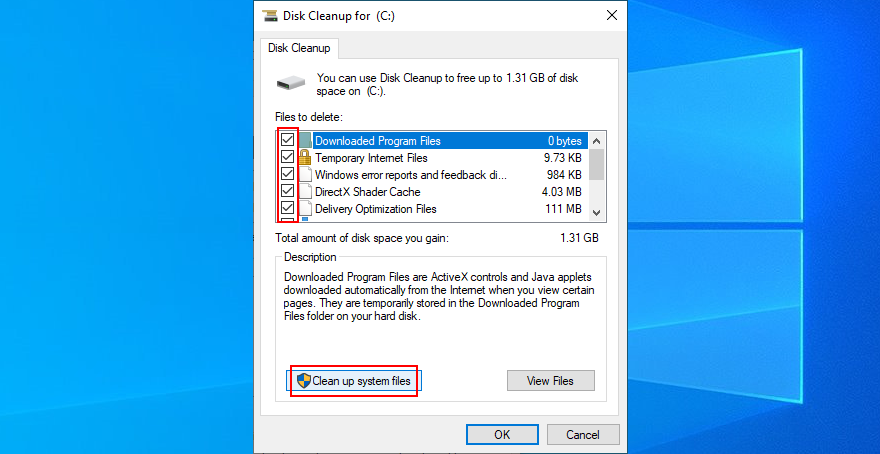
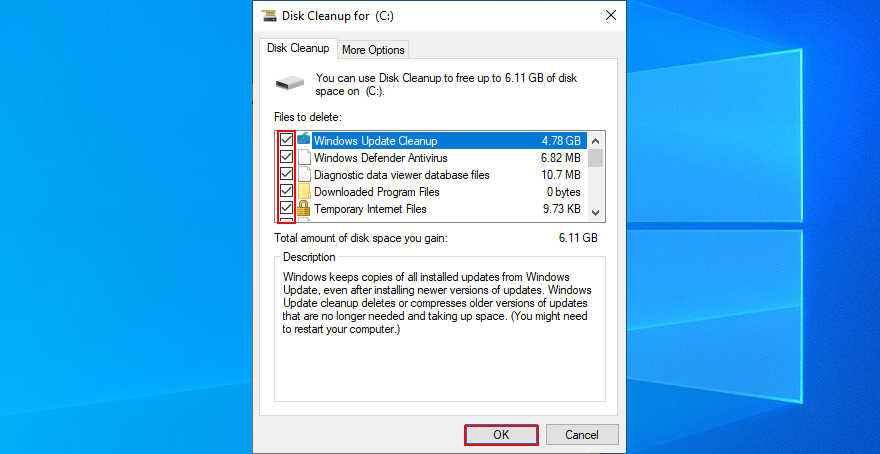
さらにファイルを削除する必要がある場合は、重要な写真、ビデオ、および作業ドキュメントを外部ディスクにバックアップしてください。ディスクを書き込んだり、ファイルをクラウドにアップロードして安全に保つこともできます。
結論として、IRQL NOT LESS OR EQUAL BSODエラーは、Windows 10、8.1、8以前のソフトウェアまたはハードウェアの問題が原因で発生する可能性があります。
ただし、デバイスドライバとシステムメモリを確認し、ウイルス対策ソフトウェアを無効化またはアンインストールし、ハードディスクまたはシステムエラーを修復することで、修正を試みることができます。
また、最近インストールした疑わしいプログラムをすべてアンインストールし、WindowsUpdateとSystemRecoveryを使用して、ハードウェアデバイスを取り外して取り付け直し、ディスククリーンアップを実行してWindowsをクリーンブートする必要があります。
これらの修正のどれがあなたのためにトリックをしましたか?重要なことを見逃しましたか?下記のコメント欄でお知らせください。
メーカーによっては、サウンドカードやノートパソコンに、画面上で音量調節インジケーターを表示するソフトウェアが搭載されているものもあります。
複数の電子書籍コンバータを使い分けて文書や書籍を異なるデバイス用に変換するのが面倒な場合は、Hamster Free Book Converterを試してください。これは
Hamster Free Audio Converterは、多数のデバイスとオーディオフォーマットに対応した幅広いプリセットをサポートするオーディオコンバータです。これには以下が含まれます。
MyMangaは、新しいエピソードを自動的にダウンロードする強力なマンガリーダーです。お気に入りのシリーズを常に最新の状態に保ちましょう。
一部のプログラムは、開発者がユーザーにサイズを変更させたくないため、サイズを変更できません。Windowsの一部のダイアログボックスも同様です。この煩わしさは
Windows 7ユーザーがインターネット設定を変更できないようにする方法をご紹介します。ネットワークを保護し、システム全体の設定が損なわれないようにします。
CSVは最もクロスプラットフォームなスプレッドシート形式であり、ほとんどのアプリケーションがCSV形式をサポートしているため、スプレッドシートをCSV形式に変換することは理にかなっています。
ミニツールバーは、特定のテキストが選択されると自動的に表示されるコンテキストメニューの一種で、
最新のHTML標準HTML 5は、Adobe Flash、MS Silverlightなどの専用のサードパーティツールやプラグインを使用する必要性を排除し、
XMedia Recodeは、オーディオとビデオの両方の変換に対応するバッチメディア変換ツールです。最も優れた点は、幅広いフォーマットをサポートしていることです。








