Windows 7でウィンドウエクスプローラーの位置とサイズを記憶させる

様々なフォーラムで一部のユーザーが述べているように、Windows 7はウィンドウを再度開いた後、その位置とサイズを記憶できない。これはWindows 7では当てはまらない。
Windows 10には、ユーザーが変更できる設定の広範なリストがあります。これらの設定には、壁紙の変更、アプリで使用するグラフィックカードの変更、ストレージスペースの管理、マイクやカメラの設定などあります。
これらは単純なユーザー側の設定ですが、Windows 10には、ユーザーがシステムの管理者アクセス権を持っている場合に変更できるより複雑な設定もあります。これらは頻繁には変更されませんが、システムの問題のトラブルシューティングを行う必要がある場合には、MsConfigへのアクセスが重要です。
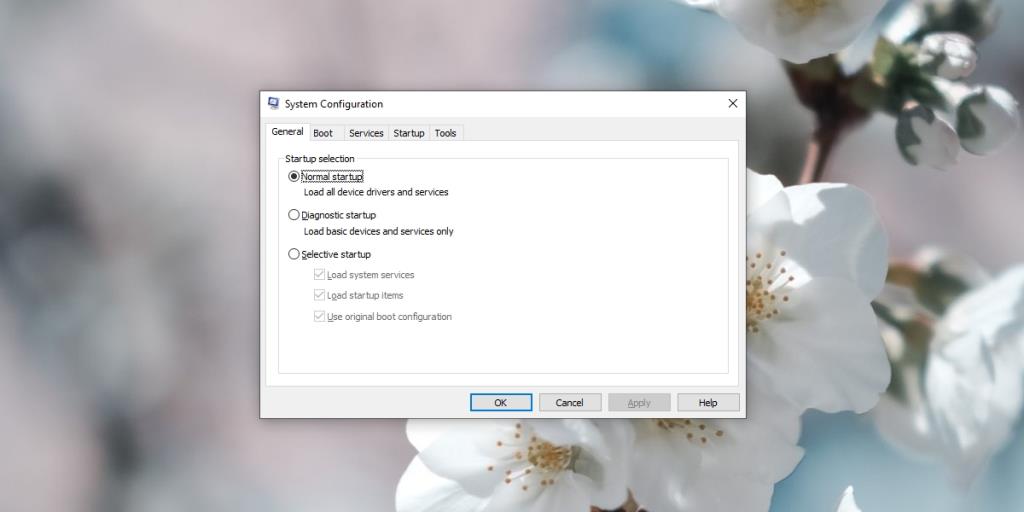
ユーザーがWindows 10を起動すると、インストールされているすべてのアプリとサービスが通常の環境で許可されます。しかし、システムで問題が発生した場合、セーフモードでの動作を確認することが重要です。
セーフモードへのアクセスは簡単で、MsConfigや[システム構成]ダイアログを使用することで、ユーザーはセーフモードの設定を制御できます。
Windows 10でMsConfigダイアログにアクセスするには、いくつかの方法があります。
msconfigを入力し、Enterを押します。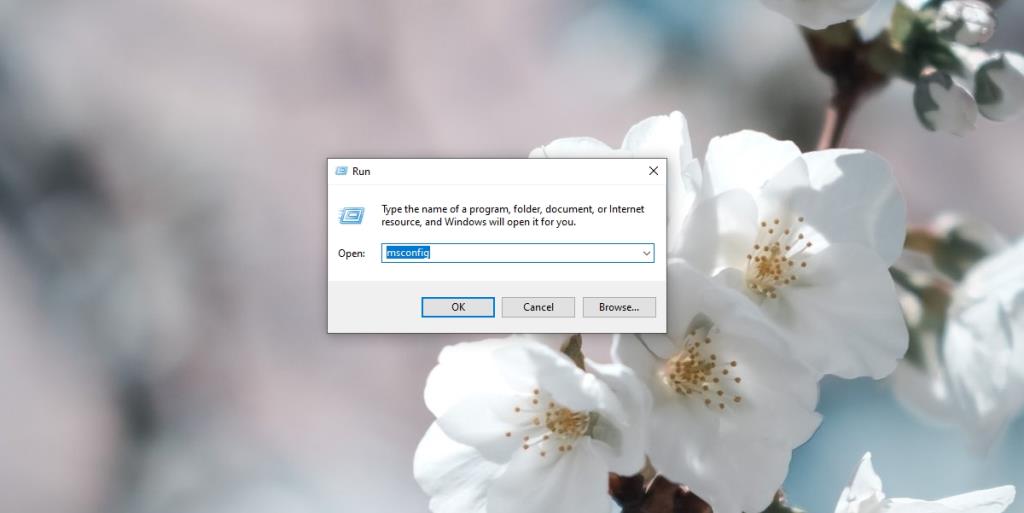
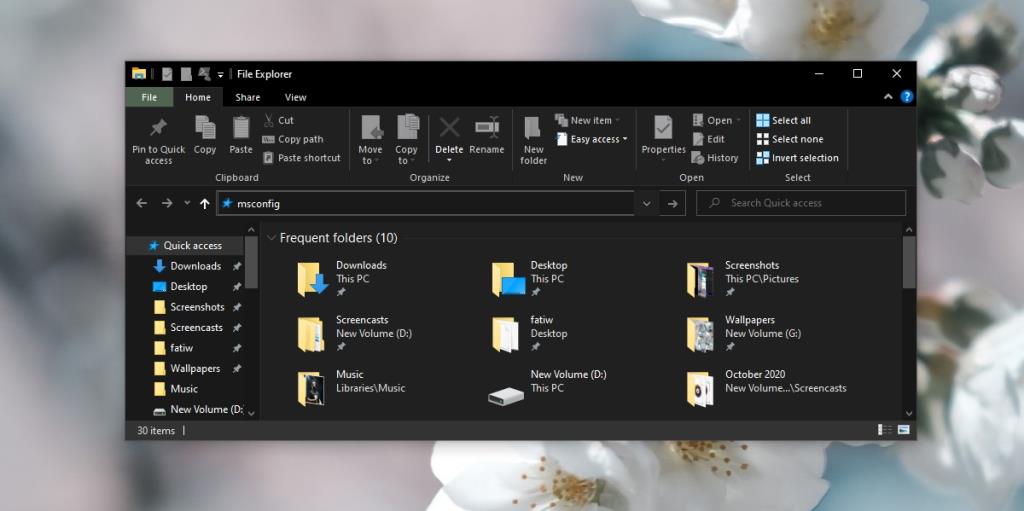
タスクマネージャーからの手順:
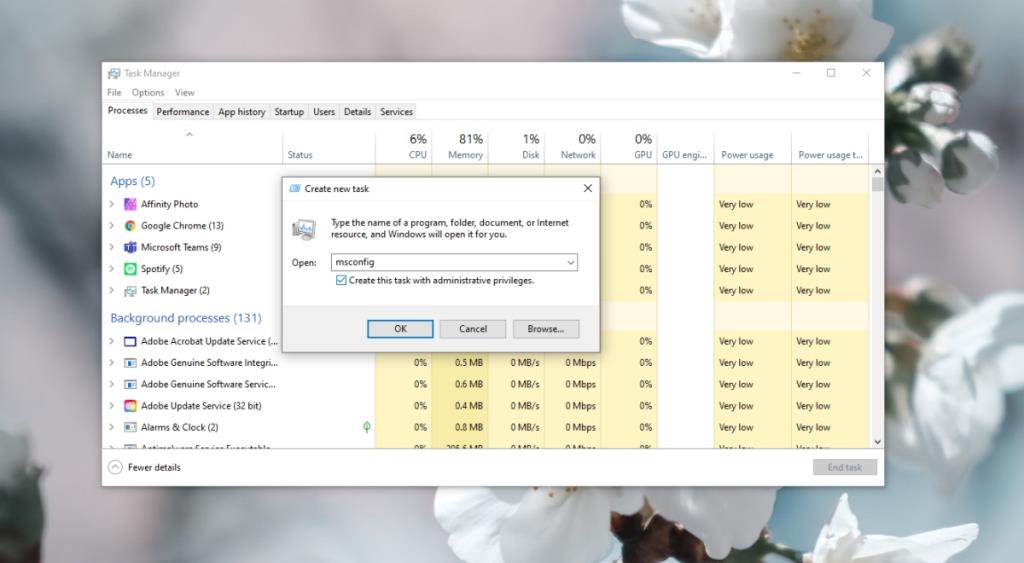
msconfig。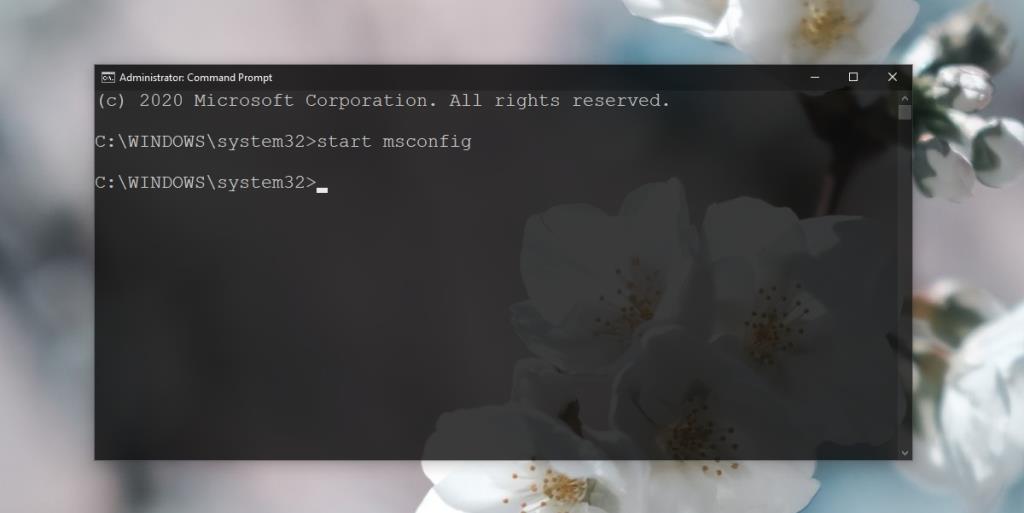
MsConfigダイアログを開くと、以下の設定を確認できます。
| 設定 | 説明 |
|---|---|
| 一般 | システム起動時に実行するサービスとデバイスを選択。 |
| 起動 | セーフ起動と通常起動オプションの設定。 |
| サービス | 実行中のサービスの一覧と無効化オプション。 |
| スタートアップ | 非推奨。(スタートアップフォルダーから管理) |
| ツール | Windows 10ツールのリストとクイック起動ボタン。 |
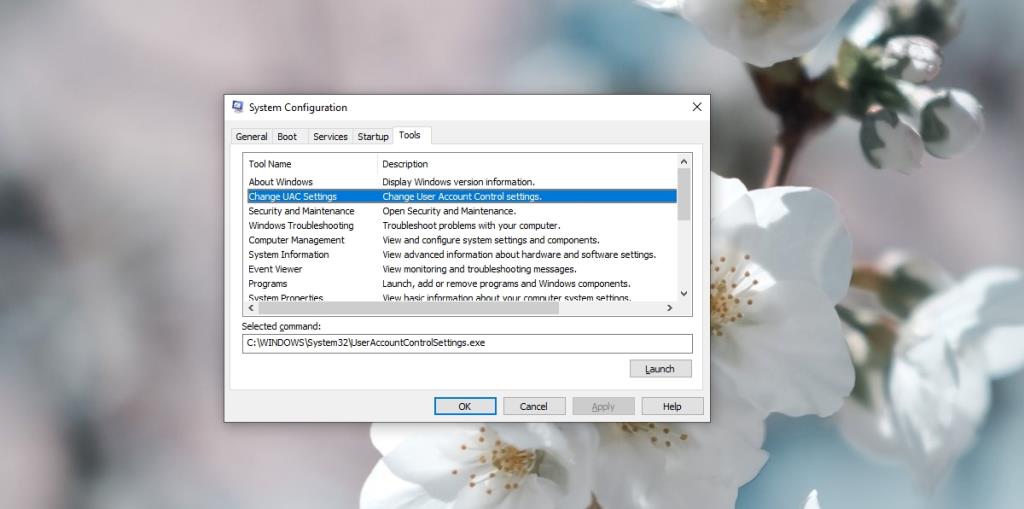
MsConfigは、一般ユーザーが直接変更することは少ないですが、システムの複雑な問題をトラブルシューティングする際には非常に役立ちます。変更を加える前に設定内容をしっかり理解し、戻す方法を把握しておくことが重要です。
様々なフォーラムで一部のユーザーが述べているように、Windows 7はウィンドウを再度開いた後、その位置とサイズを記憶できない。これはWindows 7では当てはまらない。
クラウドへのファイルのバックアップは、生産性を実際に向上させるほど直感的に行えるようになりました。使いやすい自動バックアップ
動画をオフラインで楽しめるように、Windows 11 コンピューター向けの YouTube 動画ダウンローダーのベスト 7 をランキングしました。
急いでどこかに出かけるときにWindows XPのシャットダウンに時間がかかりすぎることにイライラしていませんか?もしあなたがそうしたいのであれば
レジストリエディターを使用しているときに同じレジストリキーに何度もアクセスし、それを別のコンピューターに転送したいと思ったことはありませんか?Windowsの場合
Windows 7には多くの改良点があり、ほとんどの人が同意するでしょう。しかし、すべての機能が改善されたわけではなく、OS全体が一から構築されたわけではありません。
ooVoo をご紹介します。Windows、Mac、Android、iOS で音声通話、ビデオ通話、インスタント メッセージングを行えるクロス プラットフォーム コミュニケーション ツールです。
先ほど、写真に枠線を追加するヒントを紹介しました。このチュートリアルでは、枠線にさらに細かいディテール、つまり興味深い要素を追加する方法を説明します。
USBメモリや外付けハードドライブのデータ転送速度を正確に知りたいですか?SpeedOutは、その速度を調べることができるシンプルなプログラムです。
Battery Barは、タスクバーに常駐し、独自のアルゴリズムを使用してノートパソコンのバッテリーをリアルタイムで監視するWindows用の無料ツールです。多くのバッテリー






![Photoshopで写真にエッジを追加する方法 [チュートリアル] Photoshopで写真にエッジを追加する方法 [チュートリアル]](https://tips.webtech360.com/resources8/r252/image-4440-0829093900681.jpg)


タクヤ -
このガイドのおかげで、MsConfigに簡単にアクセスできました!本当に感謝です
ユウタ -
ところで、MsConfigではどの設定を変更すればパフォーマンスが向上しますか?教えてください!
まい -
MsConfigをいじってみたけど、何か不具合が起きたらどうしよう…。安全な使い方ってあるのかな
リョウ -
自分もMsConfigでスタートアップを管理していますが、少しずつ慣れてきて楽しいです。
あかり -
Windows 10でのMsConfigの使い方を学ぶのが楽しかったです。特に稼働しているサービスの確認が便利でした。
ミナ -
素晴らしい記事ですね!MsConfigを使用してシステムを最適化する方法がわかりました
はな -
MsConfigが役立つと聞いて試してみましたが、ほんとうに簡単でした。これから定期的に利用します
Miki1122 -
すごくためになる情報が詰まっていました。MsConfigの設定を少し変えてみた結果、PCがサクサク動いています!最高!
Yuuki -
この情報を友達にも共有しました!これからはみんなでMsConfigを使いこなしたいです
ハルカ -
MsConfigって便利だけど、使い方を間違えると怖いですね。皆さんはどんな使い方をしていますか
キョウコ -
実は、MsConfigを使ってサウンドドライバーのトラブルシューティングができました。記事の内容が役立ちました
アヤ -
MsConfigの項目が多くて混乱してしまいます。初めは何を操作していいか分かりませんでしたが、このガイドに助けられました
しんや -
このガイドをシェアしてくれてありがとう!特に「スタートアップ」タブの説明が役に立ちました
サクラ -
MsConfigの使い方を簡潔に説明してくれるのがありがたいです。ありがとう!
きよし -
ガイドによると、MsConfig経由で不要なプログラムを無効にできるとのこと。ぜひ試してみたいです
カズキ -
この記事を読んで、MsConfigがこんなに役立つとは知りませんでした。もっと早く知っておけばよかった