コマンドプロンプトのタイトルバーの名前を変更する方法

読者のウェンディさんから質問がありました。タイトルバーを変更する方法はありますか? cmd.exeへのショートカットがあるのですが、すべてのタイトルバーが「管理者:コマンド」と表示されます。
グラフィックカード、特により要求の厳しいアプリやゲームを実行するGPUには、通常、独自のドライバーが必要です。Nvidia、AMD、およびIntelはすべて、他のGPUメーカーと同様に、それぞれのグラフィックカードで使用できる独自のドライバーを備えています。
Windows10でのOpenGLエラーの修正
OpenGLは、GPUのオープンソースドライバーと見なされることがよくありますが、それは正確ではありません。これは標準であり、アプリはそのために開発されています。使用されるライブラリと従う仕様があります。場合によっては、そのオープンソース実装が使用されます。
アプリやゲームを実行しようとしている場合、またはシステムを起動しようとしているときにOpenGLエラーが表示される場合は、以下の修正を試してください。
1.SFCスキャンを実行します
OpenGLエラーを解決するために最初にすべきことは、SFCスキャンを実行することです。OSに問題がある場合は、解決します。
sfc /scannow。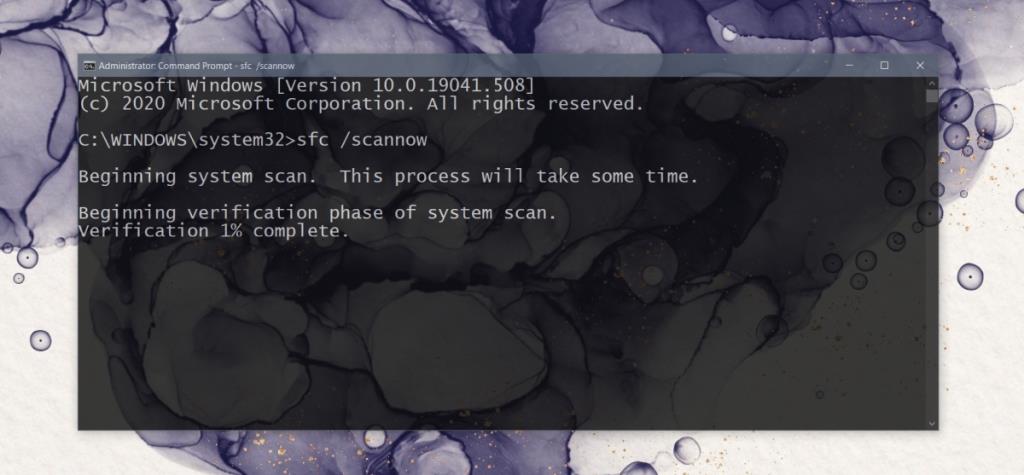
2.最新のグラフィックドライバをインストールします
OpenGLはドライバーではありませんが、高度なグラフィック処理を必要とするグラフィックアダプターやアプリで動作します。そのため、グラフィックドライバが古くなっていると、OpenGLエラーが発生する可能性があります。
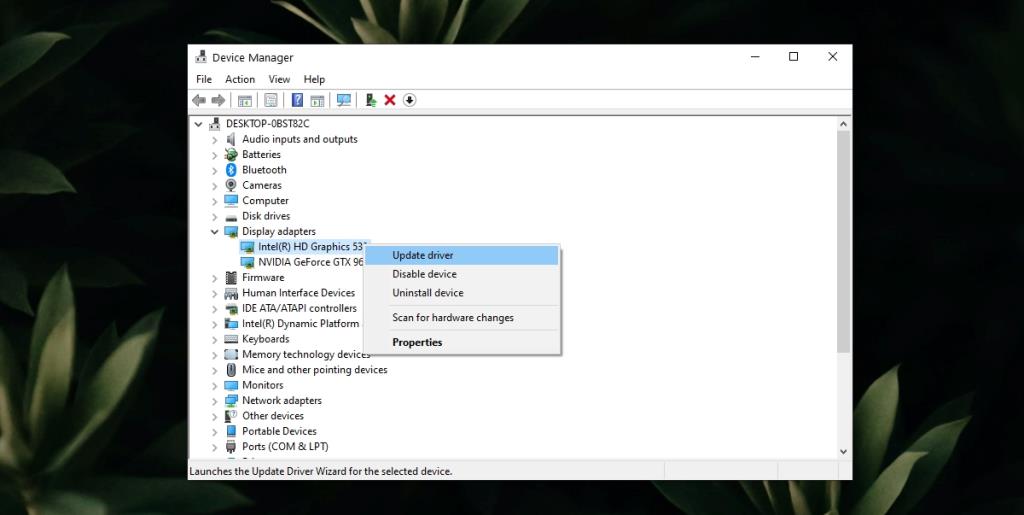
3.アプリ/ゲームをアンインストールして再インストールします
OpenGLドライバーは、特定のアプリまたはゲームに固有のものである場合があります。アプリのファイルが破損しているか、正しくインストールされていない可能性があります。これを修正する簡単な方法は、アプリ/ゲームをアンインストールして再インストールすることです。
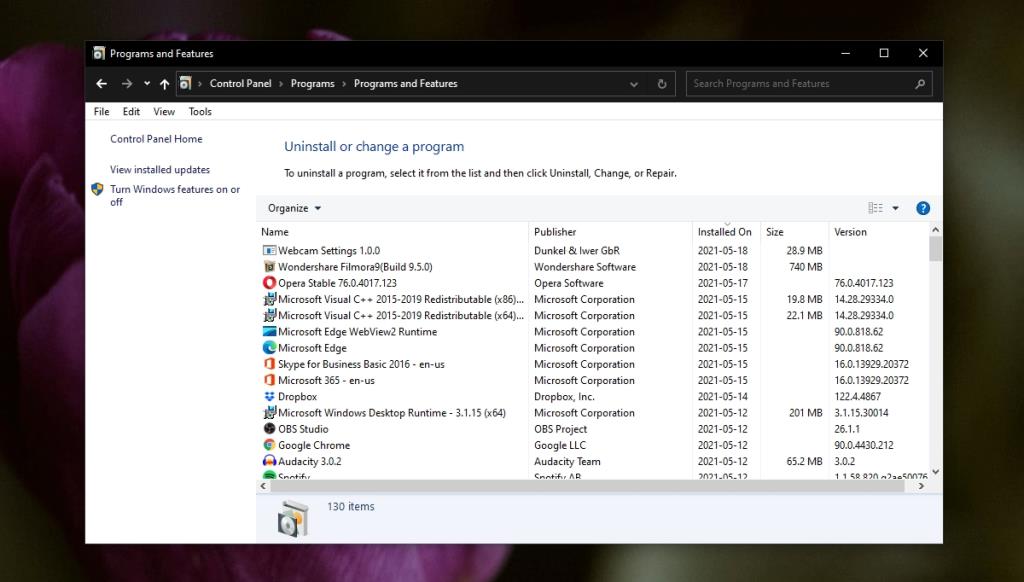
高性能の視覚効果を有効にする
OpenGLエラーは、システムが低電力で実行されているか、視覚効果がオフになっている場合に発生する可能性があります。
explorer shell:::{BB06C0E4-D293-4f75-8A90-CB05B6477EEE}を押してEnterキーをタップします。アプリでOpenGLを有効にする
アプリ(またはゲーム)がOpenGLをサポートしている可能性がありますが、それをオフにするオプションがあります。MinecraftのJavaエディションは、そのようなゲームの1つの例です。問題を引き起こしているアプリ/ゲームをチェックして、OpenGLを有効にできるかどうかを確認してください。
結論
OpenGLエラーは、さまざまな理由で発生する可能性があります。破損したOSファイル、古いドライバー、開発が不十分なアプリ、不適切なシステム構成など。表示されている特定のOpenGLエラーがある場合は、直接トラブルシューティングする必要があります。私たちがリストした修正は、より一般的なOpenGLの問題に対するものです。
読者のウェンディさんから質問がありました。タイトルバーを変更する方法はありますか? cmd.exeへのショートカットがあるのですが、すべてのタイトルバーが「管理者:コマンド」と表示されます。
ソフトウェアと同様に、デバイスドライバもメーカーによってアップデートされます。これらのアップデートは、バグの修正や機能追加を目的として行われます。
Chrome または他のブラウザで ERR_CONNECTION_REFUSED エラーが表示されていますか?この接続エラーの一般的な原因と解決策をご確認ください。
ファイルをより効率的に管理および整理する能力を強化する革新的なファイル エクスプローラー、Desk & Archive を探索します。
Windowsのデフォルトの検索では、大量の異なるドキュメントをローカルで検索することはできません。DocFetcherは、定義されたフォルダをインデックス化するオープンソースツールです。
Double Featureは、Windows用のオープンソースのムービーオーガナイザーで、映画を整理して後でアクセスできるようにします。大容量(合法的に)のファイルをお持ちの場合は、
読み取り/書き込みエラーや異音などのハードドライブエラーが発生している場合は、これらのエラーが影響している可能性があるため、ハードドライブを確認してください。
すべてのCanon PowerShotカメラは、拡張子が.CRWであるCanon RAWファイル形式で写真を撮影できます。Windows 7では、デフォルトでは
MangaDownloaderは、様々なサイトからオンラインマンガをダウンロードできる無料のポータブルマンガダウンローダーです。私たちはマンガはあまり好きではないのですが、
Wheel Hereで、マウスホイールのコントロールを簡単に体験してください。マウスホイールの回転を現在のポインターの位置に合わせて自動的にリダイレクトします。








