ハードドライブのエラーをチェックして修復する方法

読み取り/書き込みエラーや異音などのハードドライブエラーが発生している場合は、これらのエラーが影響している可能性があるため、ハードドライブを確認してください。
Windows 10には、スクリーンショットを撮るための2つの異なる組み込みの方法があります。Snip&Sketch(Ctrl + Shift + Sショートカット)、およびWin + PrntScrnツール。
Snip&Sketchツールは、スクリーンショットig、ウィンドウ、または画面の一部を取得するためのさまざまな方法を提供し、取得したスクリーンショットに注釈を付けるために使用できるエディターを備えています。Win + PrntScrnツールは、フルスクリーンのスクリーンショットを撮ってファイルに保存するだけで、質問はありません。
Snip&Sketchのスクリーンショットをファイルに保存
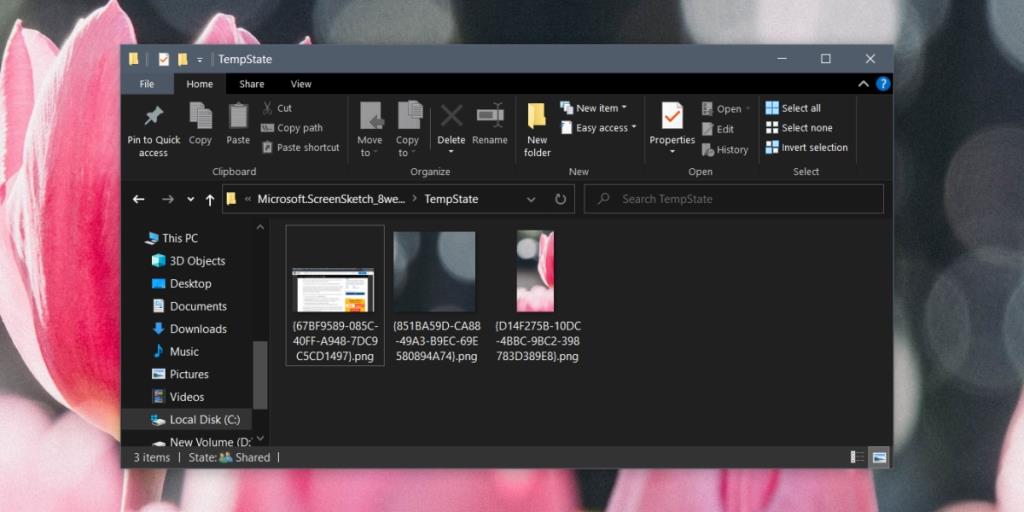 Snip&SketchはWindows 10のより強力なスクリーンショットツールですが、スクリーンショットをファイルに自動的に保存することはありません。代わりに、このツールで撮ったスクリーンショットはクリップボードにコピーされるだけです。スクリーンショットをWordなどのアプリに貼り付けるか、画像エディターに貼り付けることができます。
Snip&SketchはWindows 10のより強力なスクリーンショットツールですが、スクリーンショットをファイルに自動的に保存することはありません。代わりに、このツールで撮ったスクリーンショットはクリップボードにコピーされるだけです。スクリーンショットをWordなどのアプリに貼り付けるか、画像エディターに貼り付けることができます。
ただし、Snip&Sketchのスクリーンショットを自動的に保存するには、それを操作する必要があります。
%LOCALAPPDATA%\ Packages \ Microsoft.ScreenSketch_8wekyb3d8bbwe \ TempState
注:デスクトップ通知を見逃した場合、つまり、クリックする前に消えてしまう場合は、アクションセンター(Win + A)を開くと、通知がそこにスタックされます。クリックして。
切り取り&スケッチの自動保存
Snip&Sketchには自動保存機能がありません。スクリーンショットをファイルに保存する唯一の方法は、通知が表示されたらクリックすることです。画像編集ウィンドウが開いたら、単に閉じることを選択できます。保存ボタンをクリックする必要はありません。アプリがスクリーンショットの保存も自動的に開始するように、この動作を変更する方法はありません。
Snip&Sketchの開き方を変更できます。つまり、PrntScrnキーをタップして開くことができます。
結論
箱から出して、Windows10には2つの異なるスクリーンショットツールがあります。2つのツールは互いにリンクされておらず、各ツールには独自の欠点があります。
Win + PrntScrnスクリーンショットツールは、1つのタイプまたはスクリーンショット、つまりフルスクリーンのみを取得でき、画像が保存される形式を変更することはできません。
Snip&Sketchツールはさまざまなタイプのスクリーンショットを撮ることができますが、それらを自動保存しません。さらに重要なことに、スクリーンショットを保存する簡単でわかりやすい方法が提供されていません。
Microsoftは、長年にわたって優れたスクリーンショットツールを備えてきたmacOSから学ぶ必要があります。
読み取り/書き込みエラーや異音などのハードドライブエラーが発生している場合は、これらのエラーが影響している可能性があるため、ハードドライブを確認してください。
すべてのCanon PowerShotカメラは、拡張子が.CRWであるCanon RAWファイル形式で写真を撮影できます。Windows 7では、デフォルトでは
MangaDownloaderは、様々なサイトからオンラインマンガをダウンロードできる無料のポータブルマンガダウンローダーです。私たちはマンガはあまり好きではないのですが、
Wheel Hereで、マウスホイールのコントロールを簡単に体験してください。マウスホイールの回転を現在のポインターの位置に合わせて自動的にリダイレクトします。
気を散らすことなく写真を表示したりコミックを読んだりできるように設計されたオープンソース アプリ、pViewer のシンプルさを体験してください。
RegFileExportは、Nirsoftが開発したコマンドラインアプリケーションで、別のディスクドライブにあるオフラインレジストリファイルからデータをエクスポートするために使用できます。
PDFSamは、PDFファイルを素早く結合、マージ、分割できる無料のオープンソースツールです。文字通り何百ものソフトウェアやサービスが存在します。
仮想ドライブエミュレーターはご存知でしょうが、仮想シリアルポートエミュレーターについて聞いたことがありますか?ソフトウェアエンジニアや開発者であれば、
Windows 7のドキュメントと設定に関する様々な不満を、ほぼすべてのフォーラムで目にしてきました。ほとんどの不満は、これにアクセスできないというものです。
以前、TweakNow WinSecretやEnhancemyse7enといったいくつかの調整ユーティリティをレビューしました。今日、また別の素晴らしい調整ユーティリティを見つけました。








