Windows 10でゲームのFPSを確認する方法
Windows 10でゲームのFPSを確認する方法
Microsoft Photosは、Windows10のストックアプリです。OSをインストールするとWindows10に表示され、他に何もインストールされていない場合に写真を表示するための頼りになるアプリです。別のフォトビューアーをインストールすることを選択した場合は、Windows 10のデフォルトのビューアーを変更する必要があります。つまり、MicrosoftPhotos以外のものに変更します。
Windows 10のストックアプリは箱から出してすぐに使用できますが、それらの多くはアンインストールできます。必要に応じて、不要なものを削除できますが、Microsoft PhotosはOSのコアアプリの1つであるため、アンインストールはそれほど簡単ではありません(それでも可能ですが)。Microsoft Photosアプリが見つからない場合は、以下の修正を試してください。
Microsoft Photosアプリをアンインストールしたか、インストールしたアプリがアンインストールした可能性があります。その場合は、アプリを再インストールする必要があります。これは、MicrosoftストアまたはPowerShellを介して実行できます。
MicrosoftストアからMicrosoftPhotosをインストールするには;
MicrosoftStoreアプリからMicrosoftPhotosをインストールできない場合は、PowerShellを介してインストールできます。
$manifest = (Get-AppxPackage Microsoft.WindowsStore).InstallLocation + ‘AppxManifest.xml’。注:アプリが表示されない場合は、システムを再起動してください。
マイクロソフトストアアプリは他のアプリとの問題を引き起こす可能性が。Microsoft Photosアプリがシステムに非常に存在している可能性がありますが、MicrosoftStoreによってアプリが開かない場合があります。アプリをリセットしてみてください。
wsreset.exeしてタップします。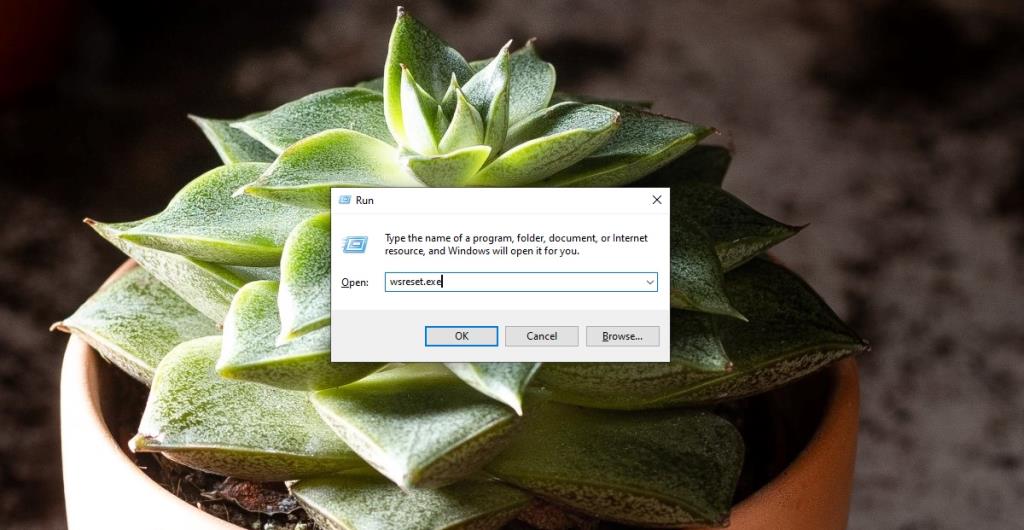
MicrosoftPhotosアプリはMicrosoftStoreであり、Windows10にはこれらの種類のアプリの問題を解決するのに役立つトラブルシューティングツールがあります。
それでもMicrosoftPhotosアプリを開いて使用できない場合は、サードパーティのフォトビューアーをインストールできます。MicrosoftPhotosアプリの優れた代替手段はたくさんあります。IrfanViewを試してみることをお勧めします。
Microsoft Photosアプリは、Microsoftがこれまでに開発した中で最高の写真ビューアです。実際、多くのWindows10ユーザーはしばしばそれについて不平を言います。とはいえ、それを使用することを決定し、上記の修正のいずれでも再表示されない場合は、新しいユーザーアカウントを作成すると、そのアカウントに表示されます。新しいアカウントの使用に切り替える必要があります。
Windows 10でゲームのFPSを確認する方法
Gmailは、期待通りのセキュリティを誇るメールサービスです。2要素認証に加え、その他の予防措置も提供しています。
長時間使用するアプリは、大きな負担となる可能性があります。ブラウザのようなアプリは、昼夜を問わず常に使用するものです。
Dropboxは、データを自動的にバックアップし、使いやすいウェブインターフェースでどこからでもアクセスできる優れた方法です。
メーカーによっては、サウンドカードやノートパソコンに、画面上で音量調節インジケーターを表示するソフトウェアが搭載されているものもあります。
複数の電子書籍コンバータを使い分けて文書や書籍を異なるデバイス用に変換するのが面倒な場合は、Hamster Free Book Converterを試してください。これは
Hamster Free Audio Converterは、多数のデバイスとオーディオフォーマットに対応した幅広いプリセットをサポートするオーディオコンバータです。これには以下が含まれます。
MyMangaは、新しいエピソードを自動的にダウンロードする強力なマンガリーダーです。お気に入りのシリーズを常に最新の状態に保ちましょう。
一部のプログラムは、開発者がユーザーにサイズを変更させたくないため、サイズを変更できません。Windowsの一部のダイアログボックスも同様です。この煩わしさは
Windows 7ユーザーがインターネット設定を変更できないようにする方法をご紹介します。ネットワークを保護し、システム全体の設定が損なわれないようにします。








