Edge ブラウザでお気に入りバーを有効にしてお気に入りをインポートする (Windows 10)

Microsoft Edge のお気に入りバーを有効にしてカスタマイズする方法をご紹介します。他のブラウザからブックマークをインポートする方法もご紹介します。
Windows 8には、コンピューターにインストールされているファイル、プロセス、サービス、システム機能、またはインストールされているアプリケーションを見つけることができるすばらしい検索バーが導入されました。また、Webで情報を検索することもできます。そして、それはWindows10でのみ良くなりました。
残念ながら、多くのユーザーが問題を抱えており、Windows10の検索バーが機能しなくなったと報告しています。場合によっては、機能しますが、正確な結果が表示されません。
Windows10の検索バーが機能しない
このタイプの問題は、デスクトップショートカットがないほぼすべてのものに検索バーを使用する必要があるため、コンピューターエクスペリエンス全体に影響を与える可能性があります。多くのユーザーが検索バーをWindows10タスクバーから削除して、邪魔にならないようにするのはそのためです。
ただし、問題には解決策があり、Windows10の検索バーも例外ではありません。それを修復する方法を見つけることに興味がある場合は、以下の手順を確認してください。
Windows10検索が機能しない問題を修正する方法
検索バーを通常の状態に戻すために試すことができる解決策はたくさんあります。ただし、開始する前に、システムの復元ポイントを作成する必要があります。何か悪いことが起こった場合、Windows10を以前の状態にロールバックすることができます。
1.検索とインデックス作成のトラブルシューティングを実行します
Microsoftは、Windows 10の検索バーが機能しない場合でも、あらゆる種類の不幸なイベントに備えてトラブルシューティングツールを用意しています。簡単に実行する方法は次のとおりです。

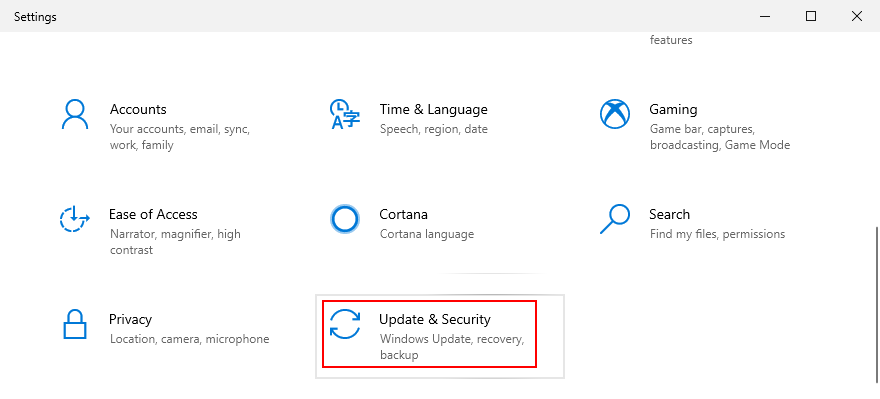
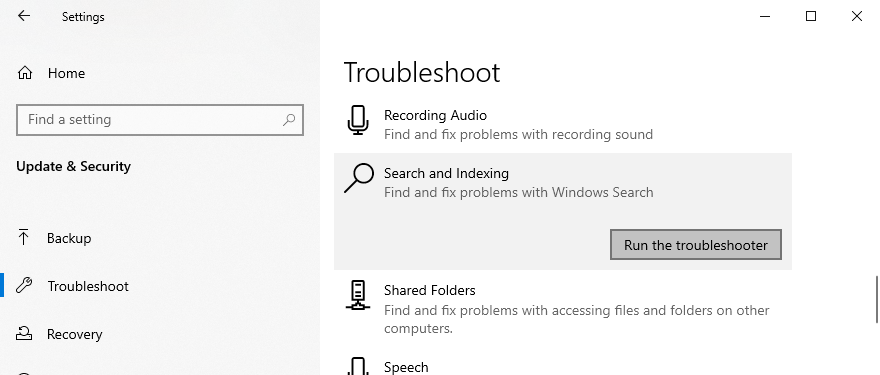
2.最新のWindowsUpdateをダウンロードします
Windows Updateは、正確なOSエディションの最新機能、改善点、修正プログラム、およびセキュリティパッチを提供します。他のPCユーザーがあなたと同じ検索バーの問題を経験していて、Microsoftがこれに気付いた場合は、すべてを修正するアップデートを期待する必要があります。
Windows Updateを実行する方法:
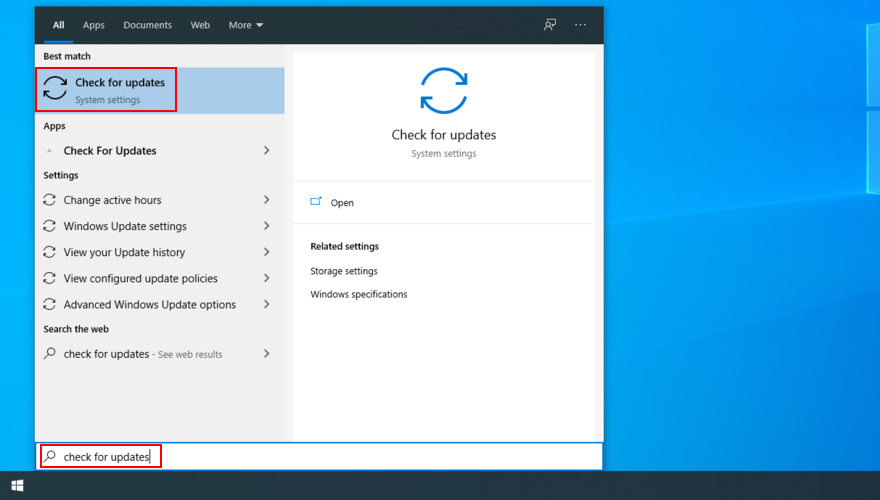
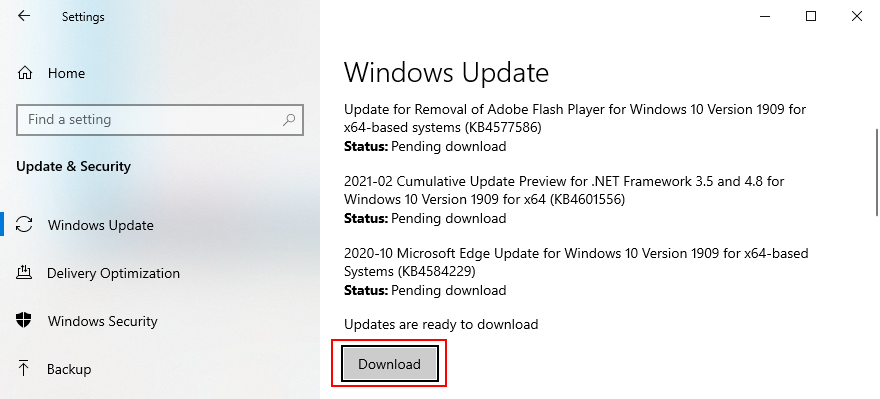
3. WindowsSearchサービスを再起動します
検索バーが正しく機能するには、対応するサービスも正しく実行されている必要があります。
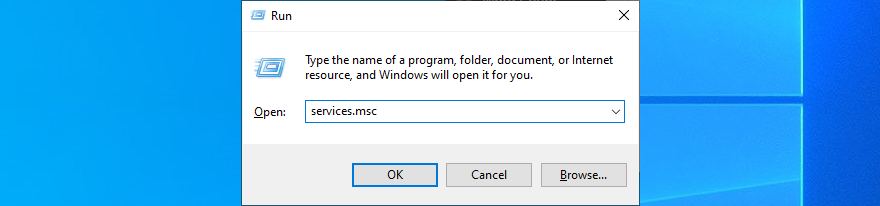
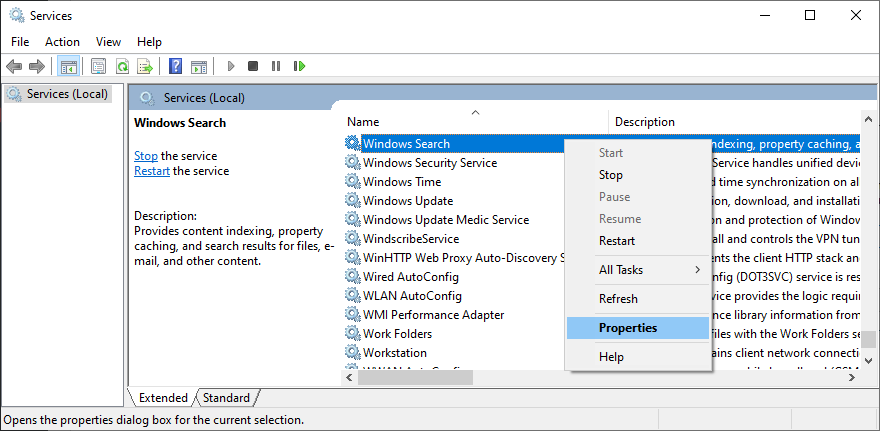
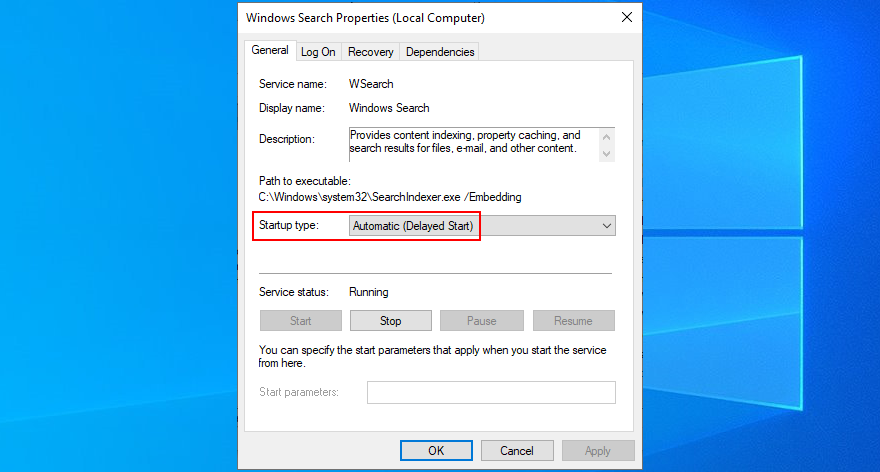
4.いくつかのプロセスを再開または終了します
Windows 10検索バーの使用は、アプリケーションの使用と似ています。プロセスがバックグラウンドで実行されており、タスクマネージャーからアクセスおよび制御できます。
検索バーに関しては、SearchUI.exe、Windowsエクスプローラー、Cortana、CTFローダー(ctfmon.exe)など、ランタイムに関係する複数のプロセスがあります。あなたがしなければならないのは彼らに衝撃を与えることです。
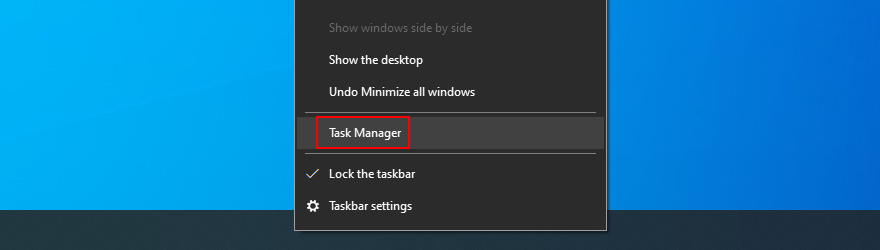
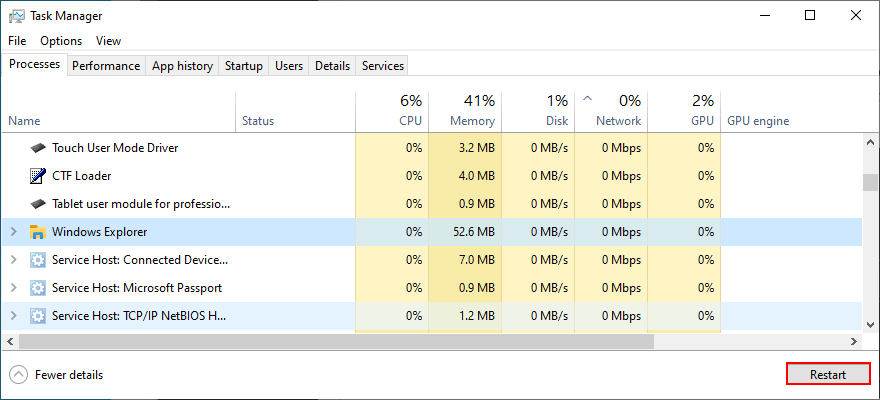
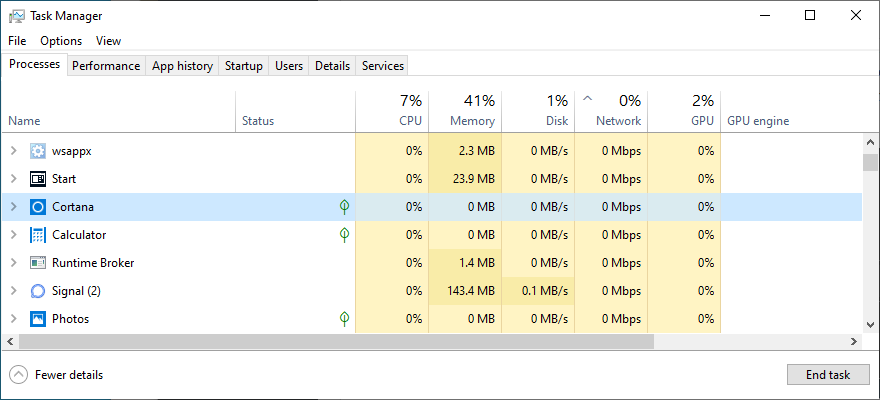
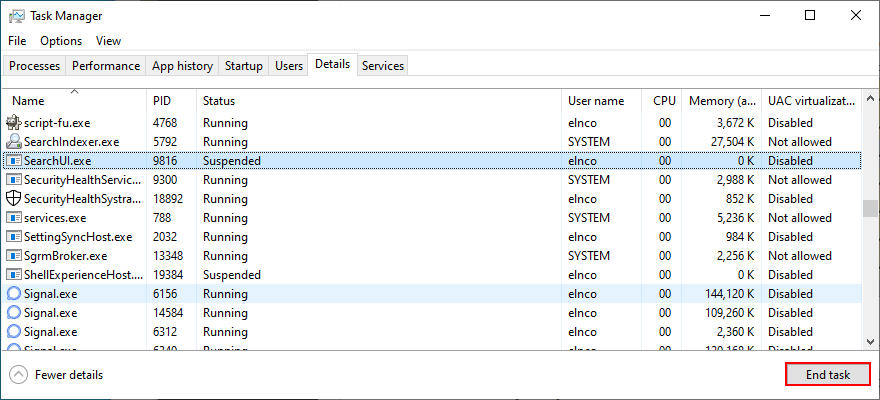
Windows 10の検索バーを使用できるようにするには、コンピューターを再起動する必要がある場合があります。
5.Windowsサーチをリセットします
すべての設定を更新するために、PowerShellからWindowsSearchをリセットすることができます。ただし、手順が少し異なるため、最初にWindows10コピーの正確なエディションを確認する必要があります。
個人ファイルやインストールされているアプリケーションを失うことはないので、心配しないでください。

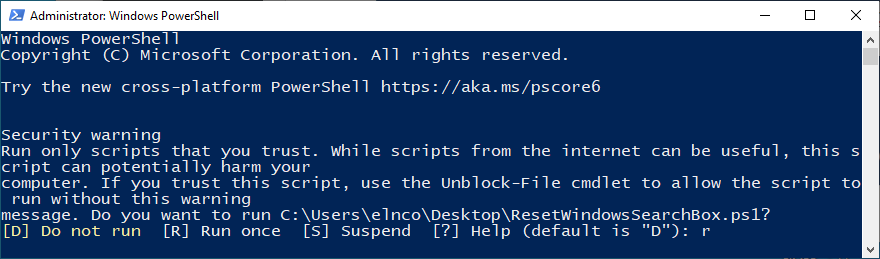
Get-ExecutionPolicy、PowerShellに入力してEnterキーを押します。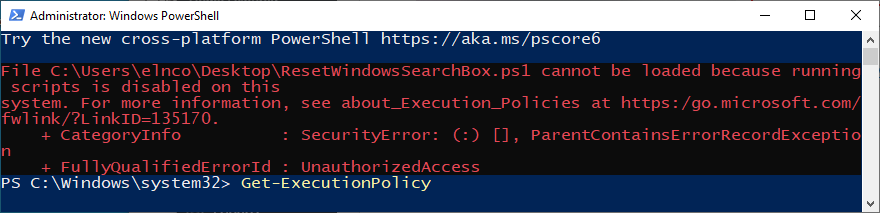
Set-ExecutionPolicy -Scope CurrentUser -ExecutionPolicy Unrestricted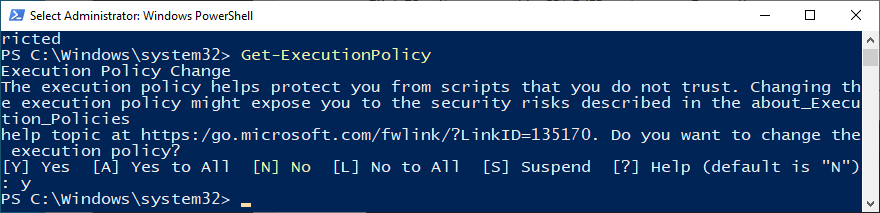
Set-ExecutionPolicy -Scope CurrentUser -ExecutionPolicy元のポリシーを復元するために実行します6.Windowsサーチインデックスを再構築します
検索インデックスはスコープ全体を表します。つまり、Windowsは、指定されたインデックスの結果のみを検索するように制限されています。したがって、探しているファイルがインデックスの一部でない場合、Windowsはそれを追跡する方法がありません。
この問題を修正するには、インデックスを再構築する必要があります。ありがたいことに、特別なツールは必要ありません。

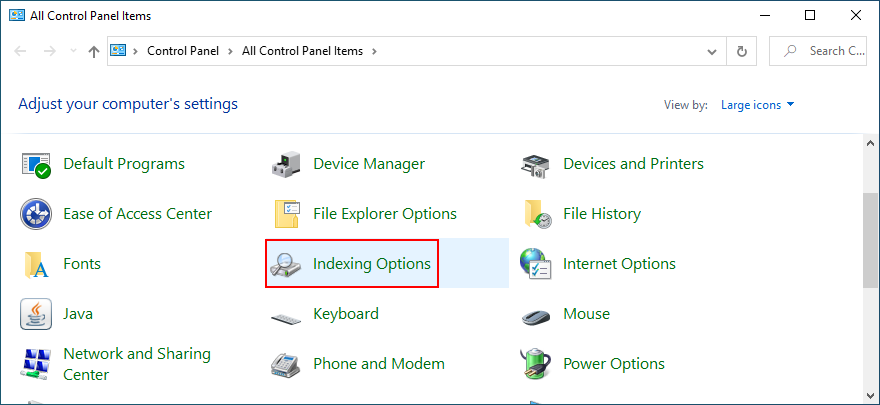
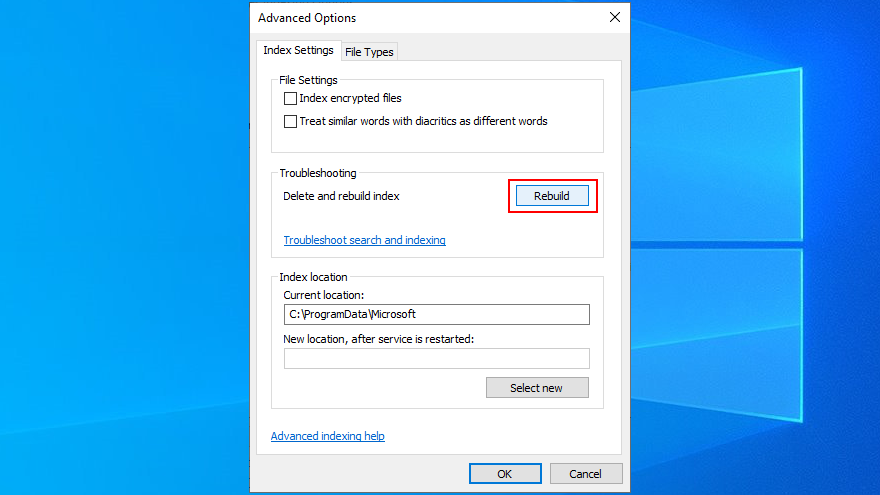
7.WindowsサーチからBingを削除します
一部のユーザーは、Windows10検索バーからBing統合を削除すると問題が解決したと報告しています。ただし、Bingで検索結果を検索することを好むPCユーザーには理想的ではありません。あなたがそれらの1つである場合は、この解決策をスキップする必要があります。
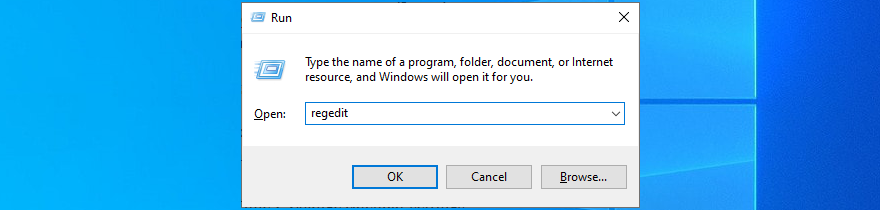
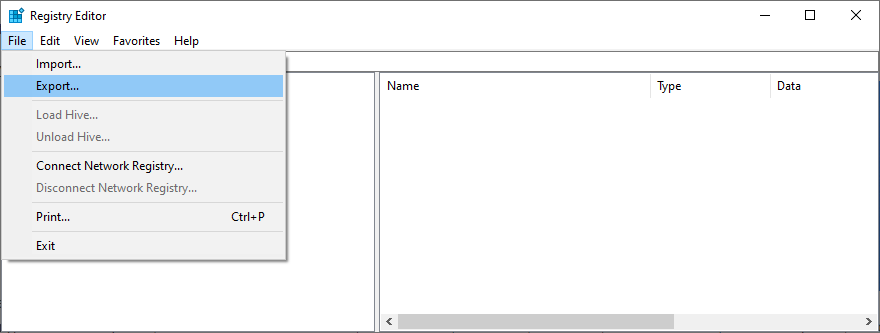
Computer \ HKEY_CURRENT_USER \ Software \ Microsoft \ Windows \ CurrentVersion \ Search
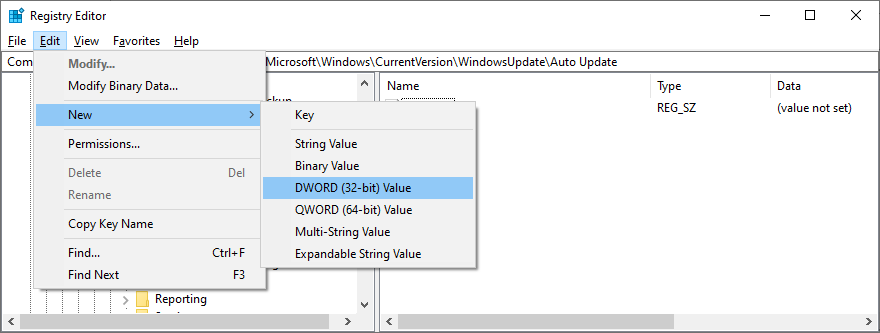
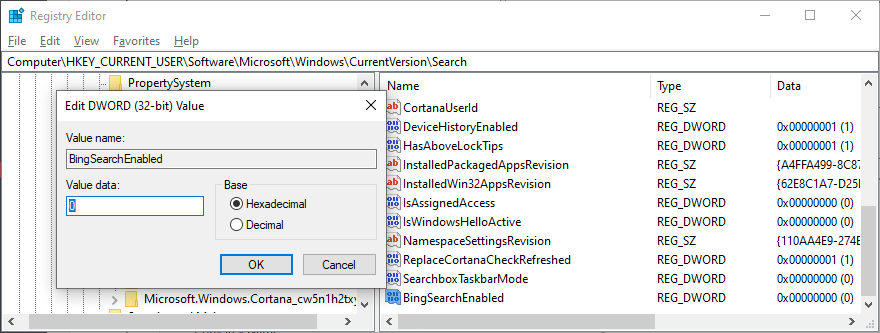
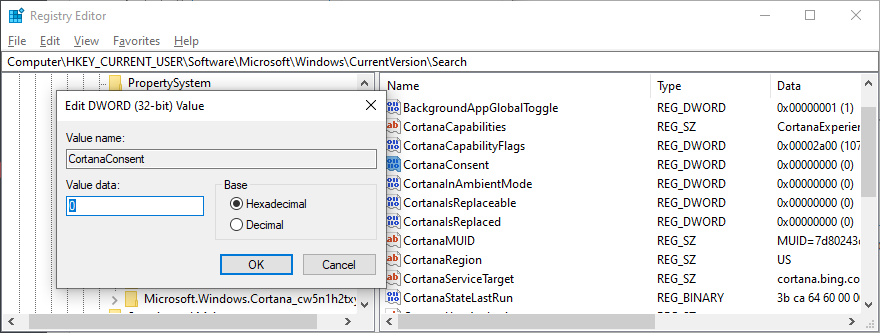
上記の解決策は、以前に機能していなかった場合、Windows10検索バーを修正する必要があります。ただし、検索範囲はオフラインの結果に限定されます。気が変わって新しい変更に慣れていない場合は、以前に作成したレジストリバックアップをダブルクリックすると、元のレジストリ設定が復元されます。
8.最近のWindowsUpdateをアンインストールします
マイクロソフトがプッシュしようとしている特定のWindowsUpdateで、良いことよりも害を及ぼすことになることは周知の事実ですが、それは良い意味です。システムアップデートの直後にWindows検索バーが機能しなくなったことに気付いた場合は、PCからアンインストールする必要があります。

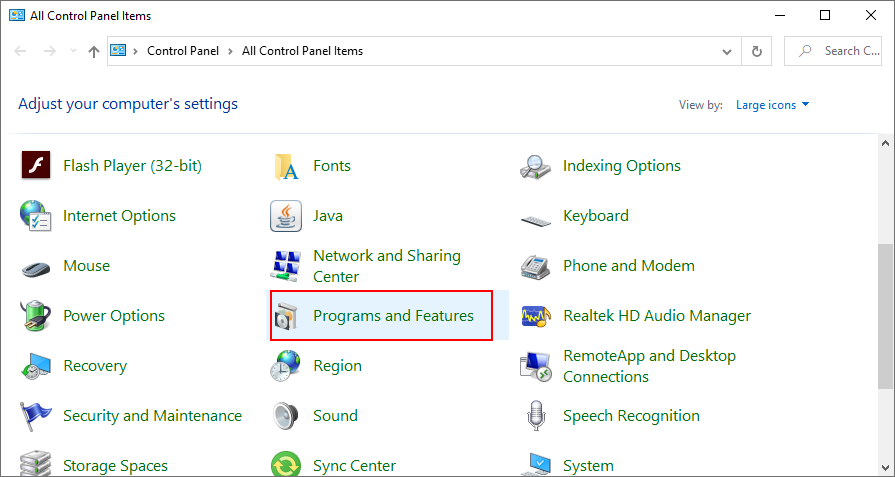
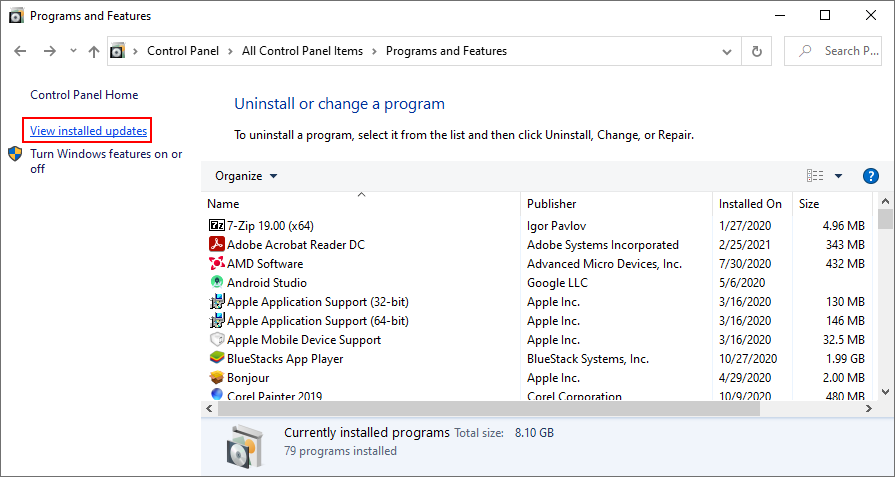
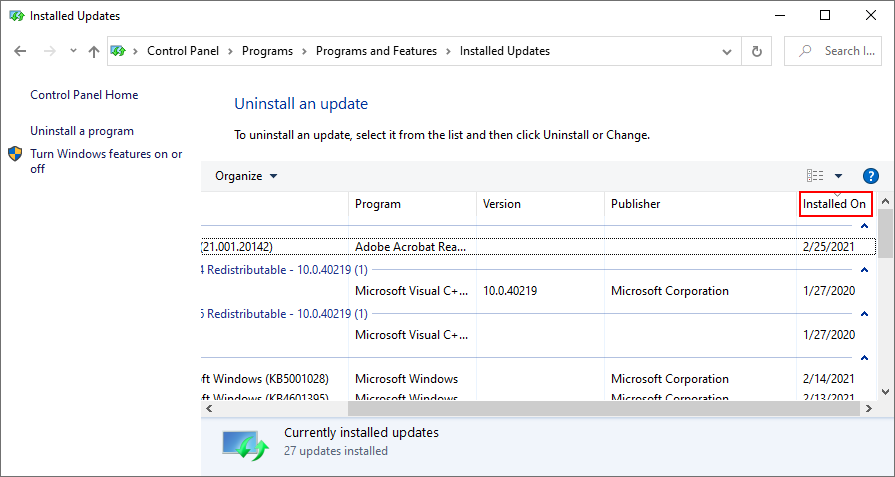
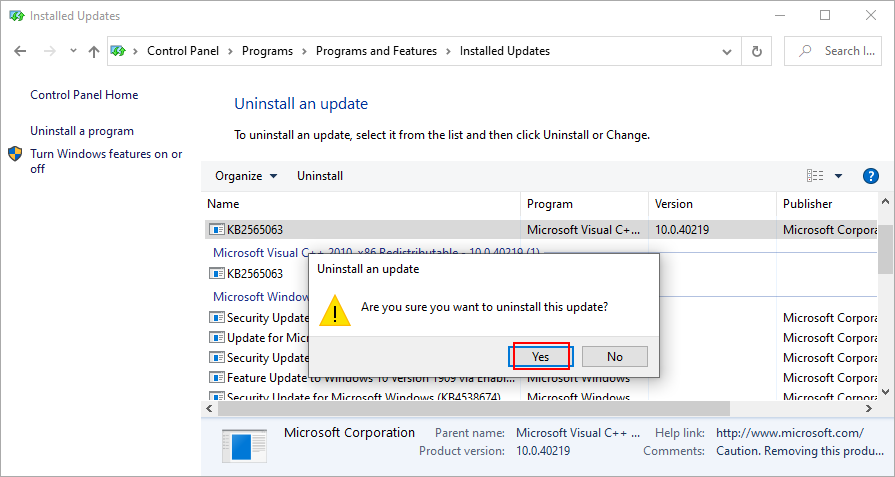
9.インターネット接続を確認します
インターネット接続の品質が悪い場合、特にオンライン結果の検索に関して、検索バーがWindows10で機能していなくても驚かないでください。
インターネット接続を確認するためのいくつかの提案を次に示します。
10.システムの復元を使用する
Windowsの検索バーは、コンピューターで最近発生した予期しないソフトウェアイベント(ドライバーの破損、システムレジストリの大幅な変更、新しいアプリケーションなど)の影響を受けた可能性があります。
有罪の当事者を特定しようとすると、圧倒され、神経を痛める可能性があります。幸いなことに、最近のすべてのコンピューターの変更を元に戻すための簡単な解決策があります。リカバリモードです。
ここでの問題は1つだけです。復元ポイントを超えてインストールされたすべての新しいプログラムが消えるので、それらを再インストールして、プレミアムライセンスを持っているプログラムを再登録する必要があります。一部のアプリケーションは再登録をサポートしていないため、最初に調査を行う必要があります。
リカバリモードの使用方法:

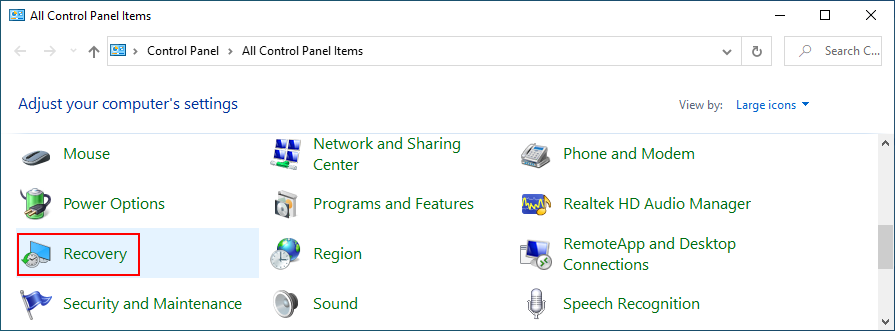
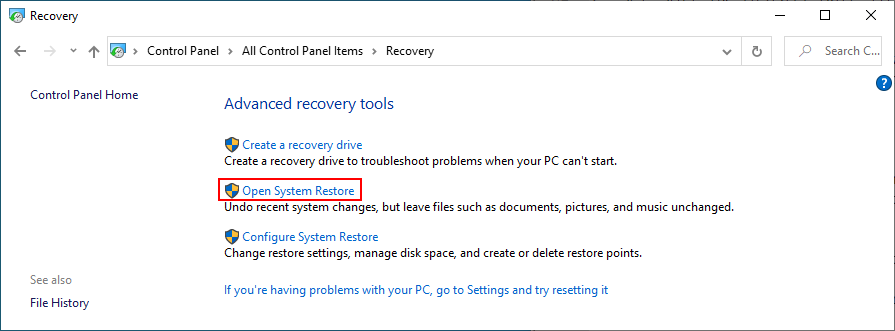
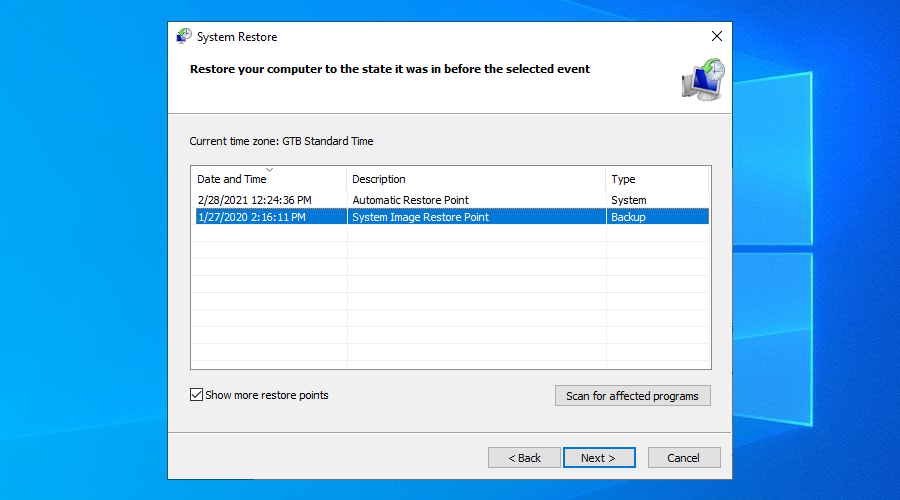
11.バックグラウンドアプリを有効にする
Windows 10 Creator's Updateが公開されたとき、検索バーに問題がありました。具体的には、アプリをバックグラウンドで実行することが許可されていない場合、正しく機能しなくなりました。
理論的には、この問題は、特に新しいWindows 10エディションでは、これまでに修正されるはずです。それはあなたがそれを試してはいけないという意味ではありません。その上、それは無害です。
バックグラウンドアプリを有効にする方法:

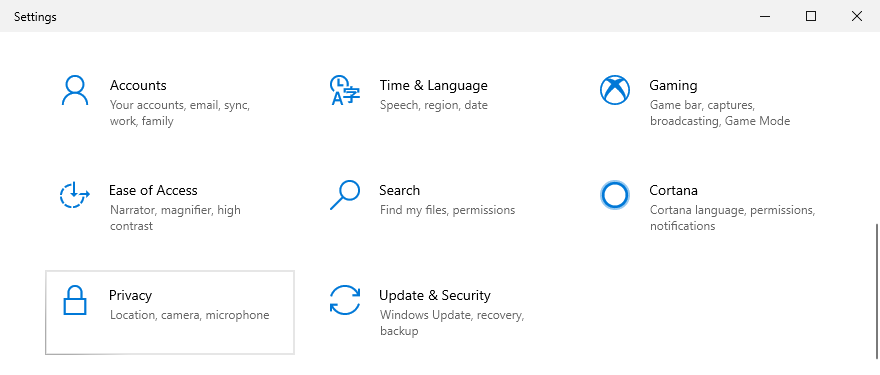
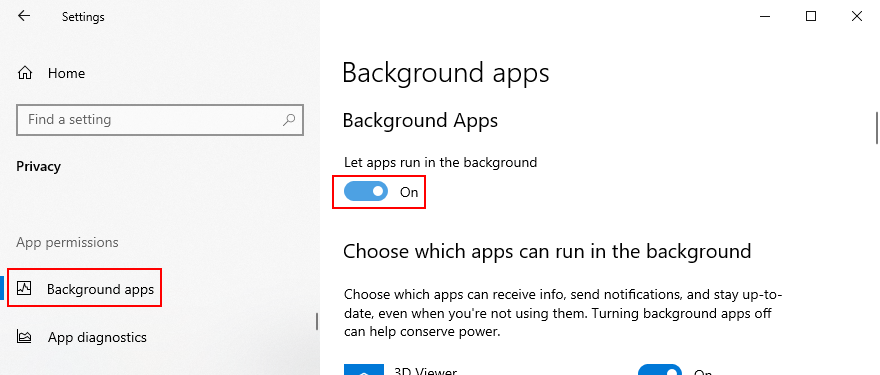
12.SFCとDISMを使用する
オペレーティングシステムに破損したファイルがある場合、Windows10検索バーを含む予測できない量のアプリや機能に悪影響を与える可能性があります。ただし、外部の支援やOSリカバリメディアを作成しなくても、この問題を解決できるはずです。
SFC(システムファイルチェッカー)は、破損したシステムファイルを修復するコマンドラインツールです。また、問題がもう少し深刻な場合は、DISM(Deployment Image Servicing and Management)を利用できます。Windowsイメージのコンポーネントストア内のデータを復元します。
SFCの使用方法:
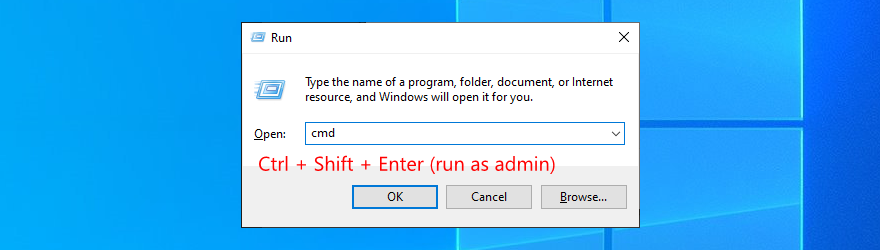
sfc /scannowして、タスクが完了するまで待ちます
SFCを実行してもWindows10の検索バーが機能しない場合は、DISMを実行できます。
DISMの使用方法:
DISM /online /cleanup-image /scanhealthしてEnterキーを押します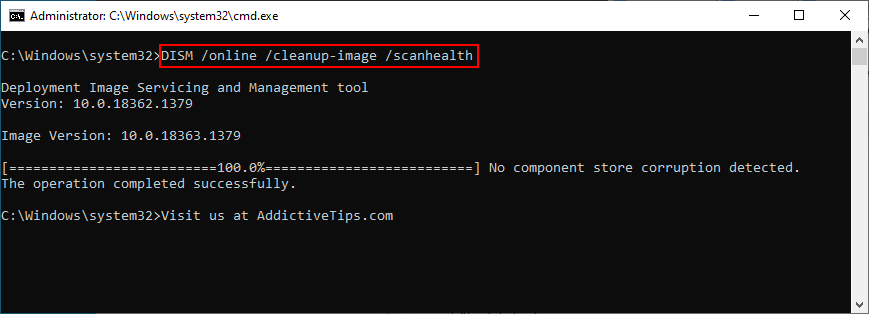
DISM /online /cleanup-image /restorehealthsfc /scannowして終了するまで待ちます
13.ファイアウォールを一時的に無効にします
あなたまたはあなたのコンピュータにアクセスできる他の誰かがファイアウォールのインバウンドとアウトバウンドのルールを台無しにした場合、おそらくこれはネットワーク接続と検索バーの問題につながりました。わかりにくいですが、ファイアウォールを一時的に無効にして確認することができます。
Windowsファイアウォールを無効にする方法:

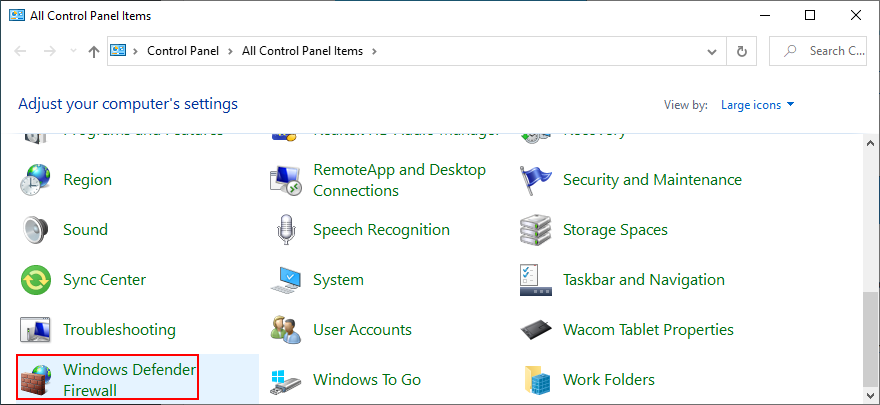
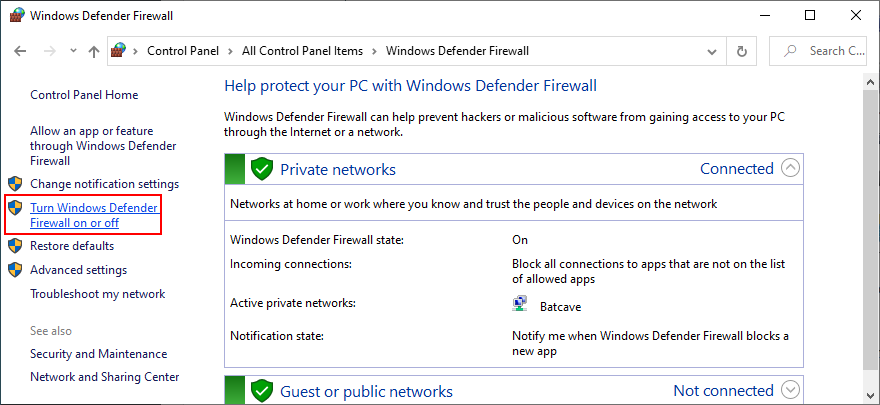
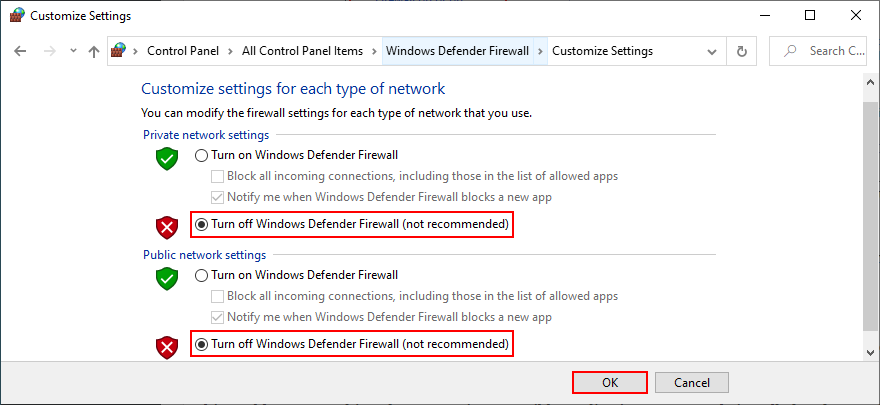
サードパーティのファイアウォールがインストールされている場合は、それに応じて上記の手順を調整してください。また、検索バーが正常に機能していることを確認したら、ファイアウォールを再度有効にして、コンピューターの安全性を維持する必要があります。ファイアウォールの正確な問題を検出して解決するには、より詳細な調査が必要です。
14.Cortanaを再インストールします
MicrosoftのCortanaは、Windows10の検索バーと絡み合っています。通常、一方が他方なしでは正しく機能しません。これは、特定のユーザーが必要ないと感じた場合に、オペレーティングシステムからCortanaを削除することを妨げるものではありません。
残念ながら、Cortanaがないということは、検索バーがなくなることを意味します。または、控えめに言っても、これ以上正確な検索結果はありません。この問題を解決するには、Cortanaを再インストールする必要があります。これは、Microsoft Storeからダウンロードしてインストールできないため、少し難しい場合があります。
PowerShellからCortanaを再インストールする方法:

Get-AppxPackage Microsoft.549981C3F5F10 | Foreach {Add-AppxPackage -DisableDevelopmentMode -Register "$($_。InstallLocation)\ AppXManifest.xml"}
Get-AppxPackage Microsoft.Windows.Cortana | Foreach {Add-AppxPackage -DisableDevelopmentMode -Register "$($_。InstallLocation)\ AppXManifest.xml"}
Windows10検索が機能しないエラーの修正の概要
要約すると、Windows 10検索が正しく機能しなくなったり、不正確な検索結果が表示されたりする場合は、検索とインデックスのトラブルシューティングを実行し、最新のWindows Updateをダウンロードして、WindowsSearchサービスを再起動することでこの問題を解決できます。
また、検索バーに影響を与えるいくつかのプロセスを再起動または終了し、Windows Searchをリセットし、Windows Searchインデックスを再構築し、Windows SearchからBingを削除し、最近のWindowsアップデートをアンインストールする必要があります。
また、インターネット接続の品質を確認し、リカバリモードを使用してWindows 10をロールバックし、バックグラウンドアプリを有効にし、SFCとDISMを使用して破損したシステムファイルを修復し、ファイアウォールを一時的に無効にし、Cortanaを再インストールすることもお勧めします。
PCの検索バーを修正したソリューションはどれですか?私たちが見逃した他の提案はありますか?下記のコメント欄でお知らせください。
Microsoft Edge のお気に入りバーを有効にしてカスタマイズする方法をご紹介します。他のブラウザからブックマークをインポートする方法もご紹介します。
リモートMSIマネージャーでリモートWindowsデスクトップを制御できます。MSIインストーラーファイルを介してインストールされたアプリの管理とトラブルシューティングを簡単に行えます。
Windows 7には、Bluetooth対応の携帯電話からファイルを素早く送受信できる便利なBluetoothファイル転送ウィザードが搭載されています。
MKV形式またはMatroskaは、無制限の数のビデオ、オーディオ、字幕トラックを保存できる無料のオープンスタンダードコンテナ形式です。ブルーレイディスクのリッピング
以前、オープンソースのBlu-rayから.mkvへのコンバーターであるBluRipのガイドを紹介しました。読者のericcovさんからのご指摘のおかげで、今日は
ネットワーク分析は不可欠です。ネットワークエンジニアは常にネットワークを監視し、ネットワークに接続されているすべてのコンピュータを追跡しています。以前は、
TypingAidは、初心者がタイピングを学ぶのに役立つツールのように聞こえるかもしれませんが、実際にはポータブルな自動補完ツールです。
ファイルビューアは近年豊富に存在し、幅広い機能を備えた優れたソリューションが数多く存在します。おそらく最も人気のあるものの一つは
PDF Infoは、PDFファイルのプロパティを変更できるツールです。作成者、タイトル、件名、キーワード、作成者、プロデューサー、PDFのプロパティを変更できます。
Windows 7の標準搭載メモ帳では、デフォルトではステータスバー(ウィンドウ下部)は表示されません。しかし、基本的な使い方を知っておく必要がある場合もあります。
![リモートデスクトップでインストール済みのアプリを表示し、新しいアプリをインストールする [Windows] リモートデスクトップでインストール済みのアプリを表示し、新しいアプリをインストールする [Windows]](https://tips.webtech360.com/resources8/r252/image-6183-0829094719789.jpg)





![ユニバーサルビューアであらゆるファイルを開いて表示する [Windows] ユニバーサルビューアであらゆるファイルを開いて表示する [Windows]](https://tips.webtech360.com/resources8/r252/image-4843-0829093536654.jpg)

