プリンターとスキャナーを簡易コピー機に改造する方法

パソコンにプリンターとスキャナーが接続されていますか?オープンソースソフトウェアのiCopyを使えば、それらを瞬時にコピー機に変えることができます。
モニターが青色に変わり、エラーメッセージが表示されると、コンピューターが麻痺し、コンピューターにアクセスできなくなります。
ただし、BSODエラーは複雑であっても修正できるため、慌てる必要はありません。
PFN LIST CORRUPTは、ページフレーム番号(PFN)のデータ破損を示すWindows10のブルースクリーンのDeathストップコードです。オペレーティングシステムは、ファイルの破損やデータの損失から自身を保護するために、ユーザーをロックアウトします。
PFN LIST CORRUPTエラーは、ハードウェアまたはソフトウェアレベルの問題が原因である可能性があります。診断は難しい場合がありますが、ブルースクリーンの問題に一般的に適用される一連の回避策に従うことで簡単に修正できます。
以下の簡単な手順に従って、Windows 10PCのPFNLISTCORRUPT停止コードを削除してください。ただし、開始する前に、バックアップ手段としてシステムの復元ポイントを作成することをお勧めします。
デバイスドライバのいずれかが廃止された場合、オペレーティングシステムが正常に動作しなくなり、停止コードPFN LISTCORRUPTが発生する可能性があります。もう1つの問題は、デバイスがPCに正しく接続されていないか、互換性のないドライバーがインストールされている可能性があります。
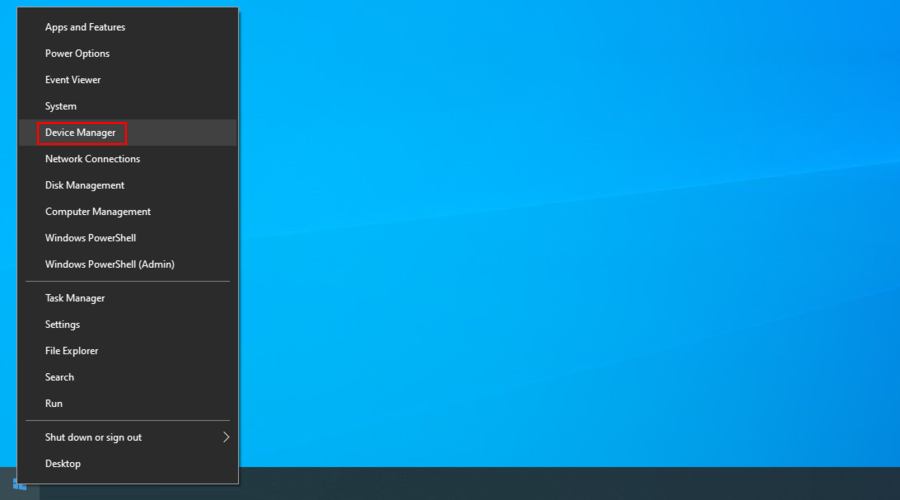
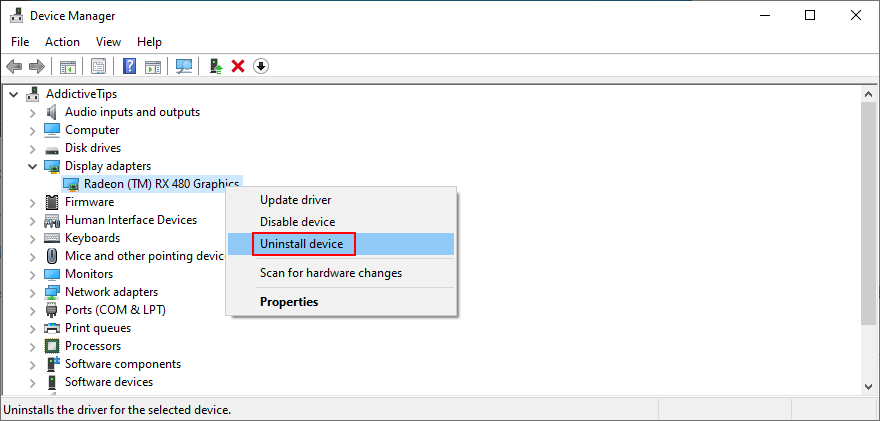
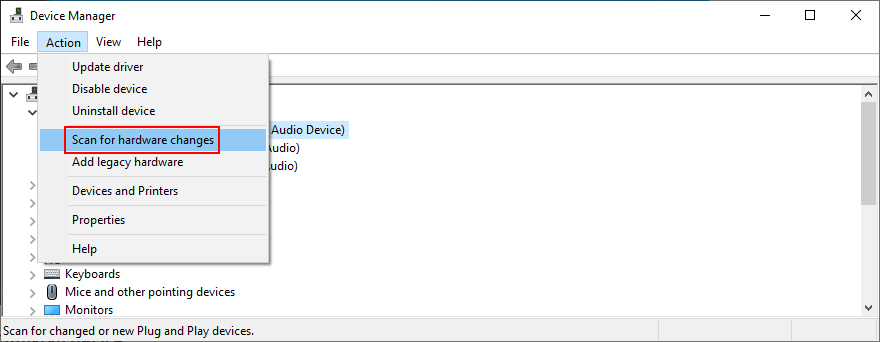
PFN LIST CORRUPTエラーが続く場合は、ドライバーの更新を確認する必要があります。グラフィックスとネットワークドライバーは通常問題があるため、これらのドライバーを使い始めることをお勧めします。
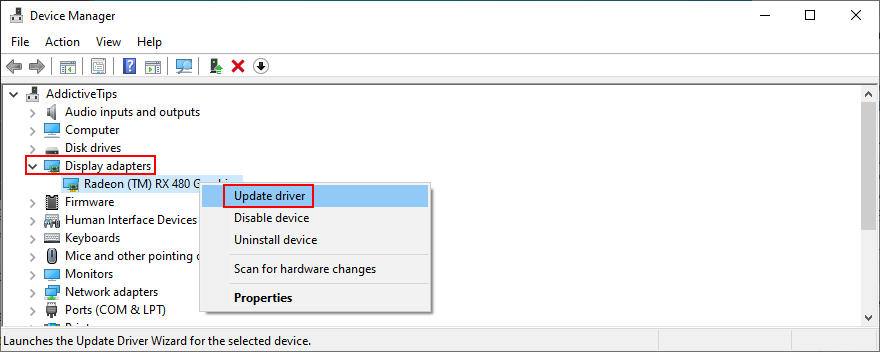
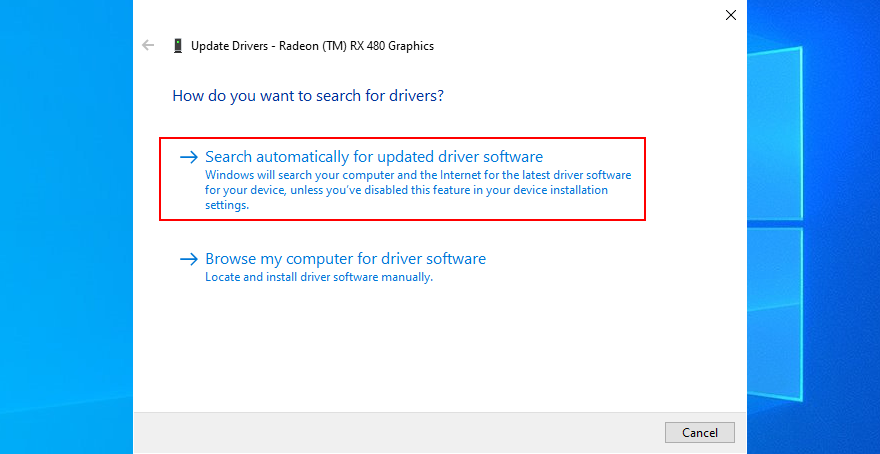
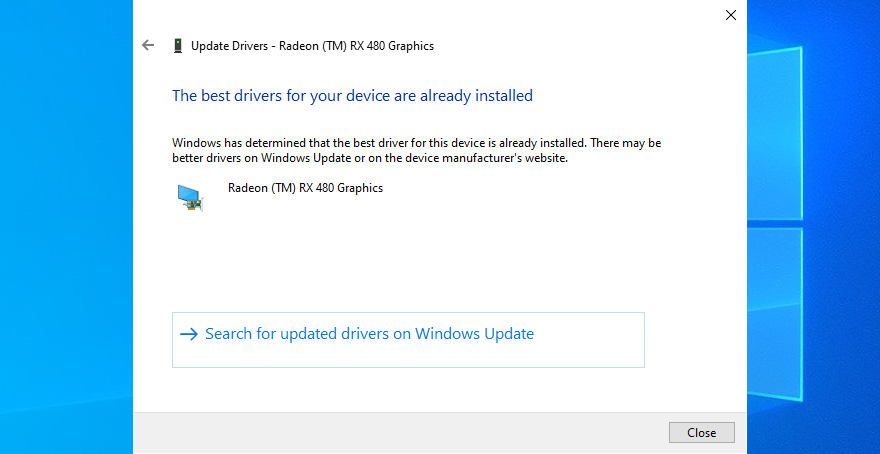
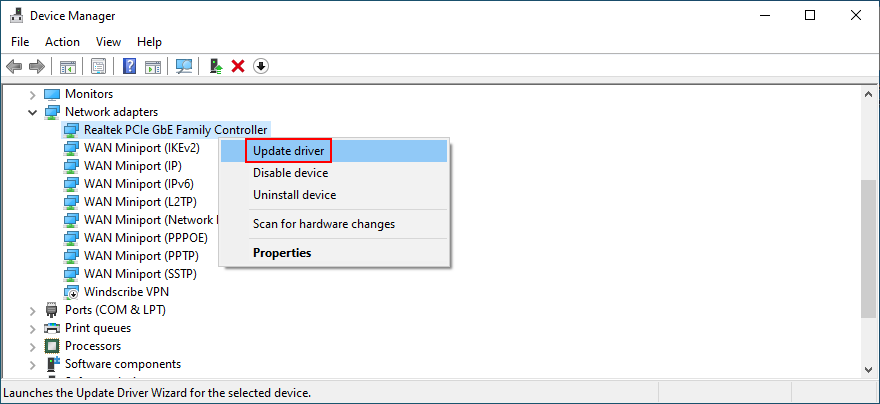
別の解決策は、新しいドライバーを見つけてダウンロードし、インストールするために、各デバイスメーカーのWebサイトにアクセスすることです。ただし、時間がかかり、互換性のないドライバを入手して、オペレーティングシステムにさらに損害を与えるリスクがあります。代わりに、ドライバーアップデーターのサービスを使用して、すべてのドライバーを高速化する必要があります。
一方、オペレーティングシステムでサポートされていない場合は、Windows10ドライバーをすぐに以前のバージョンにロールバックする必要があります。方法は次のとおりです。
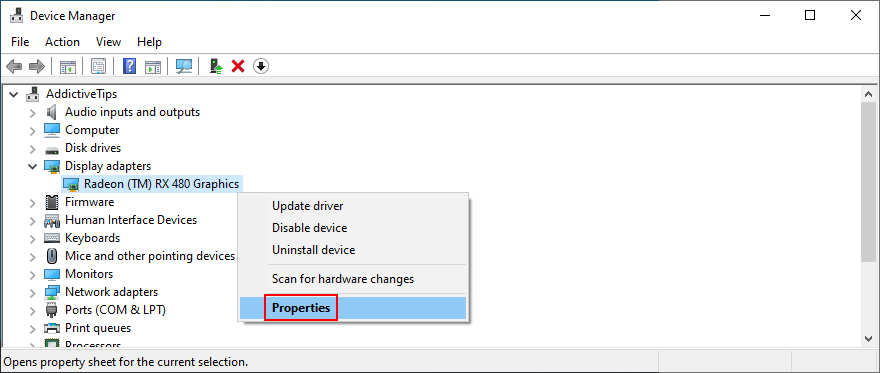
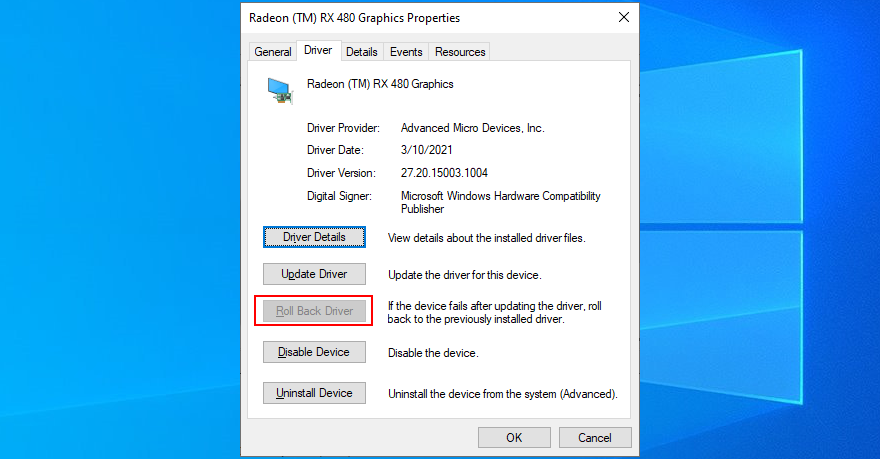
オペレーティングシステムを最新バージョンに更新しておくことが重要です。PCエクスペリエンスを向上させるだけでなく、PFN LISTCORRUPTなどの刺激的なBSODエラーを回避することもできます。これがあなたがする必要があることです:
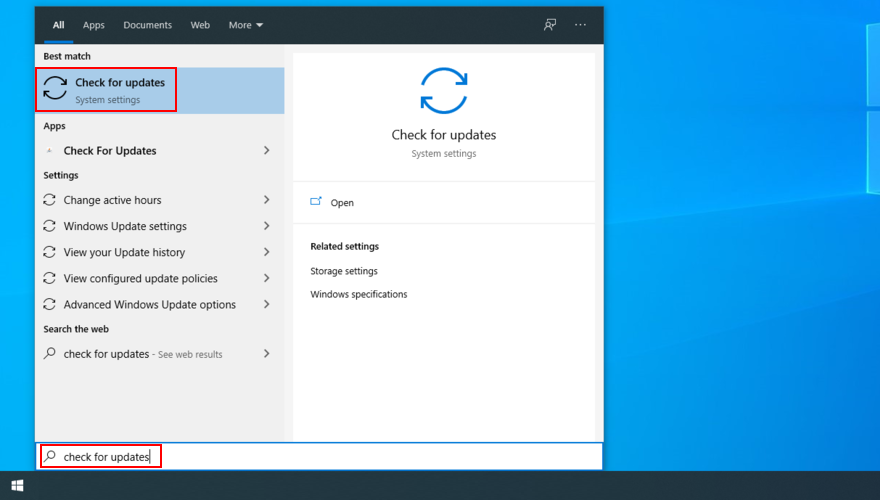
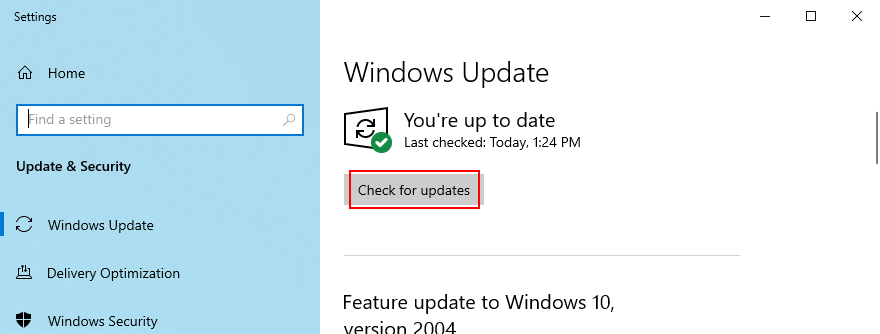
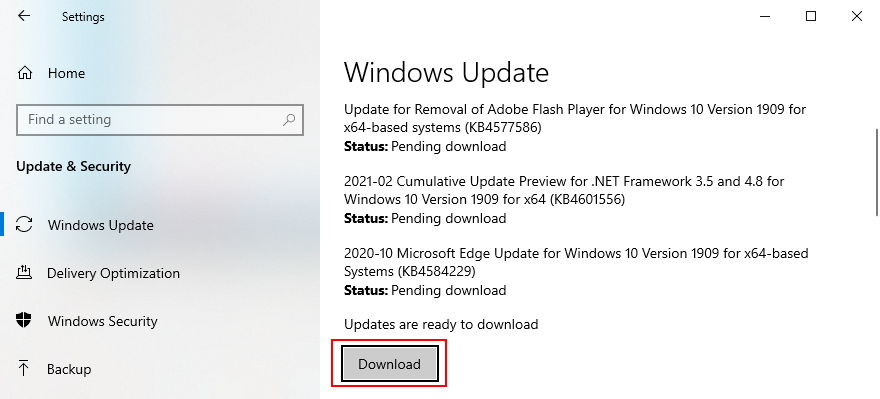
動作しない場合は、WindowsUpdateのトラブルシューティングツールを使用する必要があります。
あなたはできるクリーンなシステムブートを実行しますが、さらにPFN LIST CORRUPTストップコードを調べることができ、あなたのPC上で安全な環境をセットアップします。これは、必須ではないサービス、プロセス、およびドライバーをすべてオフにすることを意味します。これがあなたがする必要があることです:
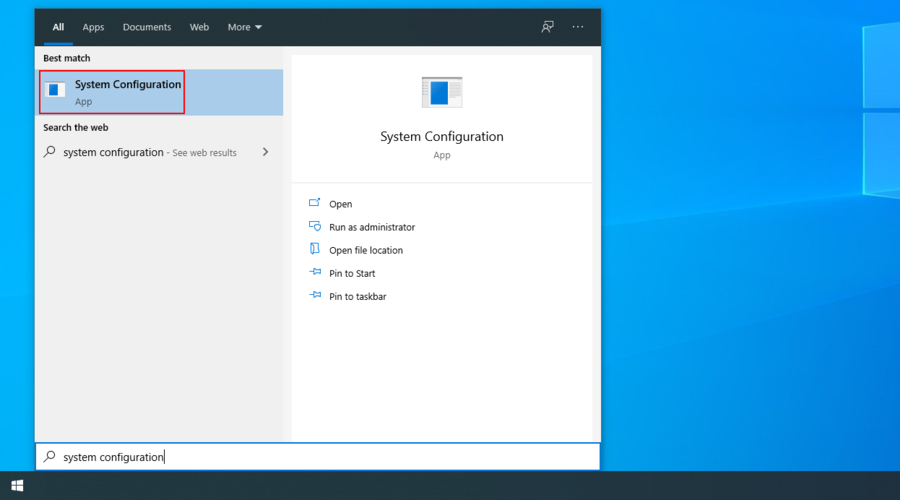
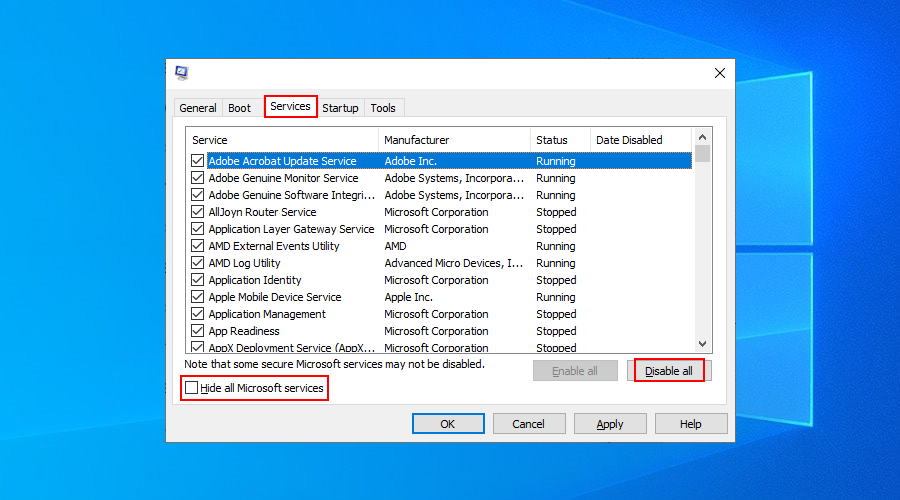
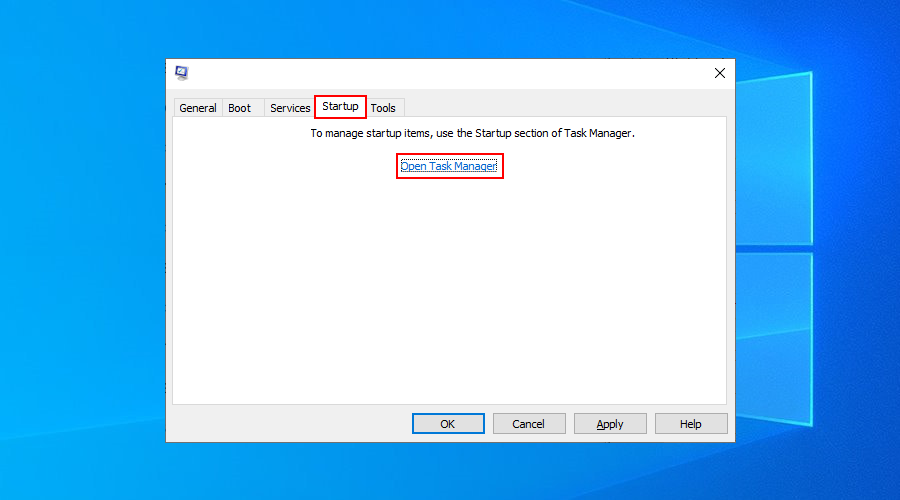
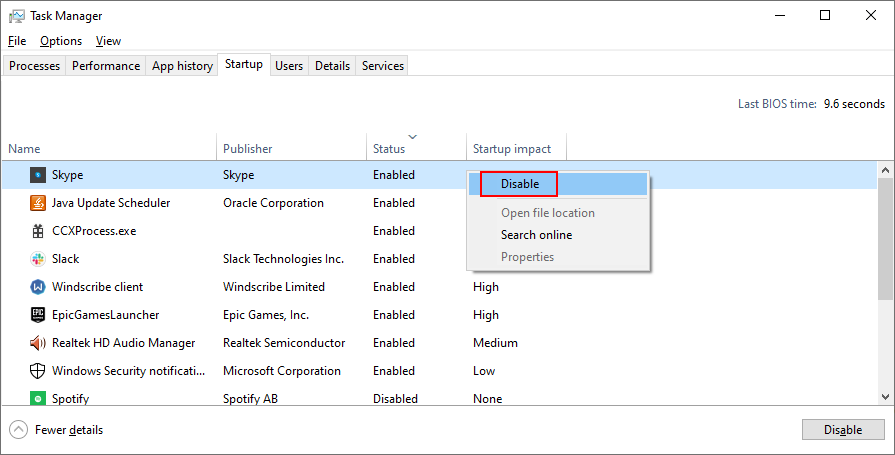
Windows10のPFNLIST CORRUPTエラーコードがハードウェアの問題によって引き起こされた場合は、組み込みのハードウェアトラブルシューティングを実行して診断できます。ただ、頭の上設定]> [アップデートとセキュリティ>トラブルシューティングツールを見つけるために、そのウィザードを起動します。
トラブルシューティングのリストにハードウェアとデバイスのトラブルシューティングが見つからない場合は、コマンドを実行して起動できます。方法は次のとおりです。
msdt.exe -id DeviceDiagnostic、およびキーを押してください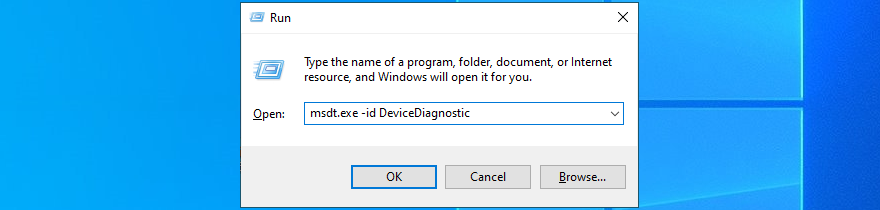
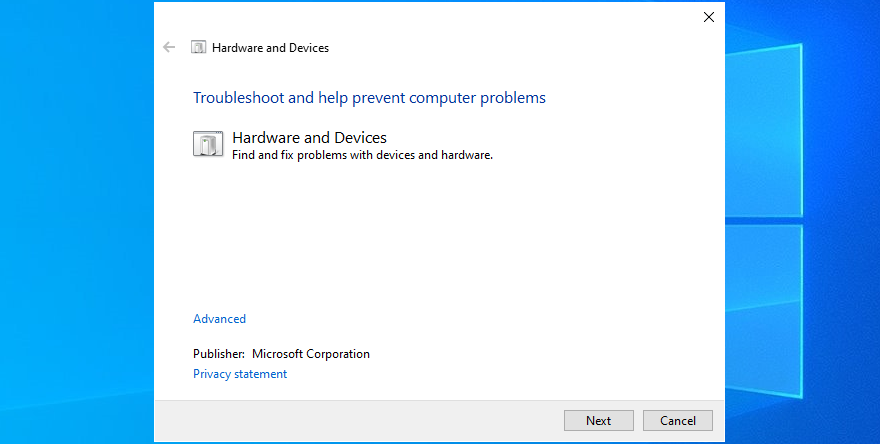
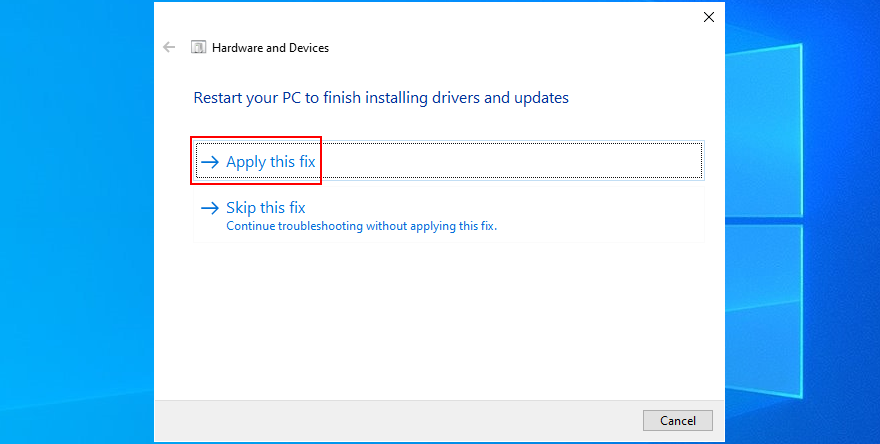
RAMに問題があり、Windows10でPFNLIST CORRUPTエラーが発生する可能性があります。ただし、Windowsメモリ診断と呼ばれる組み込みユーティリティを使用してエラーを確認できます。これを有利に使用する方法は次のとおりです。
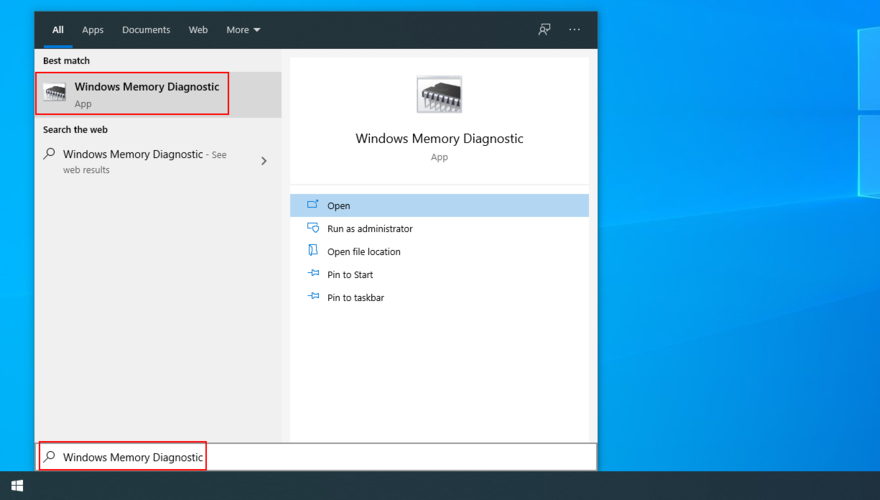
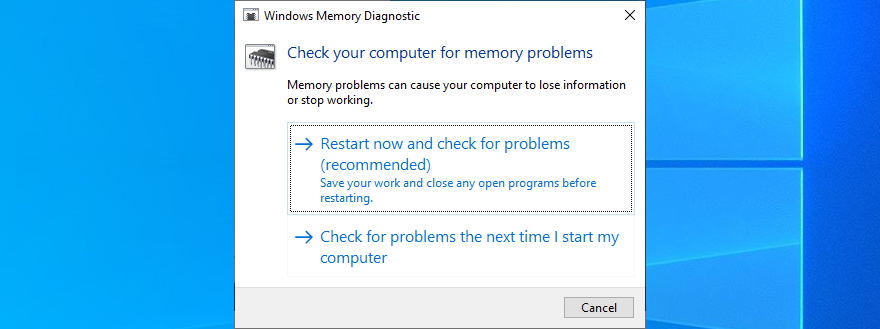
システムメモリに関するより高度な情報をお探しの場合は、MemTest86をご覧ください。
一部のハードウェアデバイスがコンピュータに正しく接続されておらず、代わりにBSODエラーが発生する場合があります。Wi-Fiアダプター、Webカメラ、ゲームパッドなどの新しいギアをPCに接続した後、PFN LISTCORRUPTエラーが発生し始めたかどうかを確認できます。
この理論を簡単にテストしてストップコードを取り除くには、PCの電源を切り、マウスとキーボードを除くすべての周辺機器を取り外します。次の手順では、Windowsを起動し、ブルースクリーンエラーが発生するかどうかを確認します。
最近、Windows 10用に適切に構築されていないサードパーティのソフトウェアアプリケーションをインストールした可能性があります。その結果、ソフトウェアの競合やPFN LISTCORRUPTなどのブルースクリーンエラーが発生します。例としては、無料のウイルス対策ツール、ファイアウォール、VPNサービス、プロキシツール、Webブラウザなどがあります。
ただし、最近インストールしたサードパーティのプログラムを削除することで、この問題を修正できるはずです。方法は次のとおりです。
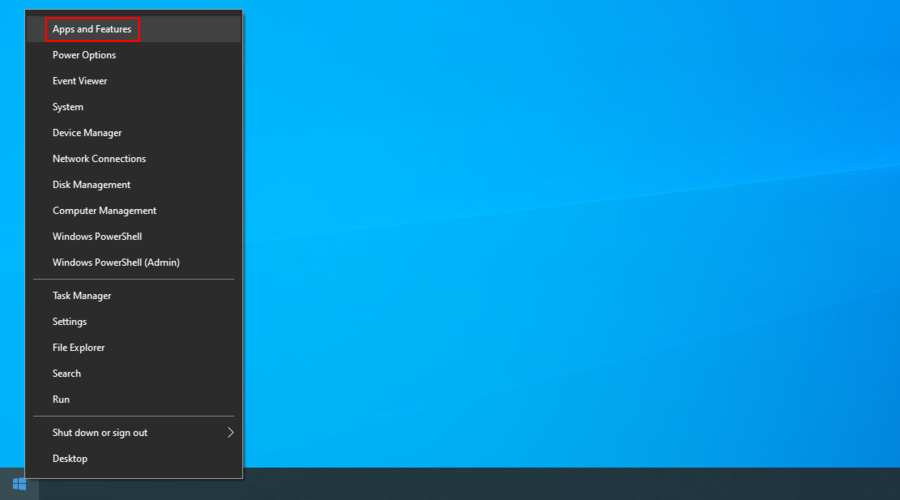
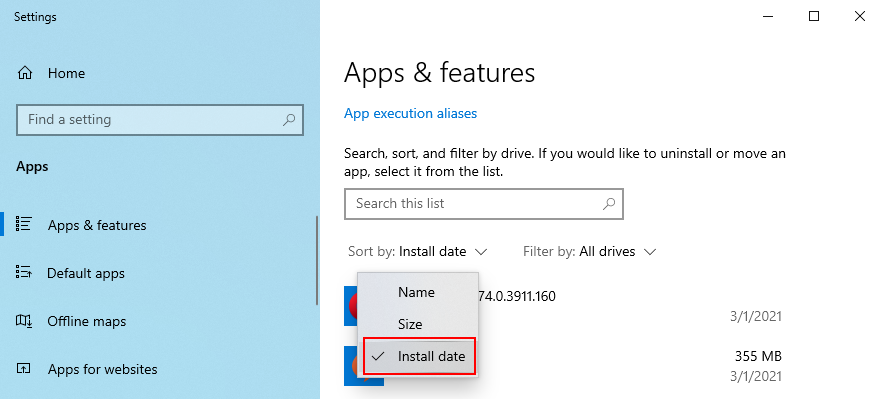
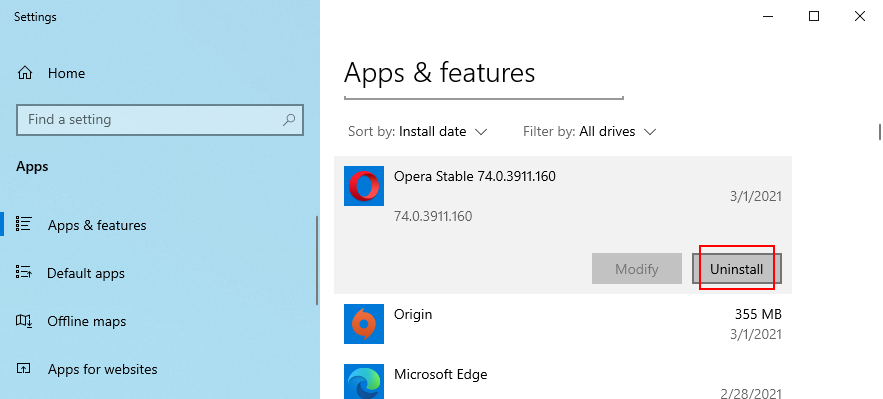
残念ながら、Windows 10の組み込みアンインストーラーは、不要なソフトウェアを排除するという点では非常に基本的です。より徹底的にしたい場合は、残りのファイルを削除し、レジストリ設定を復元するように設計されたサードパーティのプログラムアンインストーラを使用することをお勧めします。
誤動作しているシステムアップデートでさえ、コンピュータに害を及ぼす可能性があります。これは、多くのユーザーが対処しなければならない非常に一般的なシナリオです。ここでの解決策は、最新の更新をアンインストールすることです。
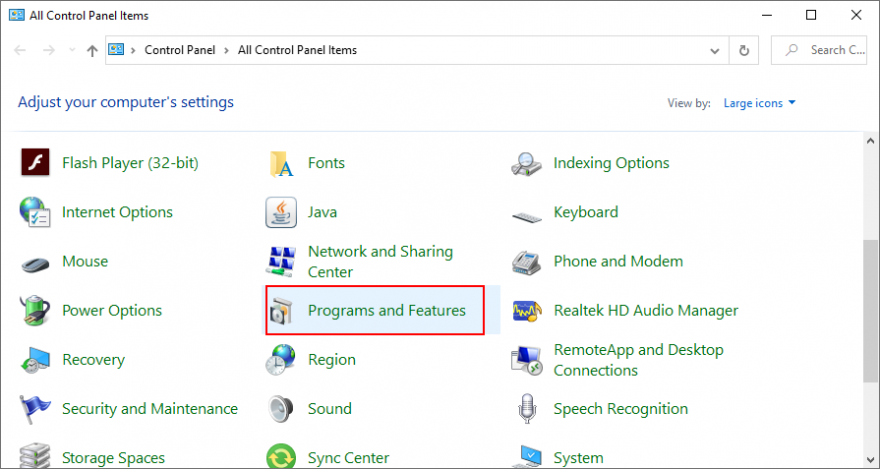
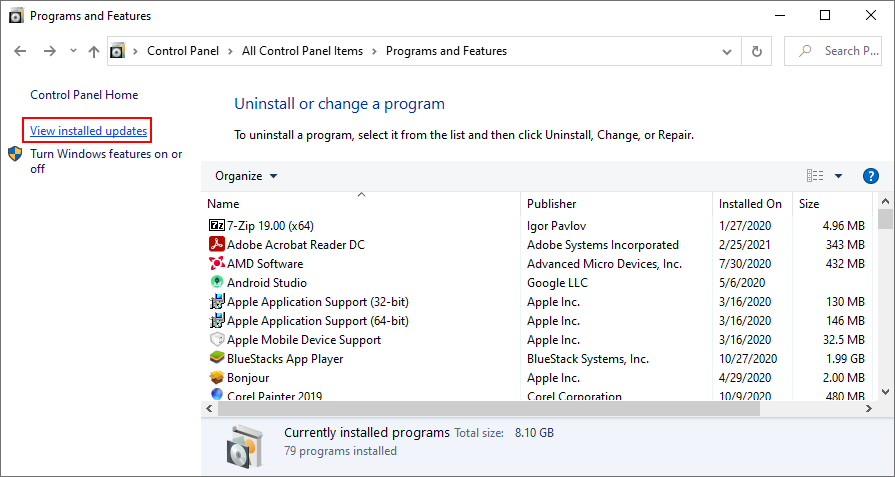
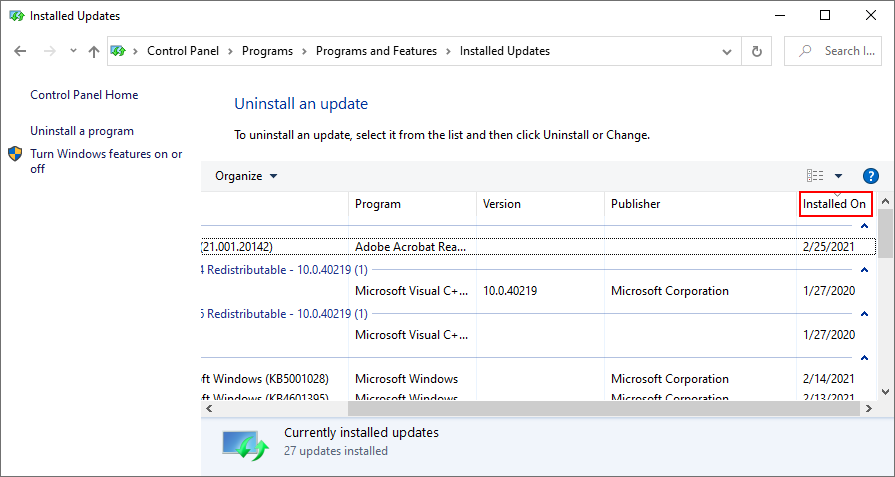
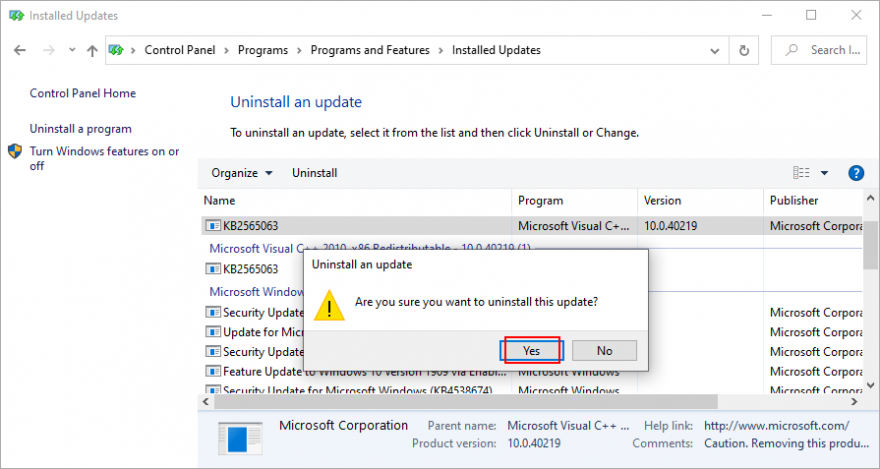
ハードウェアとオペレーティングシステムに影響を与える可能性のあるエラーを見つけて修正する簡単な方法は、Windows 10に組み込まれている3つのコマンドラインツール(CHKDSK(ディスクのチェック)、SFC(システムファイルチェッカー)、DISM(展開イメージサービス))を使用することです。および管理)。
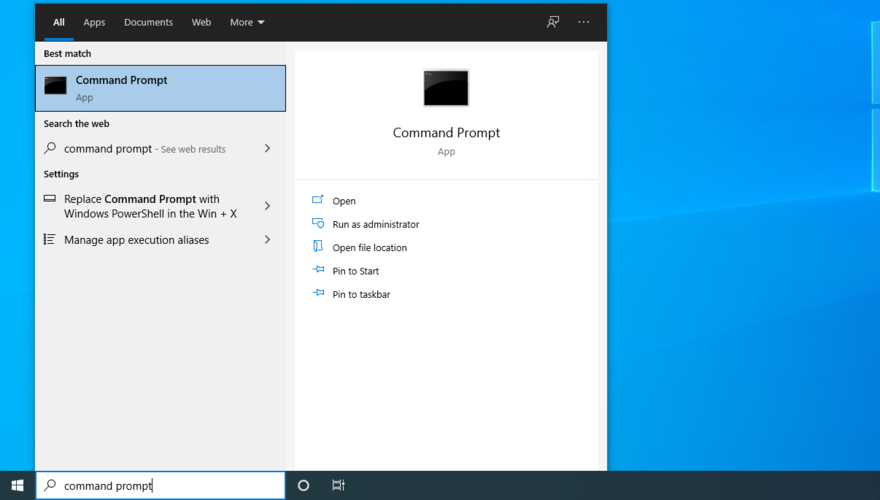
chkdsk c: /fとヒットが入力します。それ以外の場合は、必ずc:正しいパーティション文字に置き換えてください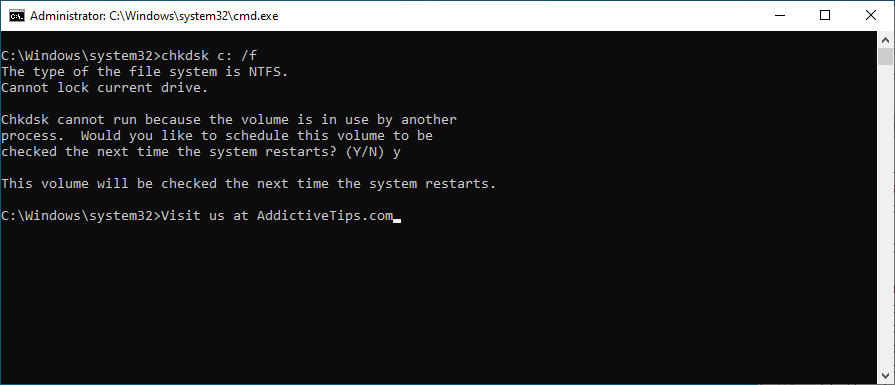
DISM /online /cleanup-image /scanhealthキーを押してください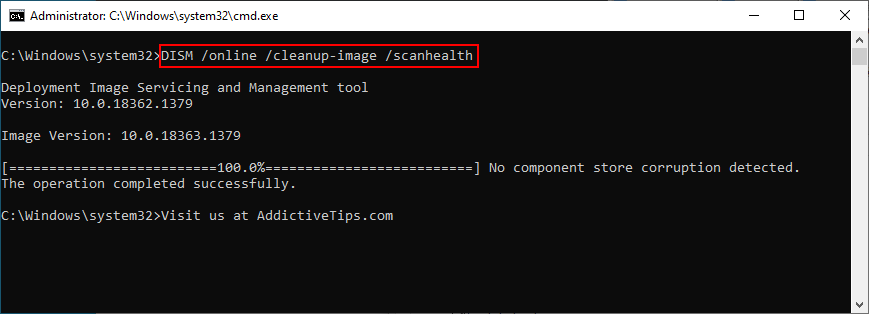
DISM /online /cleanup-image /restorehealth、ヒットを入力します。sfc /scannow)ディスク容量不足の通知を受け取った場合は、Windows 10PCでストップコードPFNLISTCORRUPTが表示され続ける理由である可能性があります。これは、オペレーティングシステムがそのアクティビティを正常に実行するための十分な空きディスク容量がないためです。
これを修正するには、ほとんど使用しない大きなドライブからより多くのディスクスペースを割り当てることができます。これを行うには、パーティションマネージャーまたはディスクの管理アプリを使用できます。
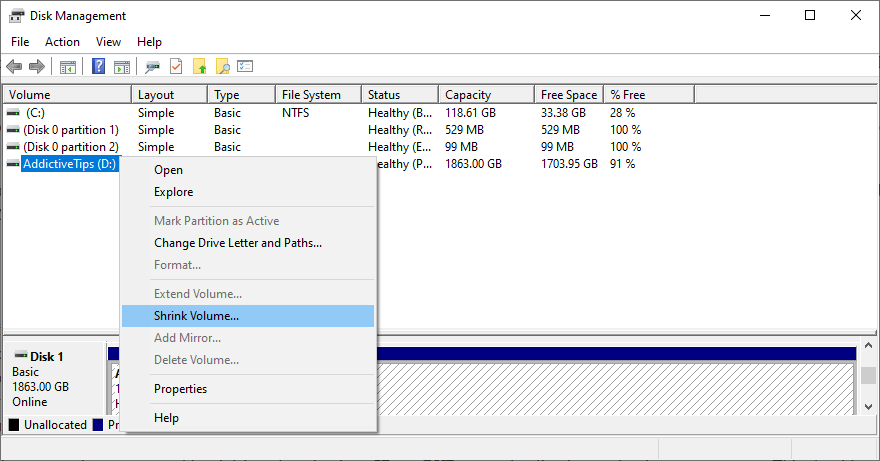
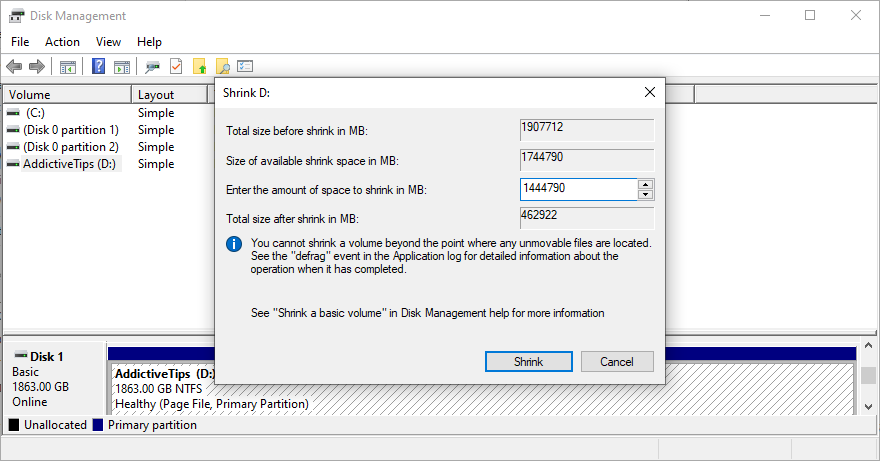
Windowsドライブの空きディスク容量を増やす別の方法は、ファイルを別のローカルパーティション、ネットワークドライブ、またはリムーバブルストレージデバイスに移動することです。プレイしなくなった大きなアプリケーションやゲームをアンインストールすることもできます。ジャンクデータに関しては、システムクリーナーであるディスククリーンアップを利用できます。
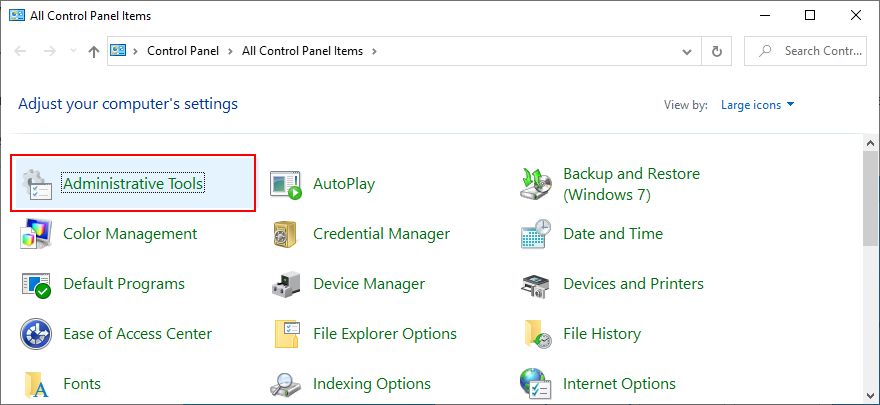
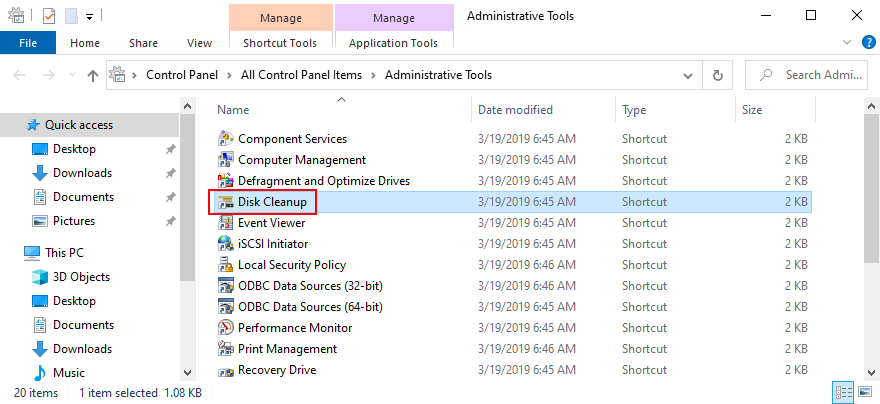
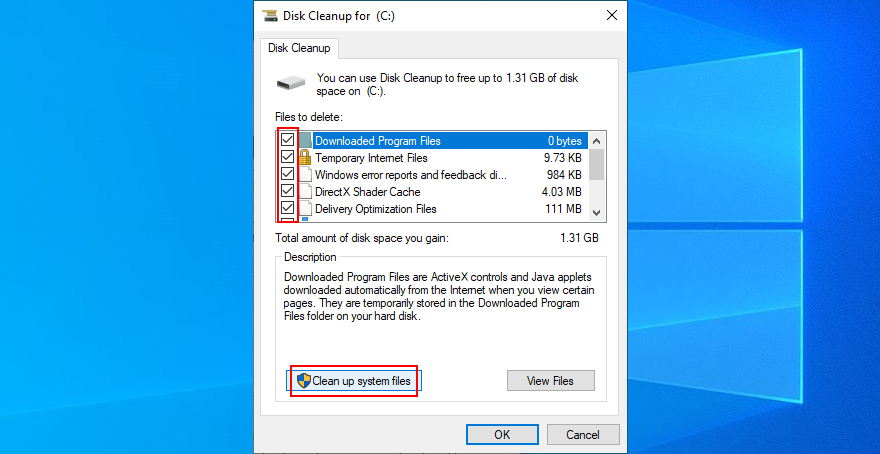
オーバークロックやキャッシュなど、BIOSから多くのシステム設定を制御することが可能です。ただし、新しいBIOS構成がハードウェアとオペレーティングシステムに適していない場合は、Windows10のPFNLIST CORRUPTなどのブルースクリーン停止コードが予想されます。この問題を修正するには、BIOSを工場出荷時の値に復元する必要があります。方法は次のとおりです。
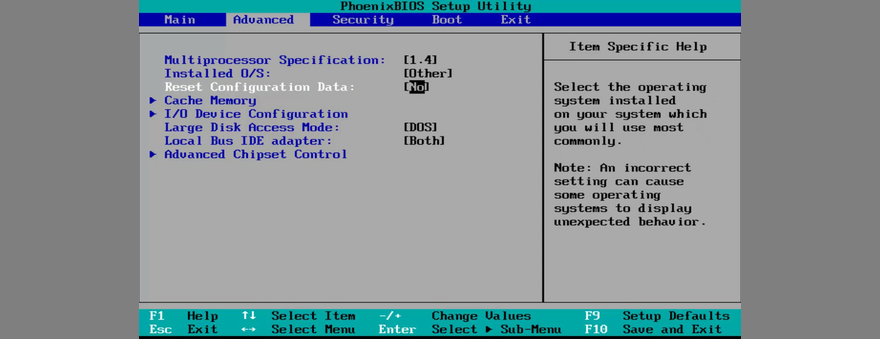
オペレーティングシステムやアプリケーションと同様に、BIOSは、コンピューターの安定性を維持するために定期的な更新が必要です。そうしないと、ディスプレイが青色に変わり、PFN LISTCORRUPTなどのエラーメッセージが表示される場合があります。Windows10でBIOSを簡単に更新する方法は次のとおりです。
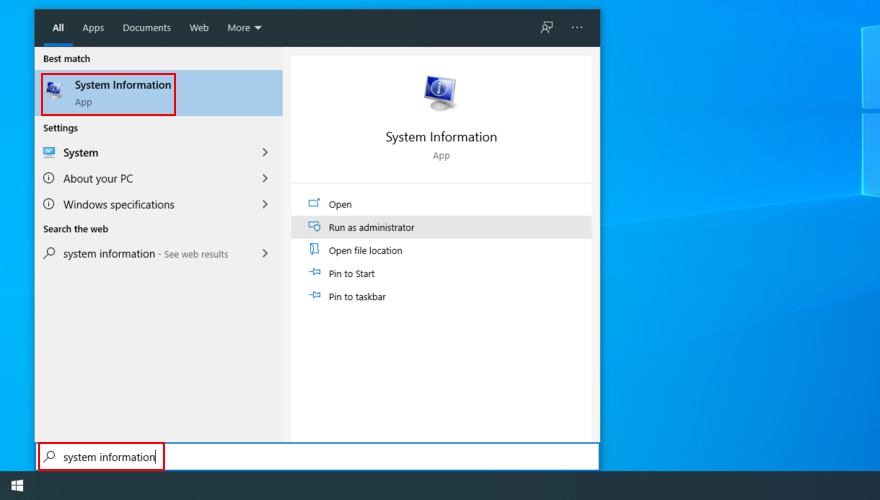
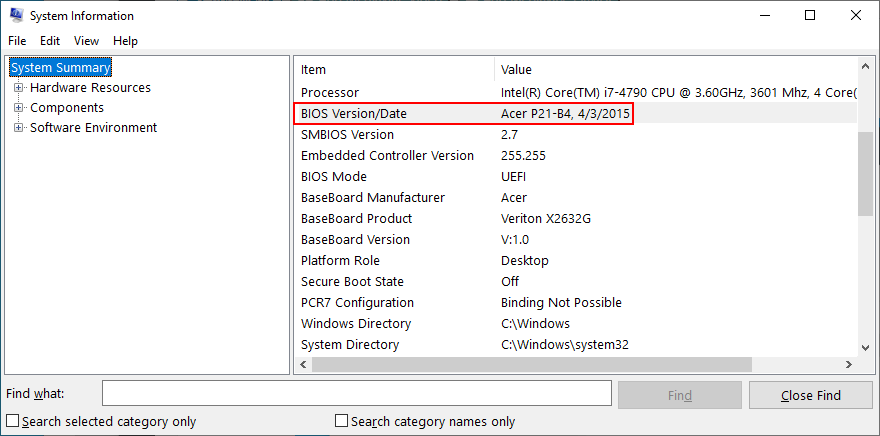
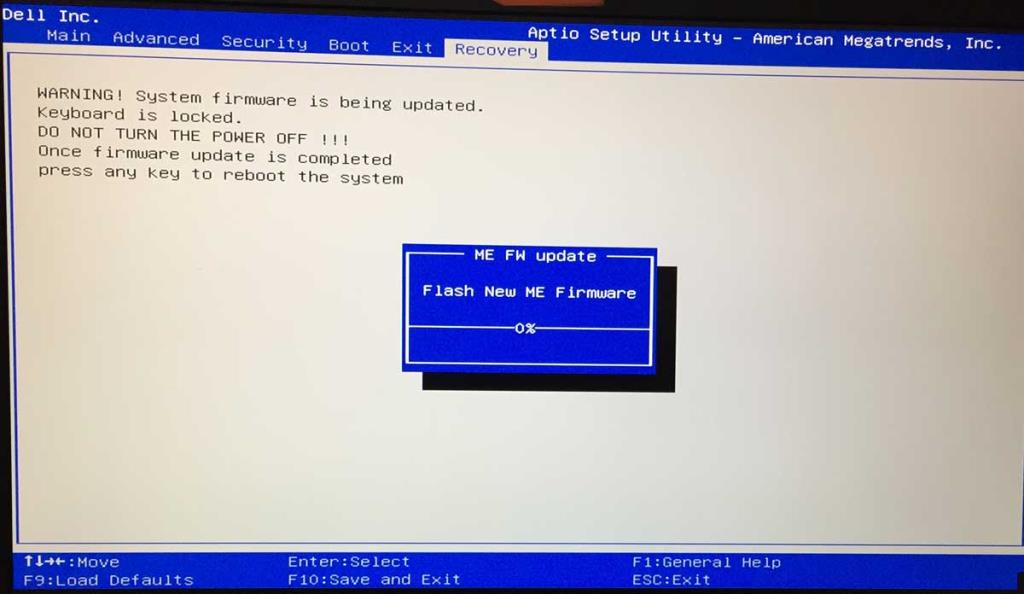
お使いのコンピュータは、ファイルの破損を引き起こし、PFN LISTCORRUPTなどのブルースクリーンエラーを引き起こすほど強力なウイルスに感染している可能性があります。この問題を解決するには、コンピューターでマルウェアスキャンを実行して、害虫を見つけて排除します。
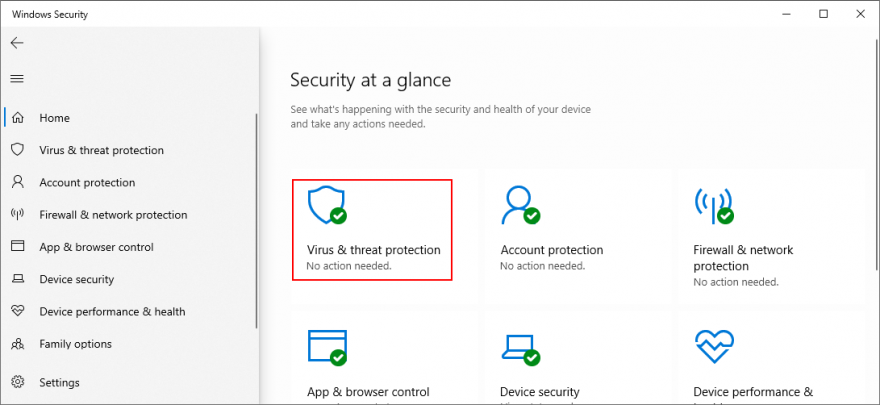
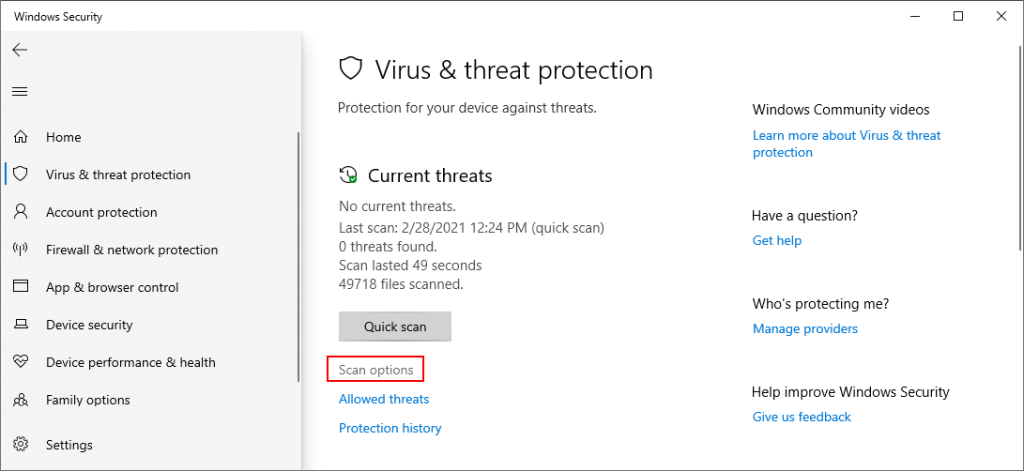
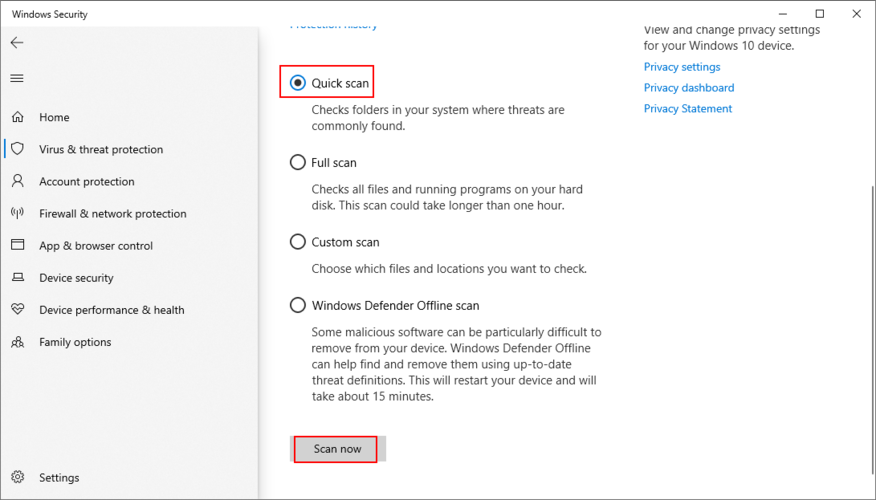
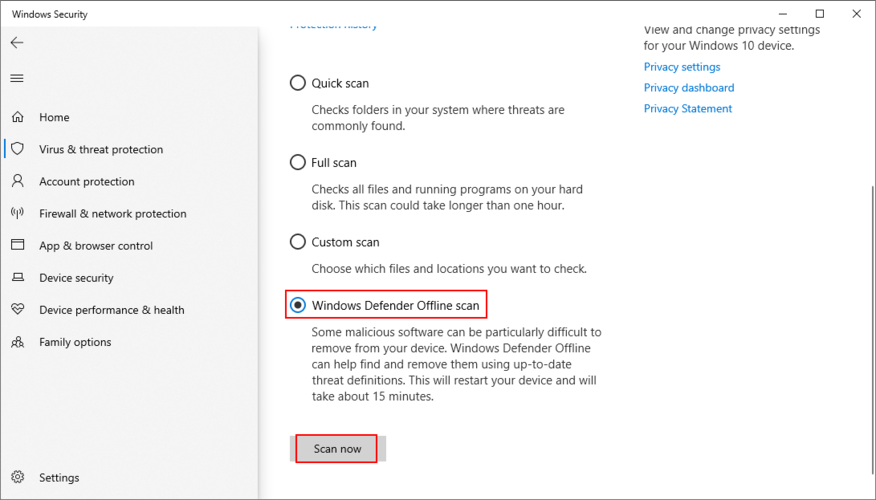
PCのセキュリティを担当するプレミアムサードパーティのマルウェア対策アプリケーションがインストールされている場合は、上記の手順を調整するだけです。
コンピューターで問題を引き起こしている有罪のプログラム、ドライバー、サービス、またはドライバーを見つけるのは難しい場合があります。そのため、イベントビューアを起動し、それを使用してPFN LISTCORRUPT停止コードをさらに調べることをお勧めします。
イベントビューアは、Windows 10に統合されたツールであり、ブルースクリーンの問題を含むすべてのシステムイベントに関するログの詳細を収集します。使用方法は次のとおりです。
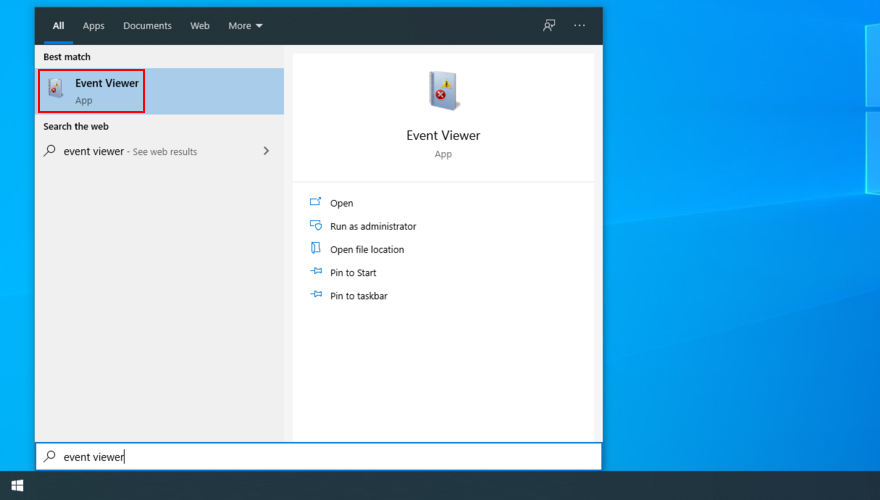
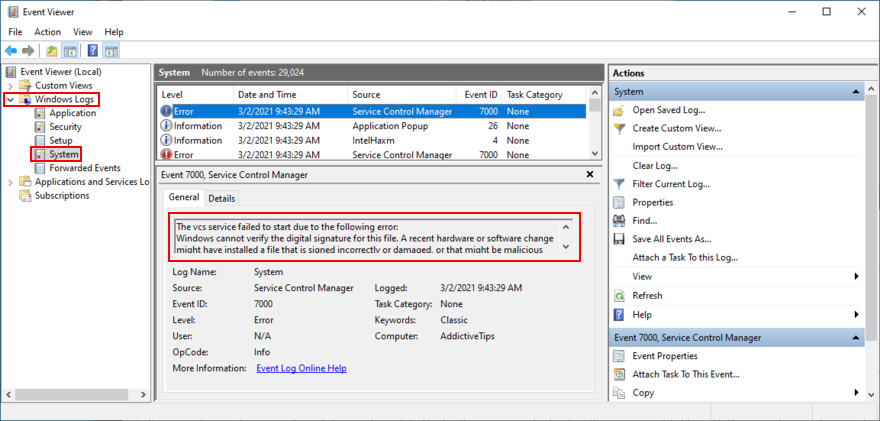
システムクラッシュの調査を容易にするサードパーティアプリケーションをインストールする場合は、BlueScreenViewを確認することをお勧めします。ブルースクリーンエラーによって残されたミニダンプファイル(.dmp形式)の分析に関しては、無料でポータブルであり、非常に使いやすいです。
Windows 10を以前のチェックポイントにロールバックすることは、不幸なソフトウェアイベントが原因である場合に、PFN LISTCORRUPT停止コードを取り除く確実な方法です。唯一の条件は、PCでBSODの問題が発生し始めたため、復元ポイントが作成されている必要があることです。
ロールバック後、復元ポイントの後にインストールされたすべてのアプリケーションがPCから消えることを覚えておいてください。したがって、次の解決策に進む前に、重要なものをすべてバックアップすることをお勧めします。
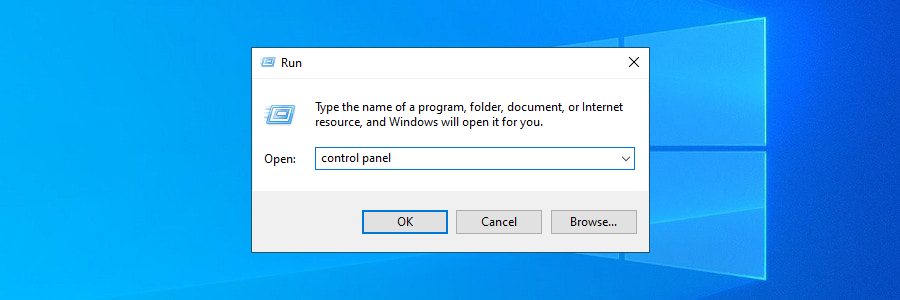
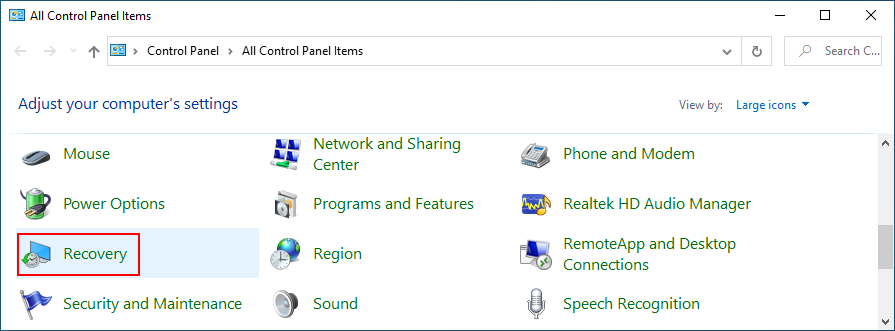
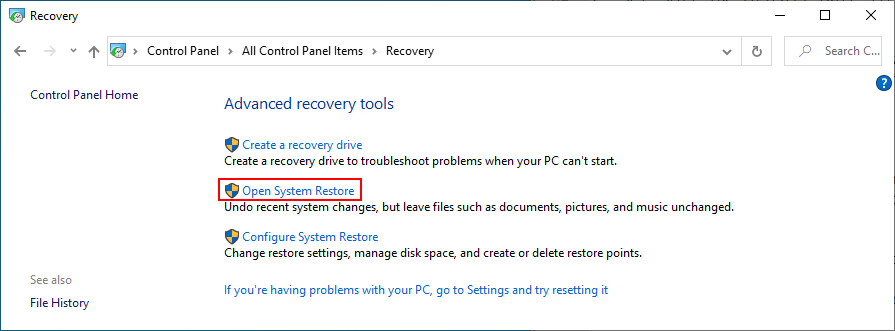
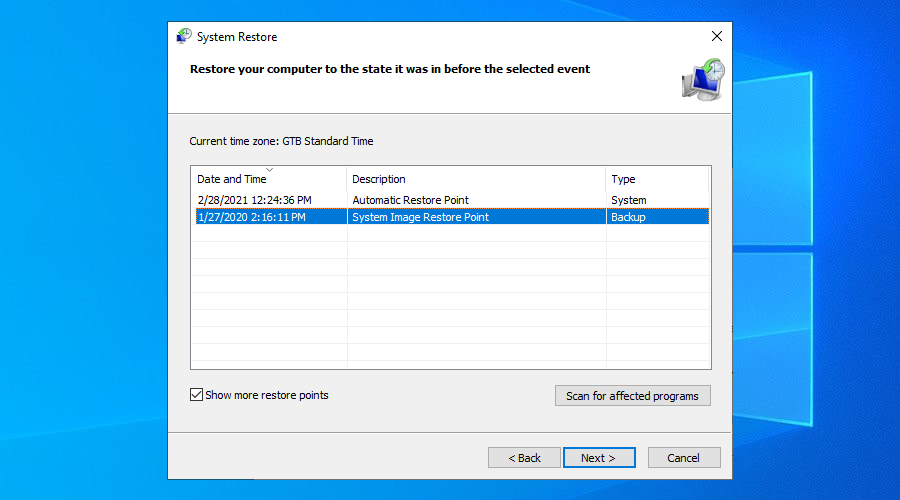
この時点までにすべてが失敗した場合は、PFN LIST CORRUPT停止コードを削除するために、Windows10を工場出荷時の値にリセットします。ファイルはハードディスクに残るため、バックアップする必要はありません。ただし、すべてのプログラムが削除されるため、リセット後、すべてを再インストールするには少し時間がかかります。
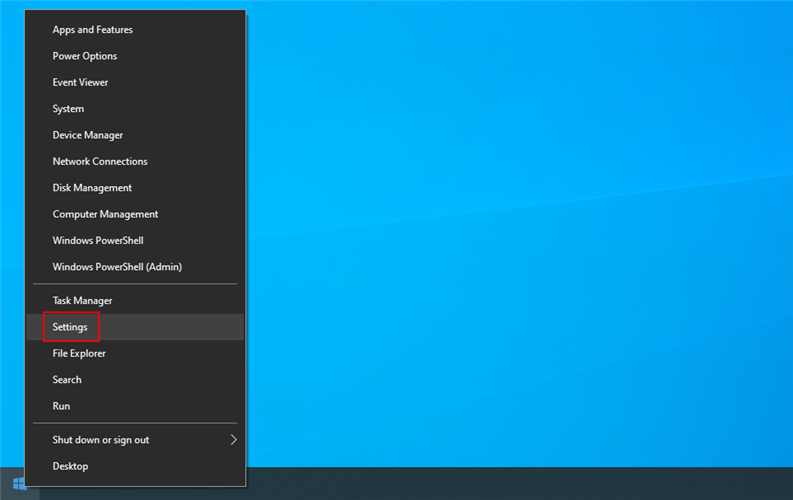
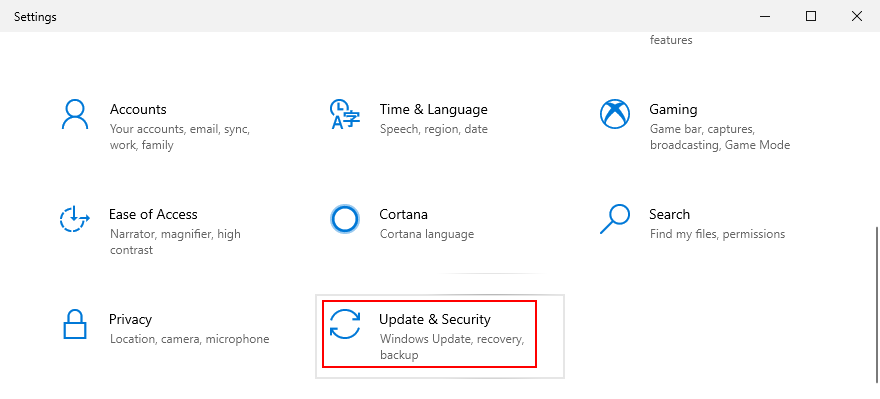
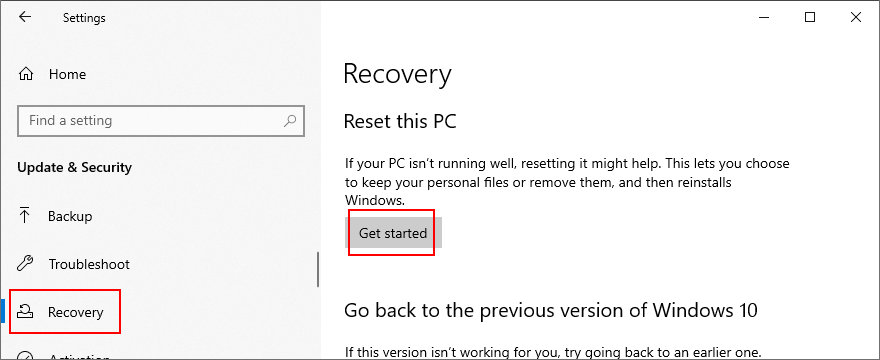
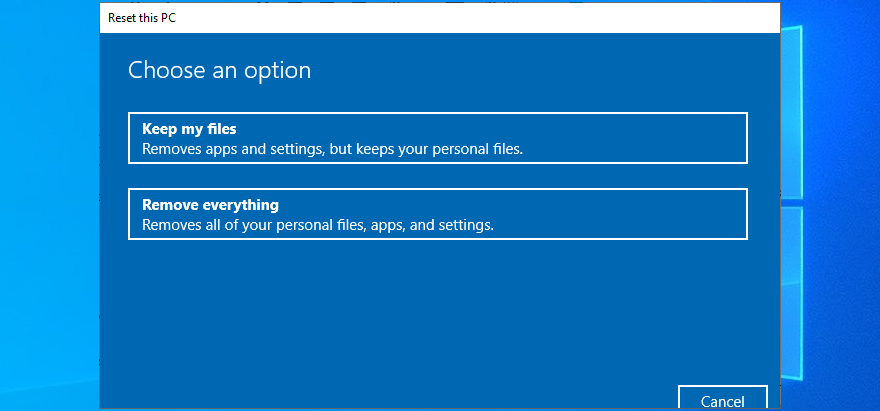
結論として、PFN LIST CORRUPTは、Windows 10PCの使用を妨げ���ブルースクリーンエラーです。これは通常、ソフトウェアまたはハードウェアの問題が原因で発生します。これらの問題は、Microsoftのテクニカルサポートに問い合わせることなく修正できます。
まず、ドライバーをチェックして、互換性があり、最新バージョンに更新されていることを確認します。また、PCに正しく接続されていないデバイスを再インストールし、Windows Updateを定期的に実行し、システムのクリーンブートを実行し、ハードウェアとデバイスのトラブルシューティングを使用して一般的な問題を確認する必要があります。
また、RAMの問題を確認し、最近マシンに接続した周辺機器をすべて削除し、疑わしいサードパーティ製アプリと誤動作しているシステムアップデートをアンインストールし、すぐに展開できるツールを使用してハードディスクとオペレーティングシステムのエラーを修復することもできます。 。
Windowsでは、一定量のディスク領域が常に利用可能である必要があるため、すべてが正常に機能していることを確認してください。さらに、BIOSを更新してデフォルトにリセットするか、マルウェアスキャンを実行するか、イベントビューアを使用して停止コードに関する詳細情報を取得するか、OSを以前の復元ポイントにロールバックするか、最後の手段としてWindows10をリセットする必要があります。
どのようにして、Windows10でPFNLIST CORRUPTエラーコードを最終的に取り除くことができましたか?以下のコメントセクションであなたの経験について教えてください。
パソコンにプリンターとスキャナーが接続されていますか?オープンソースソフトウェアのiCopyを使えば、それらを瞬時にコピー機に変えることができます。
Windows XPの起動時間が遅すぎるので、高速化したいと思いませんか?これはあなただけではありません。誰もが最初に解決しようとする問題です。
Vistaを使い始めたとき、MicrosoftがWindows Vistaで通常のスタートメニューの代わりに検索バーを配置したのは素晴らしいことだと思いましたが、
Dropboxでは、ファイルやフォルダをアカウントに選択的に追加できます。アプリをインストールすると、コンテキストメニューにオプションが追加され、そこから送信できるようになります。
ユーザーフレンドリーなインターフェイスと Windows シェル統合を備えたデュアルペイン ファイル マネージャー、Saladin の機能を紹介します。
Windows 8でサードパーティ製アプリからのリンクをデフォルトのブラウザに設定する方法を学びましょう。Internet Explorerをデフォルトのブラウザとして選択するのはもう終わりです。
7月にウスマンは、機能とオプションが大幅に改善されたシステム自動化ツールTimeComXの最新バージョンをレビューしました。本日は
Hot Game Cheaterは、リリースされたあらゆるゲームの完全なチート、ウォークスルー、保存されたゲーム、パッチ、着信音などを備えた無料のチートユーティリティです。
ProcDump を使用して、CPU スパイクの原因となっているプロセスに関するログから貴重な情報を収集する方法を学びます。効率的な解決のための洞察を得られます。
変更を元に戻す機能について話すとき、最初に何を思い浮かべるでしょうか。ほとんどの人は、変更を元に戻したいときにCtrl + Zの元に戻すホットキーを押します。これは


![Filelize は最近使用したファイルをお好みのクラウド ストレージ サービスに同期します [Windows] Filelize は最近使用したファイルをお好みのクラウド ストレージ サービスに同期します [Windows]](https://tips.webtech360.com/resources8/r252/image-6564-0829094619520.png)




