Windows 7で元に戻す
変更を元に戻す機能について話すとき、最初に何を思い浮かべるでしょうか。ほとんどの人は、変更を元に戻したいときにCtrl + Zの元に戻すホットキーを押します。これは
Share Across Devices は、Windows 10 Anniversary Update を受信したコンピューター、タブレット、さらにはスマートフォンなどの Windows 10 プラットフォーム向けに Microsoft が導入したアプリケーションです。このユニバーサル アプリにより、複数の Windows 10 デバイス間でのファイルとリンクのシームレスな共有が容易になります。ただし、関係するすべてのデバイスは共有に同じ Microsoft アカウントを使用する必要があります。Windows 11 の場合は、そのまま使用できます。
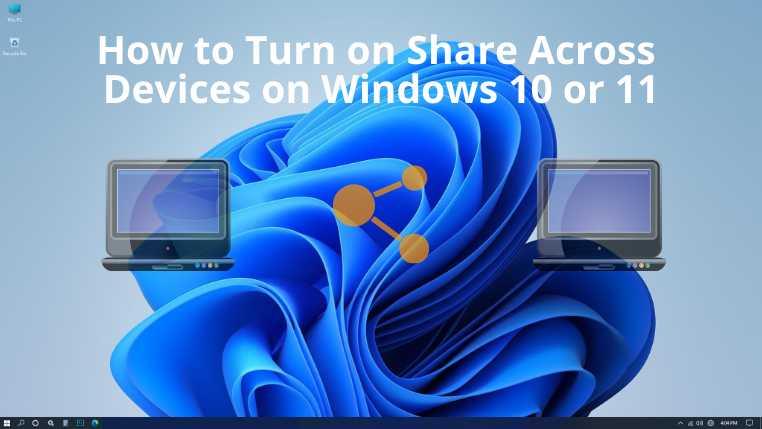
Xbox Oneまたは HoloLensで Share Across Devices アプリを使用することもできます。このアプリを使用すると、アプリのテキストやリンクを、所有している他の Windows デバイスと共有できます。これを使用すると、ユーザーはオフィスのラップトップでプロジェクトの作業を開始し、帰宅後にパーソナル コンピューターまたはタブレットを使用して作業を完了することができます。
このアプリをすべてのターゲットデバイスにインストールする必要はありません。あなたがしなければならないのは、ソースデバイスからのリンクを共有することだけです。ターゲット デバイスの電源が入っていて起動している場合、デフォルトのブラウザがすぐに起動し、共有リンクが開きます。YouTube リンクを共有する場合、ターゲット デバイスは YouTube アプリでそのリンクを開きます。
さらに、このアプリは TubeCast と MyTube をサポートしています。一部のテキストを共有したい場合は、ターゲット デバイスで [デバイス間で共有] を有効にする必要があります。このときのみ、ターゲット デバイスはテキストを受信し、それをクリップボードにコピーします。
このアプリは、ファイル転送をサポートするバージョン 2.0 を受け取りました。ファイル転送は、社内ネットワークやセルラー ネットワークではなく、ローカルの無線または有線接続を通じて行われます。デバイス間共有は Windows 11 デバイスでも利用できます。このブログでは、Windows でデバイス間共有を有効にする方法を学びます。
デバイス間での共有をオンにする方法
このアプリを使用した共有オプションに関しては、自分のデバイスのみと共有するか、近くにいる全員と共有するかを選択できます。そのためには、まずそれをオンにする必要があります。Windows 11で実行する必要がある手順は次のとおりです。Windows 10 PCの場合も手順はほぼ同様です。
注: [マイ デバイスのみ] オプションを使用すると、同じMicrosoft アカウントでサインインしているすべてのデバイスにあるアプリを使用できます。一方、近くの全員とは、近くにいる他の人があなたの PC でこの機能を使用できることを意味します。
結論
Share Across Devices アプリを使用すると、Windows ユーザーは複数のデバイス間でシームレスなアプリ エクスペリエンスを得ることができます。Windows で [デバイス間共有] を有効にする方法を学習したので、問題や問題なくこのアプリをすぐに使い始めることができます。
変更を元に戻す機能について話すとき、最初に何を思い浮かべるでしょうか。ほとんどの人は、変更を元に戻したいときにCtrl + Zの元に戻すホットキーを押します。これは
続行する前に、このツールは上級ユーザー向けにレビューされていることをご理解ください。.NET Frameworkをアンインストールすることはお勧めしません。
ブラウザの乱雑さに困っていませんか? Multi-Toolbar Remover は、複数の永続的なツールバーをすばやく削除し、シームレスなブラウジング エクスペリエンスを実現します。
Windowsファイアウォールは、Windowsの重要なシステムセキュリティおよびパケットフィルタリングコンポーネントです。この優れた機能により、ユーザーは受信および送信のセキュリティを強化できます。
ワイヤレスネットワークのパスワードを忘れてしまったことはありませんか?あるいは、オフィスや友人宅のワイヤレスネットワークのキーを復元したいと思ったことはありませんか?
ソフトウェアをインストールせずにファイルやフォルダを一括圧縮したり、アーカイブを解凍したりしたい場合は、ArcThemAllが最適です。無料です。
オフィスの巨大なLANに接続している友人と話したい場合や、インターネット経由で話したいが、インストールしたくない場合は、
SndVolPlusは、Windows 7のデフォルトの音量コントロールの気の利いた小さな代替品です。2つのシンプルな機能が追加され、中央の音量でシステムサウンドをミュートします。
右クリック メニューに Nvidia コントロール パネルが表示されることにうんざりしていませんか? 簡単に削除してデスクトップを整理する方法をご確認ください。
WindowsでWinRarとHJSplitを使って大きなファイルを小さなチャンクに分割する方法を学びましょう。ファイルを簡単に圧縮してアップロードし、オンラインで共有できます。








