Windows 10 & 11でヘルプを得る方法:よくある技術的な問題に対する10の解決策
Windows 11と10でヘルプを利用するための10の方法をご紹介します。Get Helpアプリからトラブルシューティングのヒントまで、PCの問題を解決しましょう。
コンピュータのハードウェアは、何があっても熱くなります。使用方法によっては熱くなります。たとえば、ワードプロセッサで入力している場合は暖かくなりますが、ゲームをプレイしている場合は熱くなり、Chromeで開いているタブが多すぎると熱くなります。 、システムは超新星に到達します。
システムが熱によって損傷するのを防ぐために、システムのシャーシにファンが取り付けられています。これらは温度の上昇によってトリガーされ、システムが熱すぎるとオンになります。
CPUファンが回転していないのを修正
CPUファンが機能していない場合、それは深刻な懸念の原因です。システムは最終的に過熱し、それに応じてシャットダウンするか、ハードウェアが損傷します。
ファンのトラブルシューティングを行う前に、ファンが常に動作するわけではないことを知っておく必要があります。また、さまざまな速度で実行されます。実行する必要がない(システムはそれほど熱くない)か、実行されているが低速である(システムは暖かいが熱くない)可能性があります。何が起こっているかをチェックするために実行できるいくつかの基本的なチェックがあります。
ファンが上記のチェックをすべて実行しない場合は、2つの問題のいずれかが発生している可能性があります。ファンが機能していないか、いつオンにするかを示す温度計が機能していません。
ファンの温度トリガーを確認してください
ファンがオンになる温度が高く設定されている可能性があります。システムは暖かくなっている可能性がありますが、ファンを稼働させるのに十分な暖かさではありません。これを確認し、システムの温度センサーが機能しているかどうかを確認する簡単な方法があります。
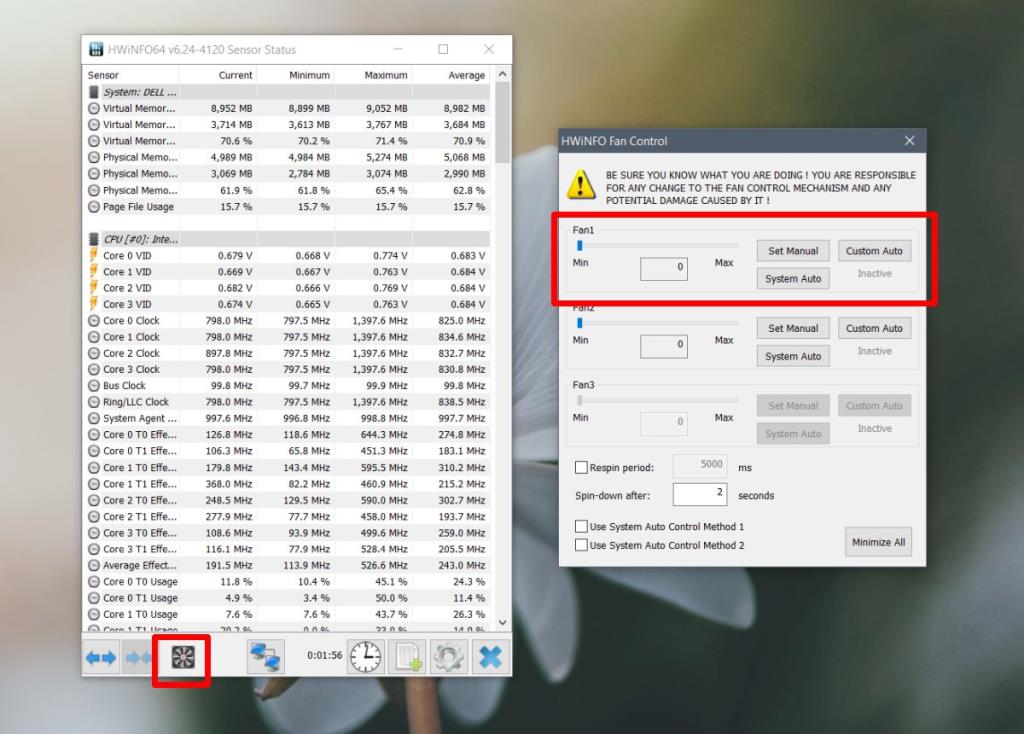
温度センサーを確認してください
トリガー温度を下げてもファンが作動しない場合は、温度センサーが作動しているか確認してください。このためのアプリが必要になります。
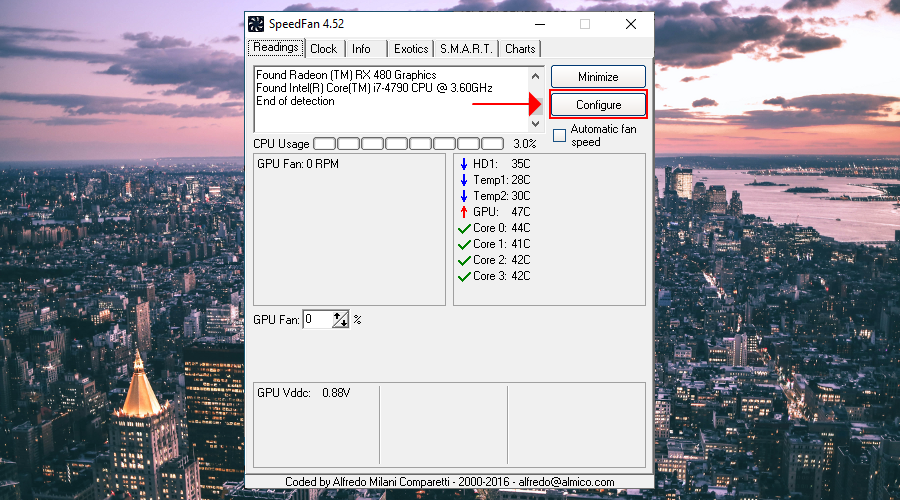
ハードウェアチェック
この時点で、ハードウェアに問題がある可能性が高くなります。次のいずれかになります。
これらの問題を解決するには、システムを修理に取り入れることが最善です。コンピュータの内部に精通している場合は、これらのことを自分で確認し、損傷したものを交換することができます。
結論
ファンは一般的に簡単に損傷することはありませんが、電源の問題によりファンが短絡することがよくあります。それらは安価なハードウェアであるため、温度センサーを修理または交換するほど高価ではありません。場合によっては、センサーを修理または交換できず、CPUを交換する必要があります。
Windows 11と10でヘルプを利用するための10の方法をご紹介します。Get Helpアプリからトラブルシューティングのヒントまで、PCの問題を解決しましょう。
AVGはついにアンチウイルスソフトウェアのバージョン9をリリースしました。同社は、以前のバージョンと比較して、より高速で堅牢になったとしています。Grisoft、
VLCメディアプレーヤーは、新機能の詳細な記事を書いた後でも、私を驚かせ続けています。最近、VLCプレーヤーがISOイメージも再生できることを発見しました。
私は少し聴覚に問題があり、映画の中で俳優が何を話しているのか理解するのが少し難しいです。普段は映画を観る時は
Chromium Edgeにアップデートしても、旧バージョンのEdgeブラウザが失われることはありません。ガイドに従ってバックアップし、両方のブラウザを同時に起動しておきましょう。
Cdexは、オーディオCDからデータを抽出し、WAVまたはMP3形式で保存できる無料のオープンソースツールです。また、オーディオCDをリッピングすることもできます。
ゲストモードとは?あなたのコンピュータを使用しているときに、友人や同僚が重要なファイルを削除したり、システムの一部を変更したりしたことはありませんか?
TunePatを使えば、Netflixからあらゆるコンテンツをダウンロードしてオフラインで視聴できます。制限やSD画質の制限もありません。
アプリを実行するとポップアップ表示されるUACプロンプトは、常に表示されるとかなり煩わしくなります。UACまたは
Cryogenicは、小さくても強力なポータブルオープンソースツールで、大きなファイルを指定したチャンクに分割して、より簡単かつ迅速に共有することができます。






