Windows 7でアイコンの間隔を広げる方法

Windows 7のデスクトップ上のアイコン間の間隔を調整する方法をお探しですか?Windows 7では、アイコン間の間隔を広げることが可能です。
Microsoft Windows 11では、Google Chromeや Mozilla Firefoxなどの Web ブラウザーではなく、Microsoft Edge Web ブラウザーを選択することを強く望んでいます。そのため、Windows 11 のプレビュー リリース バージョンでは、デフォルトのブラウザーの切り替えがより難しくなりました。
ただし、Edge から Google Chrome に切り替えて、Windows 11 で Chrome をデフォルトのブラウザとして設定する方法を知りたい場合は、ここで説明します。読み続けて、魔法のように機能するトラブルシューティングを見つけてください。

Windows 11 で Chrome をデフォルトのブラウザとして設定する方法: 手動方法
Windows 10 とは異なり、 Windows 11のリリース バージョンでは、デフォルトのブラウザーを Google Chrome に変更するための簡単な手順は許可されませんでした。Windows 11 コンピューターに Google Chrome をインストールすると、アプリはそれをデフォルトとして設定するように求めます。
[デフォルトとして設定]ボタンをクリックすると、[デフォルトのアプリ設定]ページが表示されるだけで、それ以上の操作は行われません。代わりに、次の手順に従って Chrome をデフォルトの Web ブラウザとして設定します。
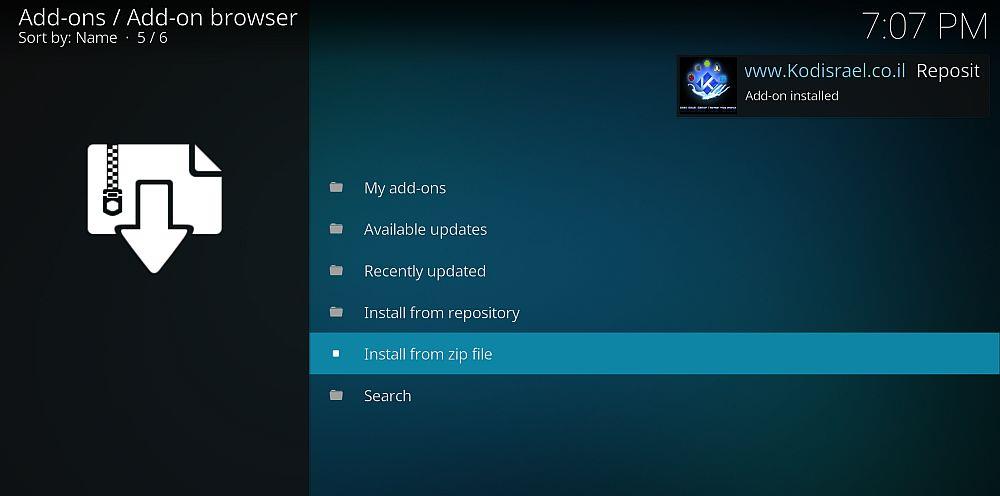
それでおしまい!次回、任意のファイルから前述のリンクまたはプロトコルのいずれかにアクセスすると、Google Chrome が開きます。ただし、Microsoft Edge は引き続き Windows Search およびニュース ウィジェットのデフォルト Web ブラウザーとして使用されます。
Windows 11 で Chrome をデフォルトのブラウザとして設定する方法: オンクリック方式
Windows 11 コンピューターが 2022 年 3 月下旬に最新の KB5011563 更新プログラムを受信した場合、または最新の Windows 11 OS ビルド 22000.593 を使用している場合は、代わりに次の手順に従う必要があります。
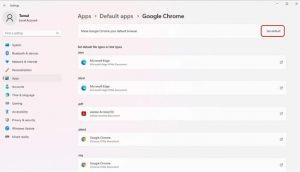
準備は完了です。今後、Web サイトのリンクを開くたびに、Google Chrome が自動的に開きます。ただし、Windows Search およびニュース ウィジェットでは、引き続き Edge がデフォルトの Web ブラウザーとして使用されます。
最後の言葉
Google Chrome をWindows 11 のデフォルトの Web ブラウザーにする最適な方法がわかりました。2022年 3 月 28 日以降に既存の Windows 11 を更新した場合は、ワンクリックの方法が見つかるはずです。
ただし、まだ更新しておらず、すぐに更新したくない場合は、手動の方法に従ってください。今すぐ手順を試して、Google Chrome で高速で便利なウェブ ブラウジングをお楽しみください。
Windows 7のデスクトップ上のアイコン間の間隔を調整する方法をお探しですか?Windows 7では、アイコン間の間隔を広げることが可能です。
Windowsの組み込みメモ帳は使いやすく、複数のファイル形式をレンダリングする機能がありますが、機能豊富なテキストエディタではなく、この欠点があります。
Windows 7 用の Mac 風テキスト エディターをお探しですか? TextEdit for Windows は、使い慣れたインターフェイスと機能を備えた優れた代替品です。
無料の高度な画像検索エンジン、Ginipicを使えば、高品質な画像を簡単に見つけることができます。複数のプラットフォームやソースから検索できます。
大量の仕事を抱えていて、簡単に管理したいと思いませんか?複数のプログラムを開くとデスクトップが乱雑になり、ワークフローに影響が出ます。これは
ManicTime がアプリケーションに費やした時間を追跡し、ワークライフバランスを効果的に管理することで、生産性を向上させる方法をご覧ください。
音楽ファイルの管理に苦労していませんか? Mp3 Folder Structure Maker がフォルダー構造を作成して音楽の整理を簡素化する方法をご覧ください。
スクラップブックとは、歴史を文章や写真の形で保存する方法です。写真や
「ファイル名を指定して実行」コマンドからWindowsツールを開くには、いくつかの特別なコマンドを覚える必要があります。レジストリエディタを開くには、「regedit」と入力する必要があります。
iOS 8では、デフォルトの写真アプリに、写真の傾き補正やトリミングなど、多くの編集オプションが導入されました。







![Windows のスタート メニューの [実行] コマンドから任意のファイル/プログラムを開く Windows のスタート メニューの [実行] コマンドから任意のファイル/プログラムを開く](https://tips.webtech360.com/resources8/r252/image-2376-0829093224863.jpg)
