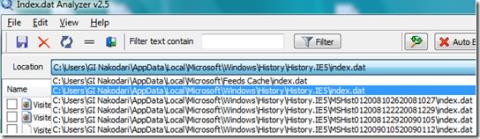Desktop Hunter: 定義された画像圧縮レベルでスクリーンショットを撮る

Desktop Hunterでスクリーンショットを最大限に活用しましょう。チュートリアルやガイド用のスクリーンショットを簡単にキャプチャして整理できます。
「グラフィックドライバーがインストールされていないか、ドライバーが正しく機能していません。適切なハードウェア ドライバーをインストールしてください。」
Windows 11 PC でこのプロンプトが表示されたことがあるなら、グラフィック カードが機能するために必要な重要なアプリへのアクセスが拒否されることがどれほどイライラするかわかると思います。
それはともかく、Windows 11では、特にドライバーが古い場合やシステム バックエンドで改ざんされている場合に、このエラーや同様のエラーが発生するのはよくあることです。
ありがたいことに、Windows 11 の利点の 1 つは、オペレーティング システム内の単純なタスクを簡単に導入できることです。以下の 3 つの方法のいずれかを使用して、ドライバーを簡単に更新できます。

「Windows Update 経由で更新」セクション
従来、Windows 11 の最新版に更新すると、グラフィック カードは関連する最新のドライバーを取得する必要がありました。それでも、一般的な Windows 更新プログラムでは PC モデルに適切なドライバーが見つからない可能性があります。
この場合は、Windows Update セクションからドライバーを手動で更新するだけです。
ダウンロードが成功したことを確認するプロンプトが表示されます。目的のアプリやゲームを起動する前に、必ず PC を再起動してください。
デバイスマネージャー経由でアップデートする
デバイス マネージャーを詳しく調べて、グラフィック ドライバーを更新するためのより堅牢なオプションを見つけることができます。次の手順を使用します。
PS: 一部の PC には、統合型と専用型に分類される 2 つのグラフィックス ハードウェアが搭載されています。統合グラフィックスはマザーボード Soc に組み込まれていますが、専用はスタンドアロン ハードウェアであり、通常は 2 つのうちのより強力です。
上記の手順のようにディスプレイ アダプターを展開すると、2 つのグラフィック オプションが見つかります。目的のアプリまたはゲームの実行に必要なものを必ず右クリックしてください。ターゲットのグラフィックス ハードウェアを右クリックしたら、[ドライバーの更新] をクリックしてダウンロードを開始します。
PC メーカーの Web サイトからアップデートをダウンロード
ドライバーをダウンロードするために私がよく使う便利な方法は、PC メーカーの Web サイトをマイニングすることです。前の 2 つの方法を使用してグラフィック カード ドライバーをダウンロードする方が簡単ですが、将来使用するためにファイルを保存しておきたい場合は、このオプションを使用できます。
グラフィックス カード ドライバーをダウンロードするには、Google で「PC モデル + グラフィックス カード + ドライバー」というキーワードを使用します。URLにPCメーカー名が含まれる検索結果からダウンロードしてください。それ以外の場合は、URL として Driverscape を使用して検索結果をクリックし、ダウンロードのプロンプトに従います。
最後のメモ
PC のモデルによっては、再起動しないと、グラフィックスに適用された更新がシステム バックエンドに反映されない場合があります。グラフィック カード ドライバーを更新した後、目的のアプリを再起動する前に、必ず PC を再起動してください。
Desktop Hunterでスクリーンショットを最大限に活用しましょう。チュートリアルやガイド用のスクリーンショットを簡単にキャプチャして整理できます。
Do It Againは、ユーザーが一連のアクションやタスクを自動化して、手順に従わずに素早く実行できるようにする効率的な自動化ツールです。
Windows 8 で PDF ドキュメントを印刷したいですか? 簡単に印刷できる便利なアプリケーション、PDF2Printer をお試しください。
新しいコンピュータを購入して、システム情報を確認したい、あるいはインストールされているソフトウェアの情報を調べたいと思ったことはありませんか?
頻繁にウェブサイトにアクセスする場合は、ブラウザを開かなくても簡単にアクセスできるように、そのウェブサイトのデスクトップショートカットを作成できます。
Firefoxを不安定にするテーマや拡張機能をインストールした場合、問題を解決するためにブラウザを何度も再インストールする必要はありません。
はじめに、Index.datがプライバシーの脅威となる可能性があることをご説明いたします。Index.datファイルはコンピュータ上の隠しファイルで、すべての情報が含まれています。
現在のCPU使用率と平均CPU使用率の違いを確認します。平均CPUサイクルがCPU使用率の監視にどのように役立つかを学びます。
streamWriter の強力な機能を発見してください: インターネット ラジオ局からの MP3/AAC ストリームを簡単に録音して聴くことができます。
中規模から大規模のオフィス環境で働いた経験があれば、同僚に頻繁にメモを送ることのストレスを理解できるでしょう。