Windows 7のプロダクトキーを使ってWindows 10を新規インストールできますか?
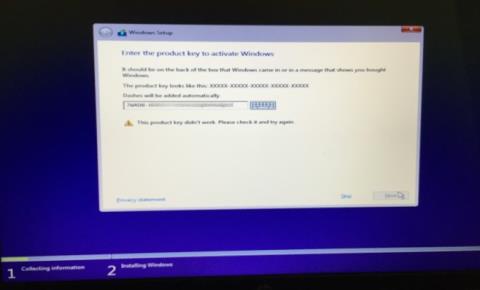
Windows 10 にアップグレードすると、Windows 7 のプロダクト キーがどうなるかを確認します。新規インストールを実行して既存のキーを使用する方法を学びます。
Microsoft がシームレスさの点でWindows 11が革新的であると発表したとき、彼らの [罵倒] がうまくまとまったと期待するでしょう。しかし、ここで再びバグが発生します。
Windows 11 がプリンターを見つけられない、またはプリンターに接続できないためにここに来ているのであれば、私が提案資料を印刷しようとして Windows 11 がまた新たな問題を起こし始めたことに気づいたときの私と同���ようにイライラするはずです。鍬にかけるのは大変だ。
イライラをプリンターにぶつけないでください。それは間違いなく彼のせいではありません。他にも多くの人がこの問題について苦情を述べていますが、私が適用した次の回避策のうち 1 つまたは 2 つはあなたにも効果があるはずです。
以下を読んで確認してください。

Windows Updateセクションを確認してください
Windows 11 のプリンター関連の問題のほとんどは、ユーザーがコード名 KB5006746 のビルドに更新した後に発生しました。ユーザーによっては、Windows が単にプリンターを認識できないこともあれば、接続を確立しようとするとプリンターでエラーが発生することもあります。
Microsoft 自体もこの問題の存在を認めており、修正を約束するアップデートをリリースしました。Windows Update セクションをチェックして、このアップデートがまだあるかどうかを確認してください。
この特定の修正は私にとってはうまくいきましたが、他の多くのユーザーは、ドライバーを更新するとプリンターで発生している問題が解決したと報告しています。木をたたいてください。Windows 11 でプリンターが見つからない場合は、同じ方法を試してください。
Windows ファイアウォールを無効にする
社内の Windows ファイアウォールのセキュリティ システムにより、ソフトウェアとプリンター間の通信が変更される可能性があります。これは可能性があり、ファイアウォールを無効にすることでファイアウォールが原因でないことを確認できます。その後、プリンタを切断して再接続し、認識されるかどうかを確認できます。
Windows ファイアウォールを無効にするには:
プリンターのトラブルシューティングを行う
以前のバージョンと同様、Windows 11 には、微妙な不具合やエラーの修正に役立つトラブルシューティング ユーティリティが組み込まれています。このアプリを利用して、次の手順でプリンター関連の問題をすべて解決できます。
最後のメモ
上記で示した修正は、システムがプリンターを見つけられない、またはプリンターに接続できない多くの Windows 11 ユーザーに対して機能します。1 台のプリンタで問題が解決しない場合は、問題の原因を確認する必要があるかもしれません。別のプリンターにこの方法を適用して、問題の原因がご使用のプリンターではないことを確認します。
Windows 10 にアップグレードすると、Windows 7 のプロダクト キーがどうなるかを確認します。新規インストールを実行して既存のキーを使用する方法を学びます。
UStreamやJustinTvのようなサービスはライブビデオを放送するのに適したプラットフォームですが、コンピューターをビデオストリーミングに変換したい場合はどうすればよいでしょうか。
昨年、Windows Vistaで音楽付きのDVDスライドショーを無料で作成する方法についてお話ししましたね。それが、Windows Vistaでずっと簡単かつプロフェッショナルになりました。
Windowsのスタートアップで起動するアプリケーションの中にはスタートアップフォルダに保存されているものもありますが、ほとんどのアプリケーションはレジストリに保存されています。スタートアップフォルダにアクセスするには
読者のウェンディさんから質問がありました。タイトルバーを変更する方法はありますか? cmd.exeへのショートカットがあるのですが、すべてのタイトルバーが「管理者:コマンド」と表示されます。
ソフトウェアと同様に、デバイスドライバもメーカーによってアップデートされます。これらのアップデートは、バグの修正や機能追加を目的として行われます。
Chrome または他のブラウザで ERR_CONNECTION_REFUSED エラーが表示されていますか?この接続エラーの一般的な原因と解決策をご確認ください。
ファイルをより効率的に管理および整理する能力を強化する革新的なファイル エクスプローラー、Desk & Archive を探索します。
Windowsのデフォルトの検索では、大量の異なるドキュメントをローカルで検索することはできません。DocFetcherは、定義されたフォルダをインデックス化するオープンソースツールです。
Double Featureは、Windows用のオープンソースのムービーオーガナイザーで、映画を整理して後でアクセスできるようにします。大容量(合法的に)のファイルをお持ちの場合は、








