Windows 7でウィンドウエクスプローラーの位置とサイズを記憶させる

様々なフォーラムで一部のユーザーが述べているように、Windows 7はウィンドウを再度開いた後、その位置とサイズを記憶できない。これはWindows 7では当てはまらない。
ハードウェア、ブートローダー、入出力設定を変更するには、コンピューターのマザーボード BIOS にアクセスする必要がありますか? 変更を加える前に、Windows 11で BIOS を開く方法を学びます。

Windows 11 PC の BIOS または UEFI とは何ですか?
基本入出力システム (BIOS) は、すべてのコンピューター ハードウェアを初期化するマザーボード ファームウェアです。また、オペレーティング システムがデスクトップを起動するために必要なランタイム サービスも提供します。
起動デバイスの切り替え、起動順序の変更、CPU 仮想化テクノロジの有効化、CPU のオーバークロック、システム パスワードの設定、システムの日付と時刻の変更を行うことができます。
従来の BIOS プログラムは、Unified Extensible Firmware Interface または UEFI ファームウェアに置き換えられました。グラフィカル ユーザー インターフェイス (GUI)、大容量ストレージ ドライブ、インテルセキュア ブートなどをサポートします。
マザーボードの UEFI 設定または BIOS にアクセスするには、さまざまな方法があります。ここでは、簡単で簡単な方法をいくつか紹介します。
Windows 11 で BIOS を開く方法: キーボード ホットキーを使用する
BIOS にアクセスする最良の方法は、ホットキーを押すことです。コンピューター キャビネットのスタート ボタンを押すと、スプラッシュ画面に、UEFI または BIOS にアクセスするために押す必要があるキーが表示されます。
このホットキーは、コンピューターのモデル、マザーボードのバージョン、製造年、メーカーによって異なります。例えば:
Windows 11 が起動せず、トラブルシューティングが必要な場合は、この方法を使用してください。
Windows 11 で BIOS を開く方法: システム設定を使用する
Windows 11 デスクトップから BIOS を簡単に開くこともできます。その方法は次のとおりです。
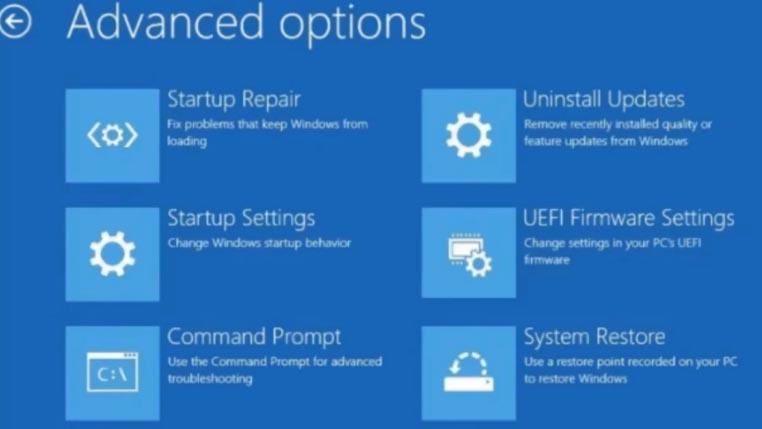
Windows 11 で BIOS を開く方法: Windows ターミナルを使用する
PowerShellまたはWindows Terminalを使用して Windows 11 PC でさまざまなタスクを実行するのが好きな方に朗報です。次のコマンドを実行して、コンピュータに BIOS または UEFI 画面を起動するように指示できます。
シャットダウン /r /o /t 30
前述のコードを実行すると、コンピューターがシャットダウンします。さらに、再起動して、詳細ブート オプションメニューに入ります。PC は 30 秒後にシャットダウンするため、コマンドを実行する前にすべてのタスクを閉じ、アプリを開いてください。
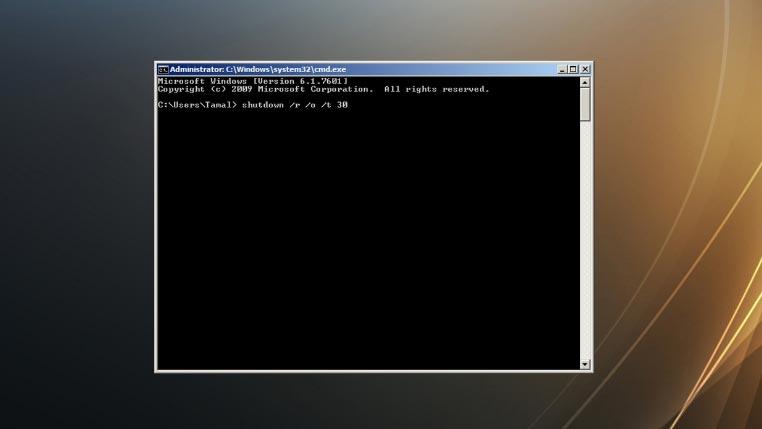
[詳細ブート オプション]画面が表示されたら、前の方法と同じステップ4から7に従うことができます。
最後の言葉
Windows 11 コンピューターの BIOS または UEFI ファームウェア設定は、PC エラーのトラブルシューティングを行ったり、高度なハードウェア機能にアクセスしたりするために不可欠です。「Windows 11 で BIOS を開く方法」チュートリアルで説明されている手順を試して、BIOS にアクセスできます。
Windows 11 には、インテリジェントなシステム トラブルシューティング ツールも付属しています。問題が発生した場合は、「Windows 11 でトラブルシューティングを実行する方法」チュートリアルを参照してください。
様々なフォーラムで一部のユーザーが述べているように、Windows 7はウィンドウを再度開いた後、その位置とサイズを記憶できない。これはWindows 7では当てはまらない。
クラウドへのファイルのバックアップは、生産性を実際に向上させるほど直感的に行えるようになりました。使いやすい自動バックアップ
動画をオフラインで楽しめるように、Windows 11 コンピューター向けの YouTube 動画ダウンローダーのベスト 7 をランキングしました。
急いでどこかに出かけるときにWindows XPのシャットダウンに時間がかかりすぎることにイライラしていませんか?もしあなたがそうしたいのであれば
レジストリエディターを使用しているときに同じレジストリキーに何度もアクセスし、それを別のコンピューターに転送したいと思ったことはありませんか?Windowsの場合
Windows 7には多くの改良点があり、ほとんどの人が同意するでしょう。しかし、すべての機能が改善されたわけではなく、OS全体が一から構築されたわけではありません。
ooVoo をご紹介します。Windows、Mac、Android、iOS で音声通話、ビデオ通話、インスタント メッセージングを行えるクロス プラットフォーム コミュニケーション ツールです。
先ほど、写真に枠線を追加するヒントを紹介しました。このチュートリアルでは、枠線にさらに細かいディテール、つまり興味深い要素を追加する方法を説明します。
USBメモリや外付けハードドライブのデータ転送速度を正確に知りたいですか?SpeedOutは、その速度を調べることができるシンプルなプログラムです。
Battery Barは、タスクバーに常駐し、独自のアルゴリズムを使用してノートパソコンのバッテリーをリアルタイムで監視するWindows用の無料ツールです。多くのバッテリー






![Photoshopで写真にエッジを追加する方法 [チュートリアル] Photoshopで写真にエッジを追加する方法 [チュートリアル]](https://tips.webtech360.com/resources8/r252/image-4440-0829093900681.jpg)

