Cdex – オーディオCDをMP3またはWAV形式にリッピング

Cdexは、オーディオCDからデータを抽出し、WAVまたはMP3形式で保存できる無料のオープンソースツールです。また、オーディオCDをリッピングすることもできます。
Windows 11 ではデータとプライバシーを保護するためにウイルス対策ソフトウェアが必要ですか? 読み続けて、Windows 11 のセキュリティ システムについて詳しく理解し、完全な保護のためにサードパーティのウイルス対策が必要かどうかを理解してください。
世界中のコンピューター デバイスの 31% 以上が Windows オペレーティング システムで実行されています。したがって、ハッカーや詐欺師は、Windows デバイスをターゲットにしたウイルス、マルウェア、トロイの木馬、ランサムウェア、スパイウェアを開発します。
悪意のあるプログラムは主に Windows デバイスをターゲットにしているため、Microsoft は最新リリースである Windows 11 OS 用の複数のセキュリティ機能の開発にも注力しています。これらの機能は十分ですが、ウイルスから身を守るためにサードパーティのツールが必要な場合もあります。

Windows 11のセキュリティ機能
Windows 11には、次のような複数のセキュリティ機能が搭載されています。
1. Windows ディフェンダー
Windows Defender は、Windows 11 のネイティブウイルス対策です。これは、オンラインおよびオフラインのさまざまな脅威からユーザーを保護する基本的なセキュリティ システムです。Windows Defender は、Microsoft からリアルタイムの定義更新またはセキュリティ インテリジェンスも受け取ります。
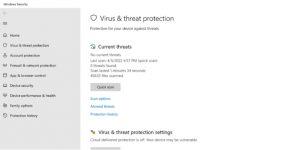
ウイルス対策定義の更新は、Windows Defender が最新のウイルスや悪意のあるツールを識別して隔離するのに役立ちます。クイック スキャン、フル スキャン、オフライン スキャンなどのウイルス スキャン オプションを提供します。
2. Windows 11 Sモード
Windows 11 S モードは、Windows 11 ユーザー向けのウォールド ガーデン環境です。映画鑑賞、基本的なインターネットブラウジング、軽量の Microsoft アプリなどの家庭での使用に最も効果的です。
Windows は、ユーザーを Microsoft Edge ブラウザーと Microsoft Store アプリに制限することでデータを保護しようとします。
3.ビットロッカー
BitLocker は、Windows 11 がハードウェア、ディスク データ、および Windows インストール ドライブを保護するために使用する暗号化システムです。ただし、この機能を利用するには、トラステッド プラットフォーム モジュール 1.2 (TPM) 以降が必要です。
さらに、BitLocker 導入の専門知識も必要です。したがって、この機能を使用するのは企業ユーザーのみです。
4. 家族のオプション
ファミリー オプションはペアレンタル コントロール システムのように機能します。利用時間を設定したり、アプリを制限したり、Web サイトをブロックしたり、家族のデバイスの健康状態を追跡したりできます。ここで提供されるオプションは非常に基本的なものです。
Windows 11 には今でもウイルス対策が必要ですか?
ここまで、Windows 11 の保護機能とセキュリティ機能について学習しました。ご覧のとおり、TPM 1.2 以降がインストールされていない場合、BitLocker はあまり役に立ちません。また、その管理には多くの時間を投資する必要があります。
Windows 11 S モードは非常に制限されたコンピューティング環境であり、デジタル ライフスタイルに合わない可能性があります。たとえば、Google Chrome ブラウザは使用できなくなります。さらに、S モードでは、サードパーティのソフトウェア、ツール、ゲームのインストールが許可されません。
また、ファミリー オプションでは多くのセットアップを行う必要があり、多忙なプロセスとなります。最後に、Windows 11 は、データを OneDrive にバックアップするオプション以外にランサムウェアからの保護を提供しません。
したがって、プロ コンピューター ユーザーで、オンラインおよびオフラインのソースからの多くのリスクが予想される場合は、サードパーティ製のウイルス対策ソフトを入手する必要があります。専用のウイルス対策ツールがセキュリティ プロトコルを自動的に展開して管理するため、ユーザーは仕事やエンターテイメントに集中できます。
最終的な考え
オンラインの世界は刻々と変化しています。PC ユーザーから金銭、ID、個人データを奪う新しい脅威が常に出現しています。したがって、Windows 11 のすべての保護機能の代わりに、誰もが「Windows 11 にはウイルス対策が必要ですか?」という同じ質問をしています。
何をすべきかがわかったので、デジタル ライフスタイルに応じて PC の保護を計画するのが簡単になります。最高の VPN サービスを使用して、データをさらに保護したい場合もあります。VPN は、ネットサーフィン中に個人データを隠すのに役立ちます。
Cdexは、オーディオCDからデータを抽出し、WAVまたはMP3形式で保存できる無料のオープンソースツールです。また、オーディオCDをリッピングすることもできます。
ゲストモードとは?あなたのコンピュータを使用しているときに、友人や同僚が重要なファイルを削除したり、システムの一部を変更したりしたことはありませんか?
TunePatを使えば、Netflixからあらゆるコンテンツをダウンロードしてオフラインで視聴できます。制限やSD画質の制限もありません。
アプリを実行するとポップアップ表示されるUACプロンプトは、常に表示されるとかなり煩わしくなります。UACまたは
Cryogenicは、小さくても強力なポータブルオープンソースツールで、大きなファイルを指定したチャンクに分割して、より簡単かつ迅速に共有することができます。
様々なフォーラムで一部のユーザーが述べているように、Windows 7はウィンドウを再度開いた後、その位置とサイズを記憶できない。これはWindows 7では当てはまらない。
クラウドへのファイルのバックアップは、生産性を実際に向上させるほど直感的に行えるようになりました。使いやすい自動バックアップ
動画をオフラインで楽しめるように、Windows 11 コンピューター向けの YouTube 動画ダウンローダーのベスト 7 をランキングしました。
急いでどこかに出かけるときにWindows XPのシャットダウンに時間がかかりすぎることにイライラしていませんか?もしあなたがそうしたいのであれば
レジストリエディターを使用しているときに同じレジストリキーに何度もアクセスし、それを別のコンピューターに転送したいと思ったことはありませんか?Windowsの場合







