ファイルの種類、自動再生、既定のプログラムの設定を編集する [Windows 7/Vista]
![ファイルの種類、自動再生、既定のプログラムの設定を編集する [Windows 7/Vista] ファイルの種類、自動再生、既定のプログラムの設定を編集する [Windows 7/Vista]](https://tips.webtech360.com/resources8/r252/image-5457-0829093416584.jpg)
Windowsエクスプローラのコンテキストメニューからプログラムやオプションを編集したり、ファイルの種類や説明を変更したり、高度な変更を加えたりしたいですか?
Windows 11 では、オペレーティング システム (OS) の起動中にコンピューターをハイジャックするマルウェアやランサムウェアを阻止するためにセキュア ブートが必要です。したがって、 Windows 11を使用するには、PC でセキュア ブートを有効にする必要があります。Windows 11 のセキュア ブートを有効にする方法については、読み続けてください。
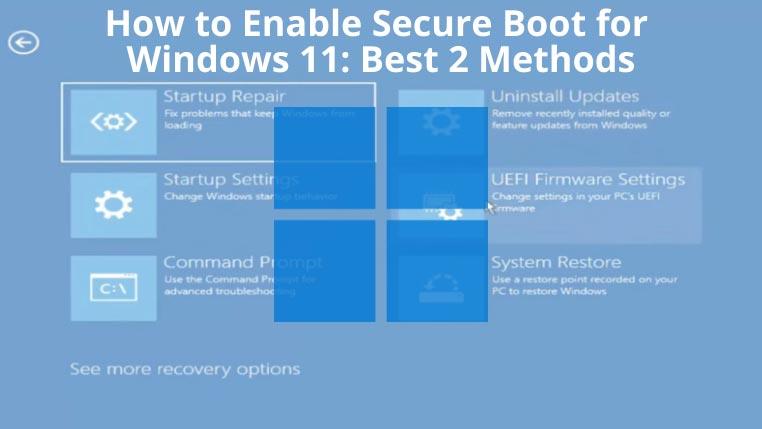
セキュアブートとは何ですか?
最新のファームウェア仕様である Unified Extensible Firmware Interface (別名 UEFI) では、BIOS/ファームウェアとオペレーティング システム間のまったく新しいインターフェイスとしてセキュア ブートが導入されました。
セキュア ブートを完全に構成して有効にすると、 OS の起動中にデバイスをハイジャックしようとする強力なマルウェアと PC が戦うのに役立ちます。
主要な OS ファイル、未承認のオプション ROM、およびブート ローダーのデジタル署名を検証する責任があります。セキュア ブートは、すべての悪意のあるプログラムをシステム ブート レベルで一時停止します。
Windows 11 のセキュアブートを有効にする方法
マザーボードがセキュア ブート機能をサポートしている場合は、マザーボードでセキュア ブートを有効にすることができます。マザーボードがこの機能をサポートしている場合は、次のいずれかの方法を試してこの機能を有効にしてください。
1. Windows Advanced Startup の使用
Windows 10 の回復メニューは、互換性のあるマザーボードの UEFI モードにアクセスするのに役立ちます。試す手順は次のとおりです。
PC が起動し、Windows 10 デスクトップに移動します。したがって、上記の手順に従っていれば、セキュア ブートは正常にアクティブ化されています。
2. マザーボード BIOS 設定の使用
マザーボードのファームウェアを変更する最も早い方法は、BIOS 設定を使用することです。デバイスがサポートしている場合は、BIOS 設定でセキュア ブート機能を有効にすることもできます。
最初の方法でも、ガイド付きツアーを通じて BIOS 設定に移動します。マザーボードの設定に精通している場合は、この方法を試してください。BIOS を変更する場合は、間違いがあれば誤動作の原因となる可能性があるため、注意してください。
準備ができたら、次の手順を試してセキュア ブートを有効にしてください。
これでセキュア ブートが正常にアクティブ化されているはずです。
結論
このチュートリアルでは、UEFI BIOS とセキュア ブート オプションを備えた互換性のあるデバイスで手順に従っていることを前提としています。Windows 11 のセキュア ブートを有効にする方法のチュートリアルを完了したので、PC でセキュア ブート機能を有効にできるようになりました。安全な環境で、仕事にもエンターテイメントにも Windows 11 のまったく新しいエクスペリエンスをお楽しみください。
Windowsエクスプローラのコンテキストメニューからプログラムやオプションを編集したり、ファイルの種類や説明を変更したり、高度な変更を加えたりしたいですか?
大規模なオフィスや教室で、リンク、ドキュメント、大量のテキストを頻繁に共有する必要がある場合は、クリップボード共有が便利です。
ソリッドステートドライブ(SSD)は、徐々に主流になりつつある新しい技術です。従来のハードディスクドライブと比べて、はるかに高速で長寿命です。
Windows 11と10でヘルプを利用するための10の方法をご紹介します。Get Helpアプリからトラブルシューティングのヒントまで、PCの問題を解決しましょう。
AVGはついにアンチウイルスソフトウェアのバージョン9をリリースしました。同社は、以前のバージョンと比較して、より高速で堅牢になったとしています。Grisoft、
VLCメディアプレーヤーは、新機能の詳細な記事を書いた後でも、私を驚かせ続けています。最近、VLCプレーヤーがISOイメージも再生できることを発見しました。
私は少し聴覚に問題があり、映画の中で俳優が何を話しているのか理解するのが少し難しいです。普段は映画を観る時は
Chromium Edgeにアップデートしても、旧バージョンのEdgeブラウザが失われることはありません。ガイドに従ってバックアップし、両方のブラウザを同時に起動しておきましょう。
Cdexは、オーディオCDからデータを抽出し、WAVまたはMP3形式で保存できる無料のオープンソースツールです。また、オーディオCDをリッピングすることもできます。
ゲストモードとは?あなたのコンピュータを使用しているときに、友人や同僚が重要なファイルを削除したり、システムの一部を変更したりしたことはありませんか?

![SSDドライブを最適化するための調整 [Windows] SSDドライブを最適化するための調整 [Windows]](https://tips.webtech360.com/resources8/r252/image-2143-0829093415212.jpg)




