MP3オーディオのビットレートを変更してサイズを縮小する

大きなmp3ファイル、例えばポッドキャストの音声ファイルなどのサイズを小さくしたい場合は、Mp3 Bitrate Changerが便利です。魔法のように小さくなるわけではありません。
多くの Windows 11 ユーザーが、ユーザー インターフェイス内のコンテキスト メニューの読み込み時間が遅くなるバグを報告しています。このバグは Windows 11 の 10 月のビルドに起因しているようで、Windows エクスプローラー、スタート メニュー、および一部のサードパーティ アプリで顕著です。
ありがたいことに、このバグは多くの注目を集めており、Microsoft がこのバグを修正するための別のアップデートをプッシュするまでの間、いくつかの回避策が提供される予定です。
Windows 11 でコンテキスト メニューが遅いというバグにも悩まされている場合は、以下で推奨する方法のいずれかがバグを根絶するのに役立つはずです。
以下を読んで調べてください。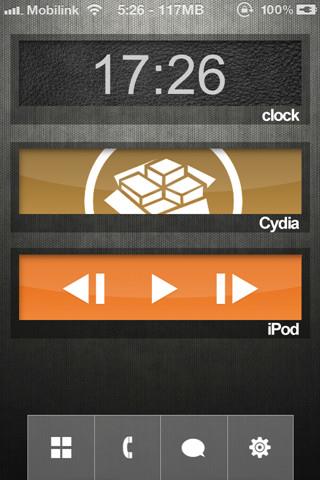
Windows 11で遅いコンテキストメニューを修正する方法
Windows エクスプローラーを再起動します
コンテキスト メニューは Window Explorer の不可欠な部分であるため、コンテキスト メニューに関連する動作の遅さをそこから修正するのは当然のことです。ウィンドウ エクスプローラーを再起動するか、バックグラウンド プロセスを終了すると、デバイスのコンテキスト メニューを通常の状態に戻すことができます。
以下の手順に従って、タスク マネージャーを介して Windows エクスプローラーのプロセスを変更できます。
タスク マネージャーで Windows エクスプローラーを再起動すると、Windows の起動時と同様に、コンテキスト メニューを最初から再読み込みできます。ただし、一部のデバイスではコンテキスト メニューを再起動するだけでは問題が解決しない場合があります。したがって、代わりに[タスクの終了]をクリックすることをお勧めします。これについては以下で説明します。
Windows エクスプローラーを再度開く
Windows エクスプローラーを強制的に閉じたら、次に行うことは、タスク マネージャーのすぐ下でエクスプローラーを再度開くことです。
この方法で起動した後、Windows エクスプローラーが再度開き、コンテキスト メニューがより速く読み込まれるようになります。
Windows レジストリを変更する
これは最後の手段だと考えているので、上記の修正を適用してもテキスト メニューの読み込みを高速化できない場合は、Windows レジストリ エントリの一部を削除することで修正できます。
ただし、レジストリを変更しようとして問題が発生した場合に備えて、まずレジストリをバックアップしておくとよいでしょう。
レジストリ エントリをバックアップするには、
バックアップを作成したら、先ほどのコマンド プロンプトを使用して登録エディターに戻ります。レジストリ エントリを削除するには、
必要なファイルをすべて削除した後、レジストリ エディタを終了し、Windows を再起動して変更をマニフェストにします。
最後のメモ
コンテキスト メニューのバグが表面化して以来、Microsoft はそれを修正するアップデートを約束しており、一部のユーザーは自分のデバイスに問題のないアップデートを入手しています。レジストリ エディターの修正を試みる前に、設定の [Windows Update] セクションで保留中の更新がないことを確認してください。
大きなmp3ファイル、例えばポッドキャストの音声ファイルなどのサイズを小さくしたい場合は、Mp3 Bitrate Changerが便利です。魔法のように小さくなるわけではありません。
Auto Gordian Knotを使えば、DVDやビデオフォーマットをDivXまたはXviDに簡単に変換できます。画質を維持しながらファイルサイズを縮小できます。
重要なファイルを紛失してしまいましたか?Undelete 360を使えば、ハードディスクからファイルを復元できます。削除したファイルを復元するための簡単な手順をご紹介します。
NetSNSORは、指定した間隔でインターネット接続を確認し、即座に通知するポータブルネットワークアプリケーションです。インターネットが
Windowsエクスプローラーシェル拡張機能をWindows XPからWindows 7に移植した場合、元の
Windows 10では、外付けドライブ、SDカード、または他のデバイスを接続したときにPCで実行する自動再生アクションを設定するのが非常に簡単になりました。
ウイルス対策ソフトが重要なシステムファイルを削除してしまうという問題に直面したことはありませんか?私にとってこれはウイルスの悪影響よりもさらにひどいものです。
コントロールパネルから「プログラムの追加と削除」が開けないという問題に直面していませんか?管理者によって無効にされているというエラーが表示されますか?
Mozilla Firefoxでは、組み込み機能を使用してすべてのディスクキャッシュを削除できますが、これは非常に主流になり、今ではほぼ不可欠な部分になっています。
お約束通り、Googleドキュメントにドキュメントをアップロードする5つの方法をご紹介します。これらの方法は、Googleドキュメントで公開されているすべてのドキュメントに適用できます。








