Windows 7でウィンドウエクスプローラーの位置とサイズを記憶させる

様々なフォーラムで一部のユーザーが述べているように、Windows 7はウィンドウを再度開いた後、その位置とサイズを記憶できない。これはWindows 7では当てはまらない。
Windows 11 コンピューターをシャットダウンするのは良い習慣です。光熱費を節約し、ハッキング攻撃から個人データを保護し、Microsoft からの更新プログラムをインストールするのに役立ちます。しかし、Windows 11 コンピューターをシャットダウンする方法が知りたいかもしれません。
Windows 11 PC はさまざまな方法でシャットダウンできます。通常の作業では、1 つのプロセスを知っていれば十分です。ただし、マウスやキーボードがいつ動作しなくなるかわからないため、トラブルシューティングの目的で、できるだけ多くの手順を知っておくことが必要な場合があります。
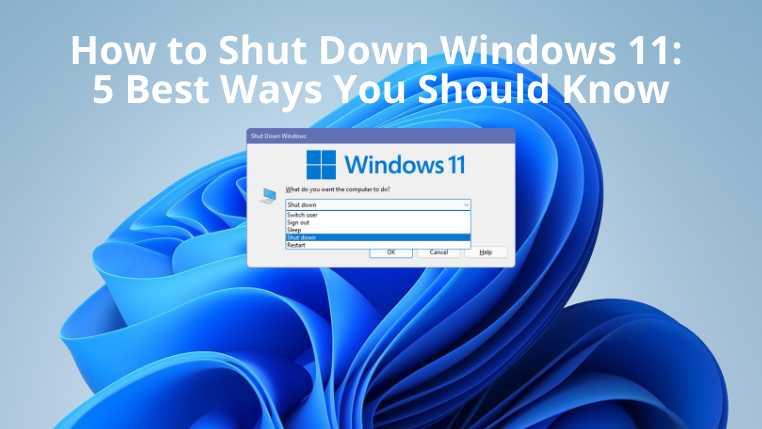
Windows 11をシャットダウンする方法
Windows 11 PCの電源を切るための最良の手順は次のとおりです。
1. 電源ボタン
現在、ほとんどの Windows 11 ラップトップ、タブレット、デスクトップには専用の物理電源ボタンが付属しています。電源ボタンを備えた Windows 11 互換キーボードも多数あります。
デバイスの実行中に電源ボタンを押して Windows 11 PC をシャットダウンできます。
2. Windowsのスタートメニュー
[スタート] メニューのオプションを使用して Windows 11 PC をシャットダウンすることは、従来のプロセスです。行う必要があるのは次のとおりです。
このプロセスでは、Windows 11 をシャットダウンする他の方法よりも多くのクリック数が必要になります。
3. キーボードショートカット
Windows 11 コンピューターの電源をオフにするためのキーボード ショートカットが複数あります。知っておくべきオプションは次のとおりです。
これらは、Windows 11 または Windows 10 PC をシャットダウンするための最速のオプションです。
4. コマンドの実行
以下は、コマンド プロンプトまたはPowershellで実行してWindows 11 PC をシャットダウンできる 2 つの Windows 11 コマンドです。
コマンド ライン インターフェイスの方法は直感的で、主に Powershell またはコマンド プロンプト アプリを使用して作業する場合に役立ちます。
5. 右クリックメニュー
Windows 11 のスタート メニューを右クリックすると、デバイス マネージャー、コンピューターの管理、タスク マネージャー、設定などのさまざまな Windows 11 の詳細オプションを含むコンテキスト メニューが表示されます。
コンテキスト メニューには、 Windows 11 のシャットダウンまたはサインアウトオプションも表示されます。そのコンテキスト メニュー項目の上にマウスを移動して、 [シャットダウン]ボタンを見つけ、それをクリックして PC の電源をオフにします。
最後の言葉
これまでに説明した手順で、Windows 11 をシャットダウンする方法についての質問に答えられるはずです。自分の作業スタイルとデバイスに合った Windows 11 のシャットダウン プロセスを選択できます。
また、Windows 11 PC をシャットダウンするための他の秘密の手順を見つけた場合は、以下にコメントして私たちに知らせることを忘れないでください。
様々なフォーラムで一部のユーザーが述べているように、Windows 7はウィンドウを再度開いた後、その位置とサイズを記憶できない。これはWindows 7では当てはまらない。
クラウドへのファイルのバックアップは、生産性を実際に向上させるほど直感的に行えるようになりました。使いやすい自動バックアップ
動画をオフラインで楽しめるように、Windows 11 コンピューター向けの YouTube 動画ダウンローダーのベスト 7 をランキングしました。
急いでどこかに出かけるときにWindows XPのシャットダウンに時間がかかりすぎることにイライラしていませんか?もしあなたがそうしたいのであれば
レジストリエディターを使用しているときに同じレジストリキーに何度もアクセスし、それを別のコンピューターに転送したいと思ったことはありませんか?Windowsの場合
Windows 7には多くの改良点があり、ほとんどの人が同意するでしょう。しかし、すべての機能が改善されたわけではなく、OS全体が一から構築されたわけではありません。
ooVoo をご紹介します。Windows、Mac、Android、iOS で音声通話、ビデオ通話、インスタント メッセージングを行えるクロス プラットフォーム コミュニケーション ツールです。
先ほど、写真に枠線を追加するヒントを紹介しました。このチュートリアルでは、枠線にさらに細かいディテール、つまり興味深い要素を追加する方法を説明します。
USBメモリや外付けハードドライブのデータ転送速度を正確に知りたいですか?SpeedOutは、その速度を調べることができるシンプルなプログラムです。
Battery Barは、タスクバーに常駐し、独自のアルゴリズムを使用してノートパソコンのバッテリーをリアルタイムで監視するWindows用の無料ツールです。多くのバッテリー






![Photoshopで写真にエッジを追加する方法 [チュートリアル] Photoshopで写真にエッジを追加する方法 [チュートリアル]](https://tips.webtech360.com/resources8/r252/image-4440-0829093900681.jpg)

