ExcelスプレッドシートをCSV形式に変換する2つの方法

CSVは最もクロスプラットフォームなスプレッドシート形式であり、ほとんどのアプリケーションがCSV形式をサポートしているため、スプレッドシートをCSV形式に変換することは理にかなっています。
Are you a Windows 11 user? If yes, you might be interested to know how to restart Windows 11 using different quick methods. After your Windows 11 installs an update, you often see the option to restart your computer.
Apart from this, you may need to restart your Windows 11 to resolve various PC-related problems. Read on this blog till the end to know all the techniques step-by-step.
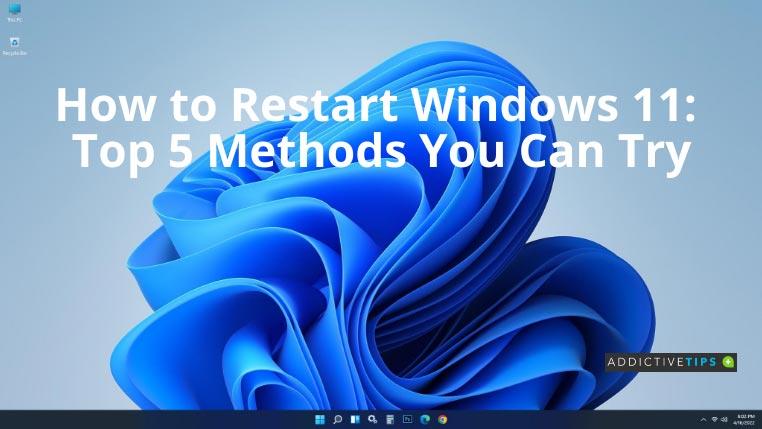
How to Restart Windows 11: Stepwise Guide
There are different ways to restart Windows 11 computers. Check out our top picks and choose your favorite one.
Method 1: Power Button from the Start Menu
Windows 11 PC を再起動する最も一般的な方法は、[スタート] メニューにある再起動オプションを使用することです。そのためには、Windowsキーを押すか、タスクバーの[スタート]ボタンをクリックします。次に、[電源]ボタンをクリックし、利用可能なオプションから[再起動]を選択します。
方法 2: クイック リンク メニュー
Windows 11 を再起動するもう 1 つの方法は、クイック リンク メニューのオプションを使用することです。多くのユーザーはこの手法を知らないため、珍しい手法のように聞こえるかもしれません。
このメニューを開くには、Windows + Xキーを同時に押します。[シャットダウンまたはサインアウト] オプションの上にマウスを置き、表示されたら [再起動] をクリックします。
方法 3: コマンド プロンプト
PC を再起動する別の方法を探している場合は、コマンド プロンプトまたは Windows PowerShell を使用できます。Windows + Rを押してプロンプトを開き、「OK」を押す前にCMDと入力します。
次に、コマンドラインインターフェイスに次のコマンドを入力してEnterを押します。警告メッセージが表示された場合は、「閉じる」をクリックします。
シャットダウン /r
警告メッセージが閉じてから、Windows 11 コンピューターが再起動するまでに 60 秒かかります。この警告メッセージを閉じると、Windows 11 PC は 60 秒以内に再起動します。
追加のヒント: 60 秒の待機時間をスキップしてすぐに再起動したい場合は、前述のコマンドの代わりにこれをコマンドで使用します。
シャットダウン /r /t 0
方法 4: Alt + F4
ここでは、特別なメニュー オプションから Windows 11 を再起動する別の方法を紹介します。Alt+F4 を同時に押して、このキーボード ショートカットを有効にします。その時点で他のウィンドウやアプリが開いていないことを確認してください。[Windows のシャットダウン]ダイアログ ボックスが開くので、ドロップダウン メニューから[再起動]を選択し、 [OK]をクリックする必要があります。Windows 11 コンピューターがすぐに再起動されます。
方法 5: Ctrl + Alt + Del
Ctrl+Alt+Delキーを同時に押すなどのキーボード ショートカットを使用すると、ユーザーはコンピュータを再起動できます。このショートカットを適用すると、Windows 11オペレーティング システムにより、中央にいくつかのオプションが含まれる画面が表示されます。これらのオプションを無視して、右下隅にある電源ボタンをクリックします。「再起動」をクリックしてWindows 11 を再起動します。
結論
さまざまな理由により、Windows 11 PC の再起動が必要になる場合があります。そのためには、Windows 11 を再起動する方法を知ることが不可欠です。トップ 5 の方法を理解すれば、すぐにコンピューターを再起動できるようになります。さらに、 Windows 11 をシャットダウンする方法も知りたいかもしれません。
CSVは最もクロスプラットフォームなスプレッドシート形式であり、ほとんどのアプリケーションがCSV形式をサポートしているため、スプレッドシートをCSV形式に変換することは理にかなっています。
ミニツールバーは、特定のテキストが選択されると自動的に表示されるコンテキストメニューの一種で、
最新のHTML標準HTML 5は、Adobe Flash、MS Silverlightなどの専用のサードパーティツールやプラグインを使用する必要性を排除し、
XMedia Recodeは、オーディオとビデオの両方の変換に対応するバッチメディア変換ツールです。最も優れた点は、幅広いフォーマットをサポートしていることです。
Chromeは、世界で圧倒的に人気のあるウェブブラウザです。非常に高速で、使い方も簡単で、市場規模も大きいため、
Firefox 34が少し前にリリースされましたが、機能の数自体はそれほど多くありませんでしたが、1つの大きな機能が導入されました。
Gunner File Type Editor (GFTE) を使えば、ファイルの関連付けを簡単に変更できます。プログラム拡張子、システムファイルの関連付けなど、様々な変更が可能です。
Windows 10でマルチモニターのセットアップを簡素化。これらの便利なヒントで、すべてのモニターの明るさを簡単に制御できます。
BackUpAnyWhereは、USBフラッシュドライブのデータをPCのあらかじめ定義されたディレクトリに簡単かつ自動的にバックアップできる無料のポータブルツールです。
USBフラッシュドライブは、今日最も人気のあるデータ転送メディアの1つであり、その大量使用は使いやすさを大いに高める一方で、データの






![USBドライブ用自動バックアップソフトウェア [Windows] USBドライブ用自動バックアップソフトウェア [Windows]](https://tips.webtech360.com/resources8/r252/image-4071-0829093733946.jpg)
