ファイルの種類、自動再生、既定のプログラムの設定を編集する [Windows 7/Vista]
![ファイルの種類、自動再生、既定のプログラムの設定を編集する [Windows 7/Vista] ファイルの種類、自動再生、既定のプログラムの設定を編集する [Windows 7/Vista]](https://tips.webtech360.com/resources8/r252/image-5457-0829093416584.jpg)
Windowsエクスプローラのコンテキストメニューからプログラムやオプションを編集したり、ファイルの種類や説明を変更したり、高度な変更を加えたりしたいですか?
Windows Defenderは、Windows 10の標準機能であり、箱から出してすぐに使用できます。これにより、ユーザーが新しいシステムまたはWindows 10のインストールを起動したときに、基本的な保護が保証されます。時間の経過とともに、Windows Defenderはウイルス定義を更新し、ウイルス対策を使用している限りシステムが保護されるように定期的に更新し続けます。
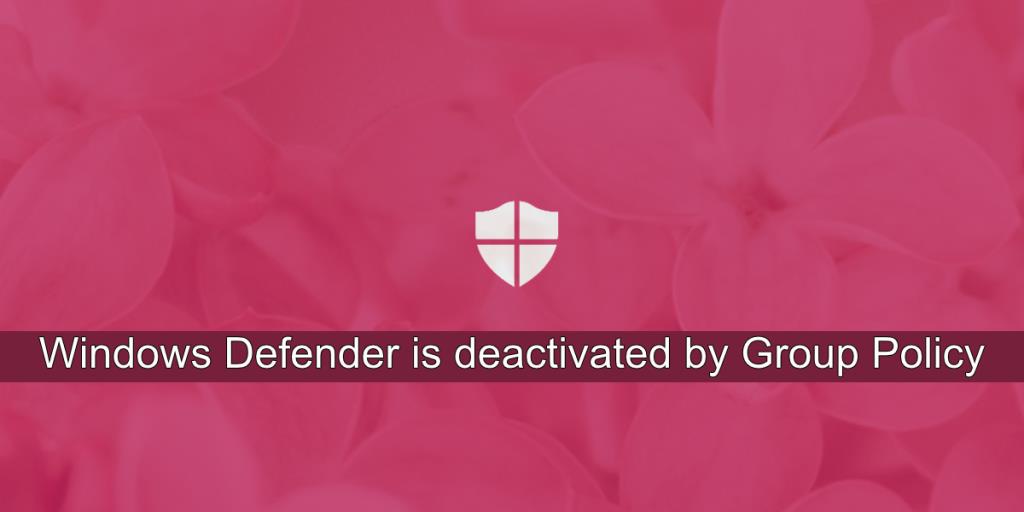
修正WindowsDefenderがグループポリシーによって非アクティブ化されている
Microsoftは、ユーザーにWindowsDefenderの使用を強制しません。サードパーティのアンチウイルスツールを無料でインストールして、代わりに使用できます。従業員にシステムを提供する組織も同様に、システムを安全に保つためにエンタープライズセキュリティツールをインストールできます。
サードパーティのアンチウイルスがインストールされている場合、WindowsDefenderは自動的に無効になります。2つの異なるウイルス対策アプリを実行しても意味がありません。Windows Defenderを有効にしようとしていて、グループポリシーによって無効になっているというメッセージが表示される場合は、以下の修正を試してください。
1.サードパーティのアンチウイルスツールを削除します
前述のように、Windows 10で2つのウイルス対策アプリを同時に実行することはできません。一部のサードパーティのウイルス対策アプリは他のアプリと一緒に実行される場合がありますが、WindowsDefenderは実行されません。
サードパーティのウイルス対策アプリをインストールしている場合は、それをアンインストールします。これを無効にすると、WindowsDefenderを有効にするのに十分でない場合があります。さらに、アンチウイルスがインストールしたすべてのツールを必ず削除してください。
削除したら、WindowsDefenderを有効にします。
2.Windowsのレジストリを編集します
Windows Defenderを無効にする方法はたくさんありますが、そのうちの1つは、Windowsレジストリの値を変更することです。この設定は、WindowsDefenderアプリから元に戻すことはできません。グループポリシーメッセージによってWindowsDefenderが非アクティブ化されている場合は、レジストリを確認し、レジストリからWindowsDefenderを有効にする必要があります。
regeditしてタップします。HKEY_LOCAL_MACHINE \ SOFTWARE \ Policies \ Microsoft \ Windows Defender
3.Windowsのグループポリシーを編集します
Windows Defenderは、グループポリシーによって非アクティブ化され、基本的にグループポリシーを指します。グループポリシーは、WindowsProユーザーのみが使用できます。Windows Homeユーザーは、レジストリを介して変更を加える必要があります(前のソリューションを参照)。
Local Computer Policy\Administrative Templates\Windows Components\Microsoft Defender Antivirus 4.コマンドプロンプトからWindowsDefenderをオンにします
Windowsレジストリとグループポリシーエディターの方法が機能しない場合は、コマンドプロンプトからWindowsDefenderを有効にすることができます。これには管理者権限が必要です。
REG DELETE "HKLM\SOFTWARE\Policies\Microsoft\Windows Defender" /v DisableAntiSpyware。5.PowerShellからWindowsDefenderをオンにします
コマンドプロンプトではなくPowerShellを使用する場合は、以下の手順に従って、PowerShellコマンドでWindowsDefenderを有効にします。
Set-MpPreference -DisableRealtimeMonitoring 0。6. MicrosoftDefenderサービスを確認します
動作するために、WindowsDefenderは特定のシステムサービスに依存して実行されます。それらが実行されていない場合、アンチウイルスは機能せず、WindowsDefenderがグループポリシーメッセージによって非アクティブ化されていることが表示される場合があります。
services.mscしてタップします。結論
Windows Defenderは、Microsoftによって確実に推奨されており、Windows10によってツールの有効化が難しくなることはありません。とはいえ、特定の管理者レベルの設定では、アプリをオンにするのがより困難になる場合があります。上記の解決策で問題を解決できます。
Windowsエクスプローラのコンテキストメニューからプログラムやオプションを編集したり、ファイルの種類や説明を変更したり、高度な変更を加えたりしたいですか?
大規模なオフィスや教室で、リンク、ドキュメント、大量のテキストを頻繁に共有する必要がある場合は、クリップボード共有が便利です。
ソリッドステートドライブ(SSD)は、徐々に主流になりつつある新しい技術です。従来のハードディスクドライブと比べて、はるかに高速で長寿命です。
Windows 11と10でヘルプを利用するための10の方法をご紹介します。Get Helpアプリからトラブルシューティングのヒントまで、PCの問題を解決しましょう。
AVGはついにアンチウイルスソフトウェアのバージョン9をリリースしました。同社は、以前のバージョンと比較して、より高速で堅牢になったとしています。Grisoft、
VLCメディアプレーヤーは、新機能の詳細な記事を書いた後でも、私を驚かせ続けています。最近、VLCプレーヤーがISOイメージも再生できることを発見しました。
私は少し聴覚に問題があり、映画の中で俳優が何を話しているのか理解するのが少し難しいです。普段は映画を観る時は
Chromium Edgeにアップデートしても、旧バージョンのEdgeブラウザが失われることはありません。ガイドに従ってバックアップし、両方のブラウザを同時に起動しておきましょう。
Cdexは、オーディオCDからデータを抽出し、WAVまたはMP3形式で保存できる無料のオープンソースツールです。また、オーディオCDをリッピングすることもできます。
ゲストモードとは?あなたのコンピュータを使用しているときに、友人や同僚が重要なファイルを削除したり、システムの一部を変更したりしたことはありませんか?

![SSDドライブを最適化するための調整 [Windows] SSDドライブを最適化するための調整 [Windows]](https://tips.webtech360.com/resources8/r252/image-2143-0829093415212.jpg)




