Windows 7のプロダクトキーを使ってWindows 10を新規インストールできますか?
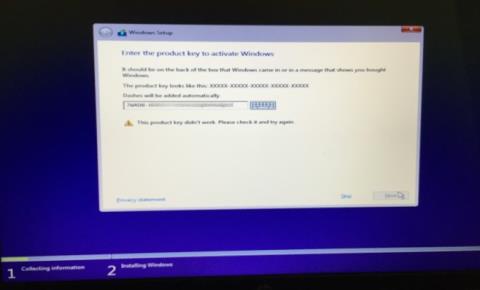
Windows 10 にアップグレードすると、Windows 7 のプロダクト キーがどうなるかを確認します。新規インストールを実行して既存のキーを使用する方法を学びます。
Windows Serverシステム上にディスク ストレージ プールを作成する必要がありますが、その方法がわかりませんか? お手伝いします!Windows Server 上にディスク ストレージ プールを作成する方法について説明します。
物理ディスクを初期化する方法
Windows Server に接続された物理ハード ディスクを使用して物理ハード ディスク間に共有ストレージ プールを作成するには、その前にディスクを初期化する必要があります。ディスクを初期化するには、Windows Serverパーティションツールを開きます。
注: このガイドは、フォーマットされていないディスクが Windows Server に接続されていることを前提としています。ディスクがすでにフォーマットおよび初期化されている場合は、手順を進める前にすべてのボリュームを削除して「未割り当て」にしてください。
このツールを開くには、Windows のスタート メニューで「ハードディスク パーティションの作成とフォーマット」を検索します。次に、アプリを起動します。パーティショナー アプリが開いたら、ディスクを見つけます。初期化されていないため、「オフライン」というラベルが付けられます。
各「オフライン」ディスクを選択し、右クリックします。次に、「オンライン」オプションを選択してディスクをオンラインにします。記憶域プールに追加するすべてのディスクが Windows Server パーティション分割ツールでオンラインになるまで、これを繰り返します。
すべてのディスクがオンラインの場合は、何もフォーマットしないでください。プロセスのこの段階では物理ディスクをフォーマットする必要はありません。代わりに、Windows パーティション分割ツールを閉じて、ガイドの次の手順に進んでください。
ストレージプールの作成方法
ストレージ プールは、すべてのストレージ ディスクをまとめて 1 つのスーパー ディスクを作成したものです。このプールを作成するには、サーバー マネージャー アプリを開きます。Windows のスタート メニューで「サーバー マネージャー」を検索すると、サーバー マネージャー アプリを開くことができます。
サーバー マネージャー アプリケーションが開いたら、左側のサイドバーを見て [ファイルとストレージ サービス] を選択します。このセクションには、サーバー マネージャーの Windows Server のすべてのファイルとストレージのオプションが含まれています。
「ファイルおよびストレージ サービス」オプションを選択した後、もう一度サイドバーを見て、サイドバーの「ストレージ プール」を選択します。「ストレージ プール」オプションを選択すると、3 つの異なるボックスのあるウィンドウが表示されます。これらのボックスは、「ストレージ プール」、「仮想ディスク」、および「物理ディスク」です。
「ストレージ プール」を右クリックし、右クリック メニューで「新しいストレージ プール」を選択します。「始める前に」メッセージが表示されます。メッセージを読み、「次へ」をクリックします。次に、新しいストレージ プールの名前と説明を入力します。完了したら「次へ」ボタンをクリックして次のページに進みます。
Windows Server ストレージ プールに含めるすべての物理ディスクを選択します。「割り当て」で「自動」に設定します。専門家であれば、「自動」から別の割り当てタイプに自由に切り替えてください。物理ディスクを選択した後、「次へ」を選択します。
物理ディスクを選択すると、Windows Server は何が起こるかの概要を表示し、確認を求めます。概要をご覧ください。概要を確認し終わったら、「作成」ボタンをクリックして次のページに進みます。
仮想ディスクの作り方
ストレージ プールが作成されたので、仮想ディスクを作成する必要があります。「ファイルとストレージ サービス」領域で、「仮想ディスク」の下にある「仮想ディスクを作成するには、新しい仮想ディスク ウィザードを開始してください」というメッセージをクリックします。
このメッセージを選択すると、新しい Windows 仮想ディスクに使用するストレージ プールを選択するように求められます。このガイドの前のセクションで作成したプールを選択します。
ストレージ プールを選択すると、「始める前に」というメッセージが表示されます。読んでから「次へ」ボタンをクリックして次のページに進みます。次に、仮想ディスクの名前と説明を入力します。
次のページで、Windows Server は「EnclosureAwareness」を有効にする必要があるかどうかを尋ねます。「EnclosureAwareness」が何であるかを知らない場合は、必要ない可能性があります。「次へ」ボタンをクリックして次のページに進みます。
次に、ストレージのレイアウトを選択する必要があります。ストレージ容量を最大限に活用したい場合は、「シンプル」を選択してください。データのセキュリティを確保するには、「ミラー」を選択してください。総合的なデータセキュリティを確保するには、「パリティ」を選択してください。選択したら、「次へ」オプションを選択します。
ディスク レイアウトを選択した後、プロビジョニング タイプを選択する必要があります。「Thin」を選択すると、必要に応じてボリュームを拡張できます。固定では、利用可能なすべてのストレージ容量が使用されます。ニーズに合ったものをお選びください。次に、「次へ」をクリックします。
プロビジョニング サイズを選択したら、仮想ディスクのサイズを選択します。「サイズを指定する」または「最大サイズ」を選択します。完了したら、「次へ」ボタンをクリックします。
サイズを構成すると、Windows Server が実行しようとしていることの概要が表示されます。概要を読み、「作成」ボタンをクリックします。
ストレージボリュームの作り方
新しい仮想ディスクのストレージ ボリュームを作成するには、まず Windows ディスク管理ツールを起動します。これを起動するには、スタート メニューで「ハードディスク パーティションの作成とフォーマット」を検索します。
ディスク管理ツールが開いたら、下にスクロールして新しい仮想ディスクを見つけます。次に、未割り当て領域を右クリックし、「新しいシンプル ボリューム」を選択します。その後、「新しいシンプル ボリューム ウィザード」を使用して、仮想ディスク上に新しいボリュームを作成できます。
Windows 10 にアップグレードすると、Windows 7 のプロダクト キーがどうなるかを確認します。新規インストールを実行して既存のキーを使用する方法を学びます。
UStreamやJustinTvのようなサービスはライブビデオを放送するのに適したプラットフォームですが、コンピューターをビデオストリーミングに変換したい場合はどうすればよいでしょうか。
昨年、Windows Vistaで音楽付きのDVDスライドショーを無料で作成する方法についてお話ししましたね。それが、Windows Vistaでずっと簡単かつプロフェッショナルになりました。
Windowsのスタートアップで起動するアプリケーションの中にはスタートアップフォルダに保存されているものもありますが、ほとんどのアプリケーションはレジストリに保存されています。スタートアップフォルダにアクセスするには
読者のウェンディさんから質問がありました。タイトルバーを変更する方法はありますか? cmd.exeへのショートカットがあるのですが、すべてのタイトルバーが「管理者:コマンド」と表示されます。
ソフトウェアと同様に、デバイスドライバもメーカーによってアップデートされます。これらのアップデートは、バグの修正や機能追加を目的として行われます。
Chrome または他のブラウザで ERR_CONNECTION_REFUSED エラーが表示されていますか?この接続エラーの一般的な原因と解決策をご確認ください。
ファイルをより効率的に管理および整理する能力を強化する革新的なファイル エクスプローラー、Desk & Archive を探索します。
Windowsのデフォルトの検索では、大量の異なるドキュメントをローカルで検索することはできません。DocFetcherは、定義されたフォルダをインデックス化するオープンソースツールです。
Double Featureは、Windows用のオープンソースのムービーオーガナイザーで、映画を整理して後でアクセスできるようにします。大容量(合法的に)のファイルをお持ちの場合は、








