システムから不要なツールバーを削除する

ブラウザの乱雑さに困っていませんか? Multi-Toolbar Remover は、複数の永続的なツールバーをすばやく削除し、シームレスなブラウジング エクスペリエンスを実現します。
Subsonic は、Windows Server ユーザーにとって優れた音楽サーバー ツールです。ただし、お金がかかり、更新も頻繁ではありません。独自の音楽サービスをホストしたい人にとって、優れた代替手段は Madsonic です。Madsonic は、Subsonic のオープンソース フォークです。
このガイドでは、 Windows Server上に独自の Madsonicミュージック サーバーをセットアップする方法を説明します。Madsonic ミュージック サーバーの使用方法と、モバイルでもアクセスする方法についても説明します。
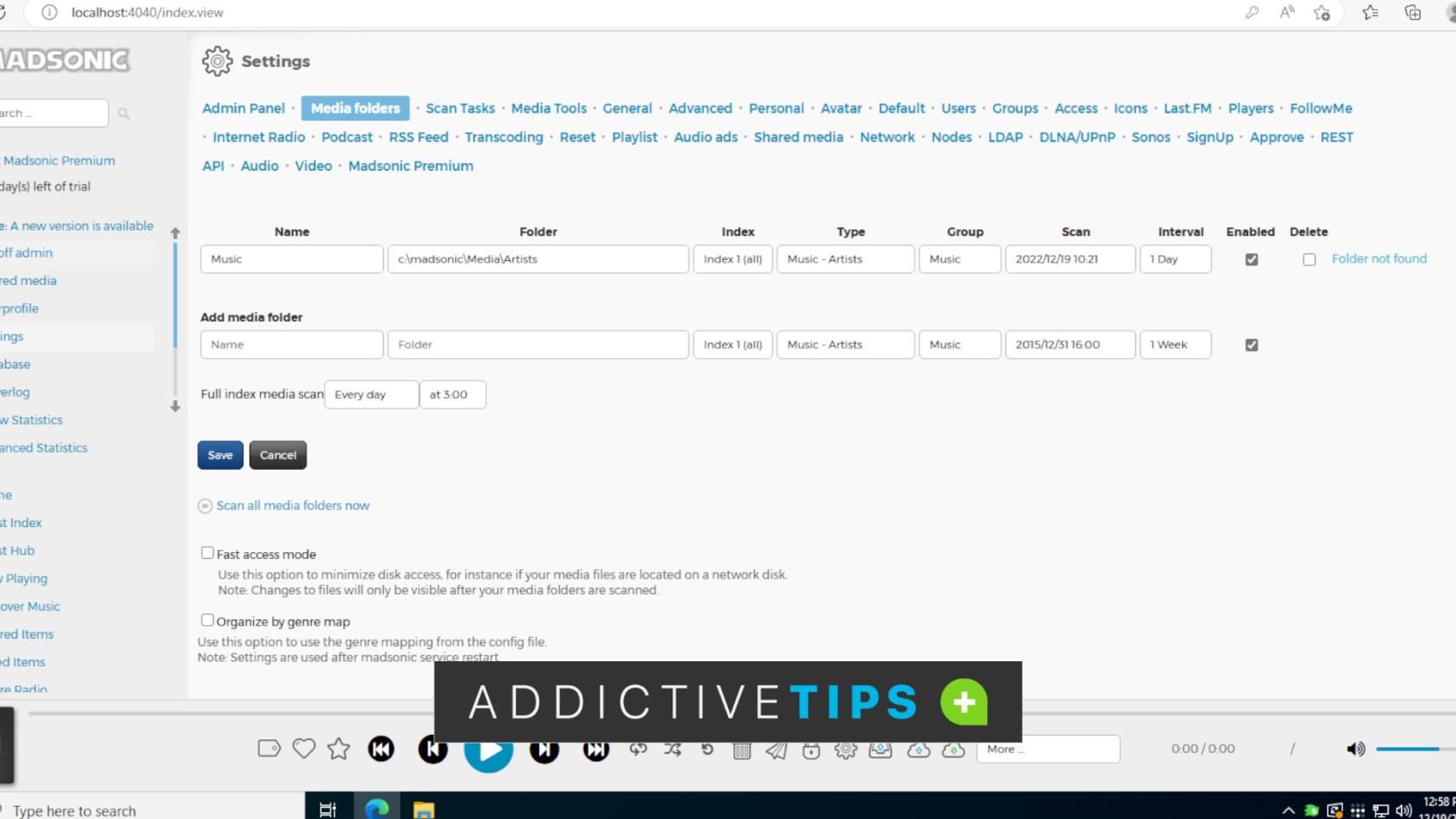
Windows Server に Madsonic をダウンロードする方法
Windows 用の最新の Madsonic サーバー リリースを入手するには、ダウンロード ページにアクセスしてください。Madsonic のダウンロード ページにアクセスしたら、「Windows インストーラー」を見つけて、お使いのシステムに適したバージョンをダウンロードします。
ファイルのダウンロードが完了すると、「ダウンロード」セクションに表示されます。Windows エクスプローラーを開き、「ダウンロード」フォルダーを選択して「ダウンロード」にアクセスします。
「ダウンロード」エリアで、Madsonic Web サイトからダウンロードした ZIP ファイルを解凍します。ZIP ファイルには、Madsonic インストーラー EXE ファイルが含まれています。インストーラー EXE が解凍されたら、インストーラーの次のセクションに進み、システム上で Madsonic を動作させます。
Windows Server に Madsonic をインストールする方法
Windows Server に Madsonic ミュージック サーバーをインストールするには、まず、以前に抽出した Madsonic EXE インストーラーを起動します。起動すると、「Java 8 が見つからないため、インストールされます」と表示されます。「OK」ボタンをクリックします。
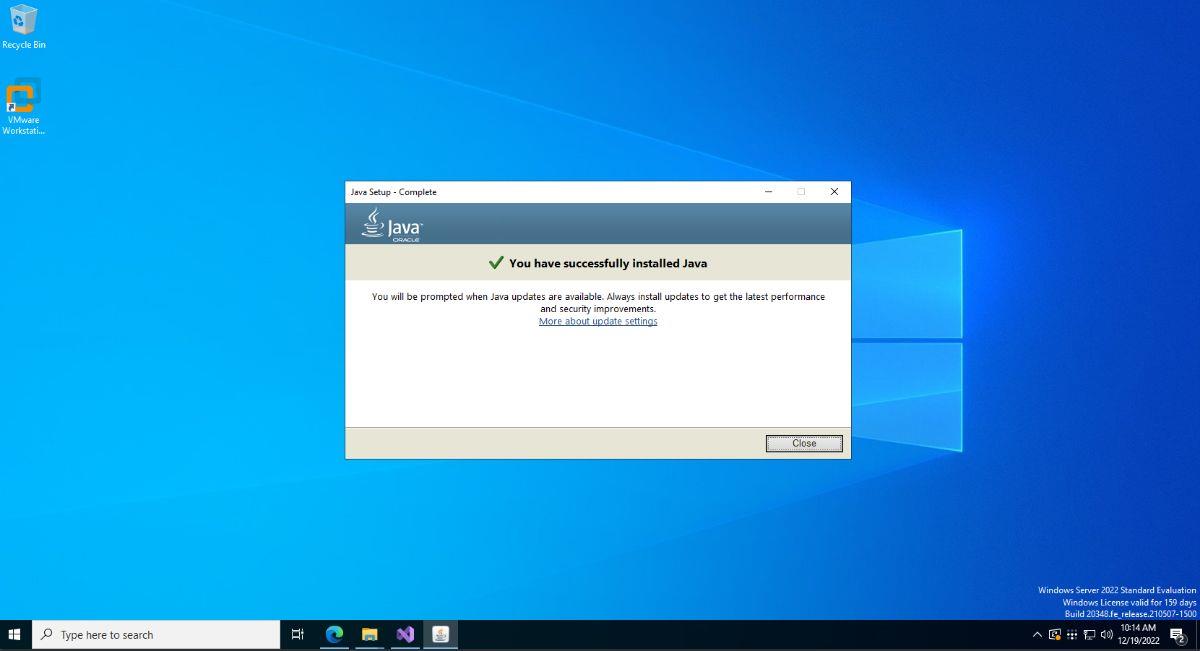
「OK」ボタンを選択すると、Java のセットアップを求めるポップアップインストーラーが表示されます。「インストール」ボタンを選択して、Windows Server に Java 8 をインストールします。Java がインストールされると、「Java が正常にインストールされました」というメッセージが表示されます。
Java がインストールされると、Madsonic インストーラーの次のステップに進みます。「Madsonic セットアップへようこそ」メッセージを読みます。次に、「次へ」ボタンをクリックして次のページに進みます。
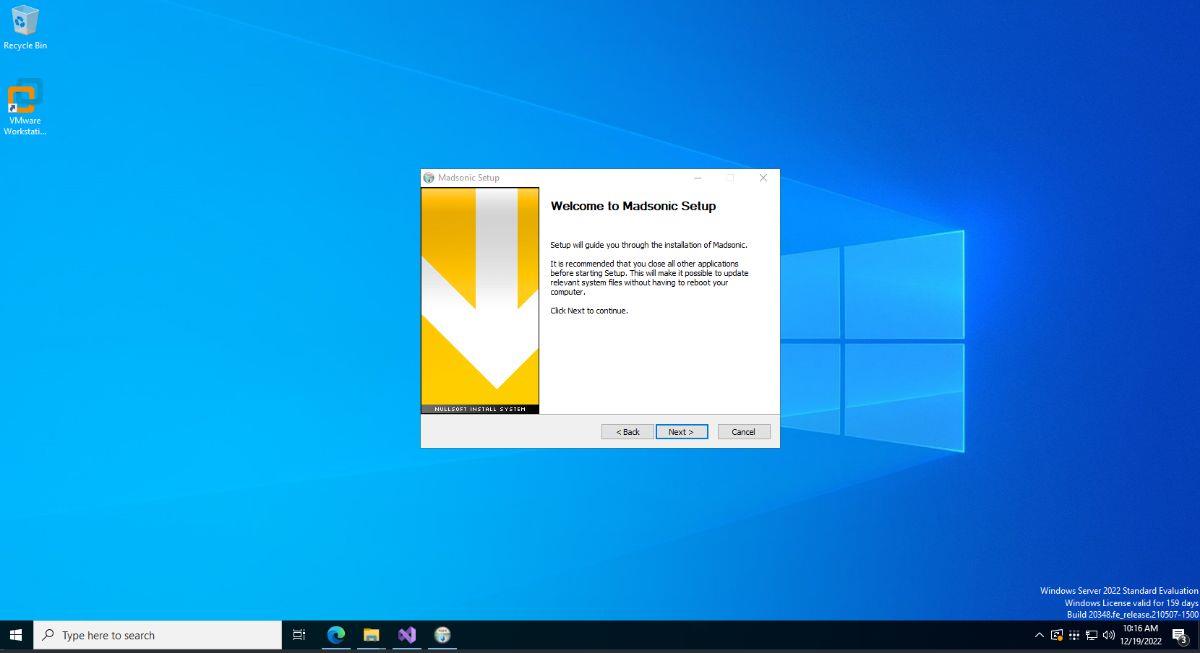
次のページでは、インストールする Madsonic コンポーネントを選択する必要があります。インストーラーでコンポーネントを選択します。完了したら、「次へ」ボタンをクリックして次のページに進みます。
次に、Madsonic をインストールする場所を選択する必要があります。デフォルトの場所は「C:\madsonic」です。インストール先を変更したい場合は、「参照」ボタンをクリックして、Madsonic をインストールする新しい場所を見つけてください。
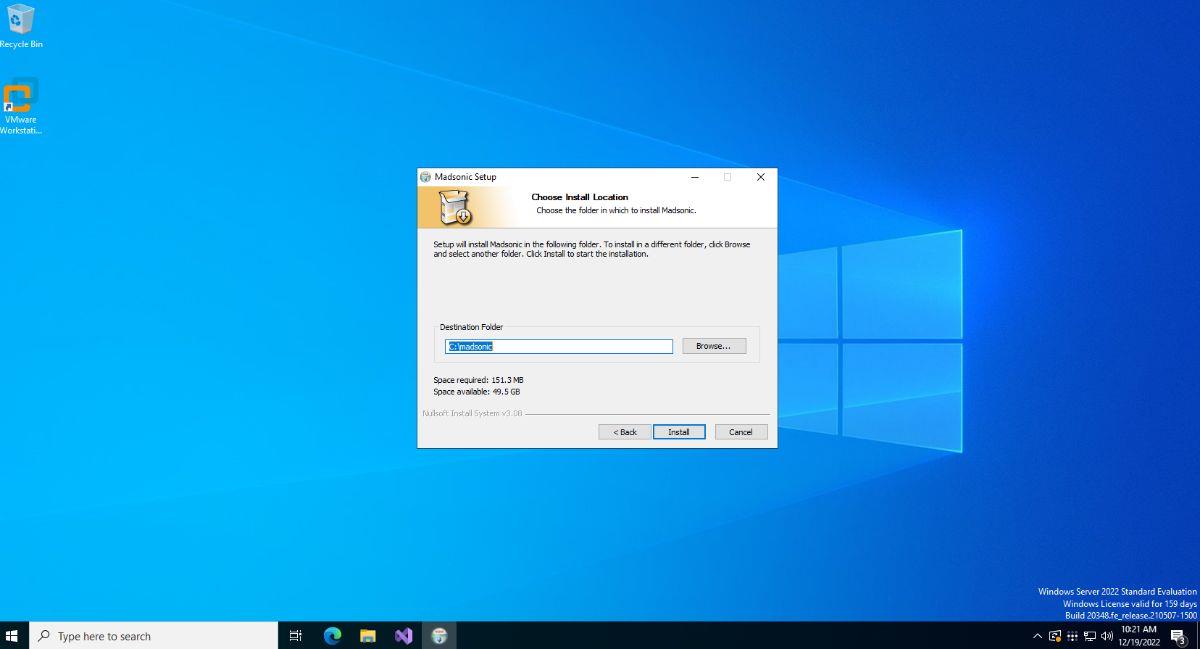
インストールが完了したら、インストーラーを閉じます。次に、Web ブラウザを開いて、ガイドの次のセクションに進みます。
Windows Server で Madsonic をセットアップする方法
Madsonic をセットアップするには、Windows Server で Web ブラウザを開き、次の URL にアクセスします。
http://ローカルホスト:4040/
あるいは、ネットワーク経由で接続されているコンピュータに Madsonic UI をロードすることもできます。
http://Windows サーバーの IP アドレス:4040/
URL をロードすると、Madsonic のログイン画面が表示されます。このログイン画面にはメッセージが表示されます。このメッセージには、「Madsonic は保護されていません。ユーザー名とパスワード「admin」でログインするか、ここをクリックしてください。すぐにパスワードを変更してください。」
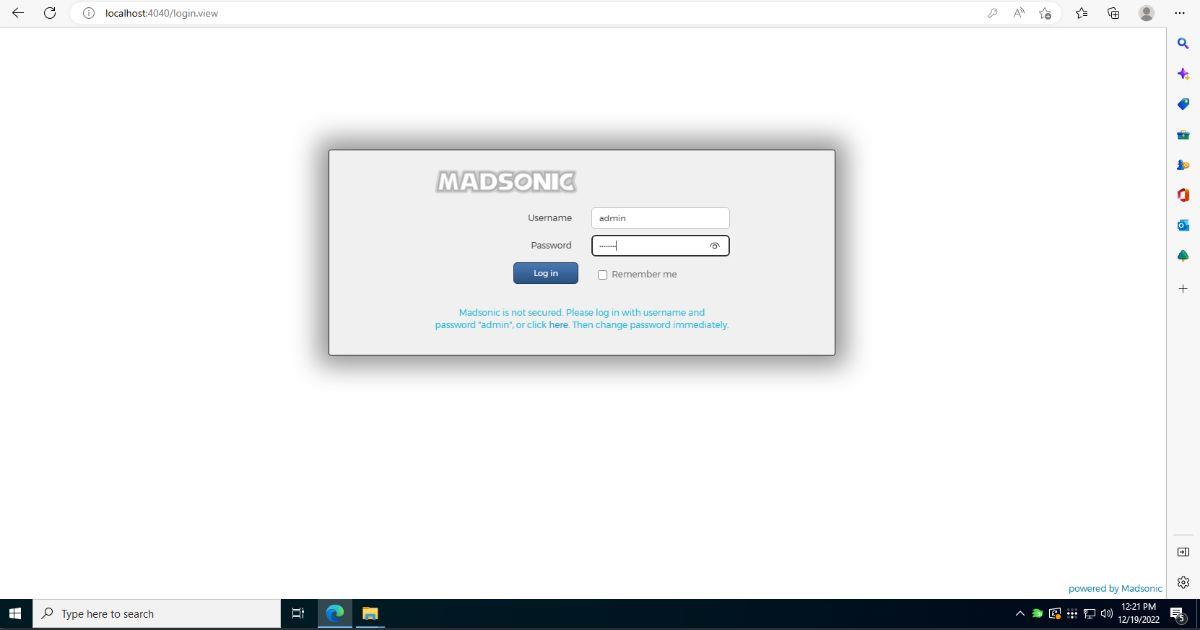
指定されたユーザー名とパスワードを使用して Madsonic インターフェイスにログインします。ログインしたら、「はじめに」エリアを見つけてください。次に、「管理者パスワードの変更」領域を選択し、クリックします。その後、パスワードを変更できます。
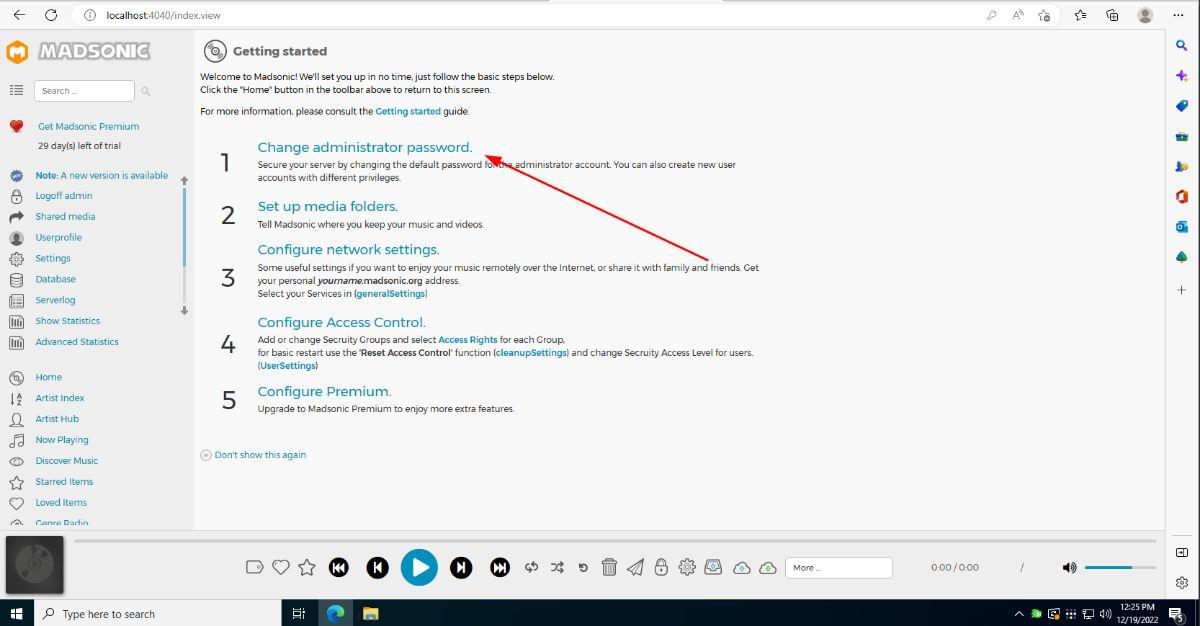
パスワードを変更したら、「設定」エリアを開きます。「設定」エリアが見つからない場合は、次の URL から直接アクセスできます。
http://localhost:4040/adminSettings.view?
また
http://windows-server-ip-address:4040/adminSettings.view?
Madsonic の「設定」エリアに移動したら、「メディア フォルダー」ボタンを見つけてマウスでクリックします。「メディア フォルダー」領域で、音楽ファイルの場所を Madsonic に追加します。
あるいは、必要に応じて、既存の Madsonic の「アーティスト」ディレクトリに音楽ファイルを追加することもできます。Windows エクスプローラーを開いて以下の場所に移動し、ファイルをフォルダーに配置するだけです。
注: デフォルトで Madsonic ディレクトリにない場合は、このディレクトリを作成する必要がある場合があります。
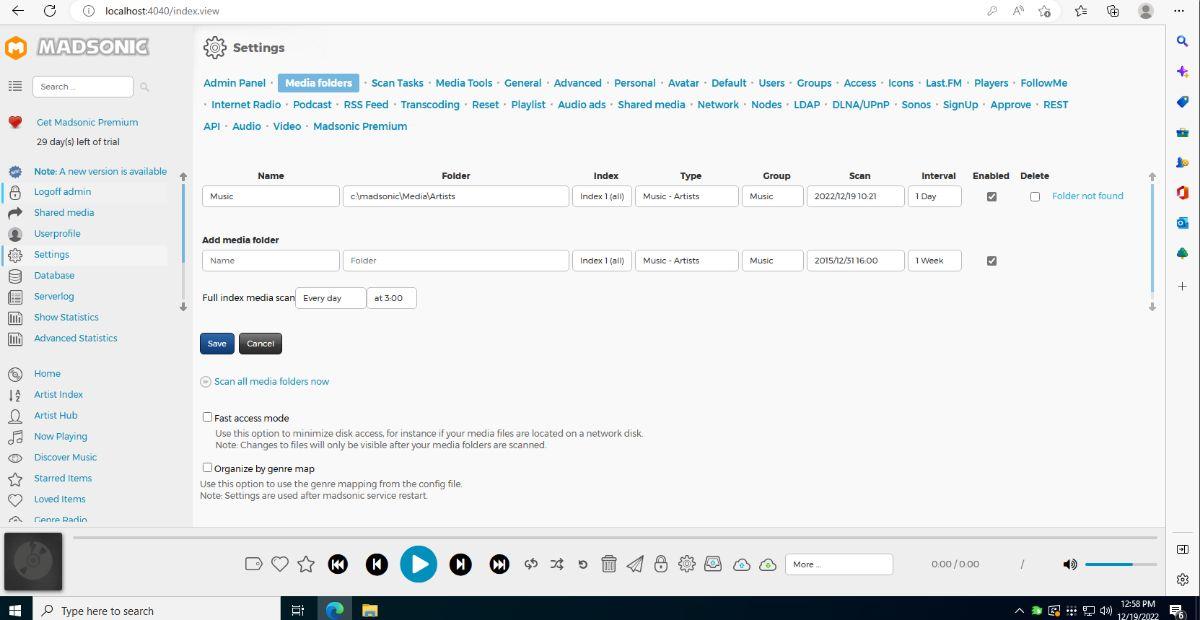
c:\madsonic\メディア\アーティスト
メディアの場所を Madsonic に追加したら、「すべてのメディア フォルダーを今すぐスキャン」ボタンを見つけてマウスでクリックします。メディアのスキャンが完了するまでに時間がかかる場合があります。プロセスが完了したら、「アーティスト インデックス」を選択してメディアを表示します。
モバイルでマドソニックを聴く方法
モバイル デバイスで Madsonic サーバーにアクセスする方法はたくさんあります。Android の場合はMadsonic公式アプリ、iPhone/iPad の場合はiSubをお勧めします。ただし、これらのアプリが気に入らない場合は、新しく起動した Madsonic サーバーから音楽を聴くためにダウンロードできるMadsonic 互換アプリが多数あります。
ブラウザの乱雑さに困っていませんか? Multi-Toolbar Remover は、複数の永続的なツールバーをすばやく削除し、シームレスなブラウジング エクスペリエンスを実現します。
Windowsファイアウォールは、Windowsの重要なシステムセキュリティおよびパケットフィルタリングコンポーネントです。この優れた機能により、ユーザーは受信および送信のセキュリティを強化できます。
ワイヤレスネットワークのパスワードを忘れてしまったことはありませんか?あるいは、オフィスや友人宅のワイヤレスネットワークのキーを復元したいと思ったことはありませんか?
ソフトウェアをインストールせずにファイルやフォルダを一括圧縮したり、アーカイブを解凍したりしたい場合は、ArcThemAllが最適です。無料です。
オフィスの巨大なLANに接続している友人と話したい場合や、インターネット経由で話したいが、インストールしたくない場合は、
SndVolPlusは、Windows 7のデフォルトの音量コントロールの気の利いた小さな代替品です。2つのシンプルな機能が追加され、中央の音量でシステムサウンドをミュートします。
右クリック メニューに Nvidia コントロール パネルが表示されることにうんざりしていませんか? 簡単に削除してデスクトップを整理する方法をご確認ください。
WindowsでWinRarとHJSplitを使って大きなファイルを小さなチャンクに分割する方法を学びましょう。ファイルを簡単に圧縮してアップロードし、オンラインで共有できます。
アクションセンターは、Windowsのバージョンごとに変更されてきました。Windows 7ではコントロールパネルからアクセスできましたが、Windows 10ではパネルとして追加されました。
Chromecast を使用してデスクトップを拡張し、テレビをコンピューターの追加ディスプレイとして使用する方法を説明します。







![Chromecast で Windows デスクトップを拡張する方法 [ガイド] Chromecast で Windows デスクトップを拡張する方法 [ガイド]](https://tips.webtech360.com/resources8/r252/image-9318-0829094632601.jpg)